Sommaire
![]() A propos de l'auteur
A propos de l'auteur
![]() Articles liés
Articles liés

Réparation de fichiers Améliorée par l'IA
Réparer les fichiers corrompus et améliorer la qualité des fichiers!
🙋♀️Un utilisateur de Reddit a déclaré ceci : "Word 2013 affiche 'Le fichier ne peut pas être ouvert - problèmes avec le contenu' sur mes .docx. Les détails indiquent une 'erreur non spécifiée'. Comment récupérer mon document ?" 💬
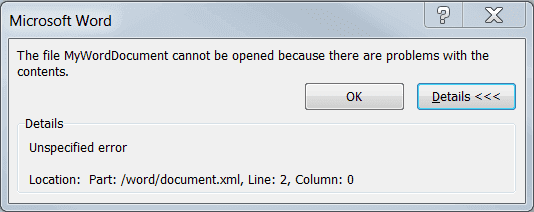
Vous rencontrez le message d'erreur frustrant « Le fichier ne peut pas être ouvert car il y a des problèmes avec le contenu » lors de l'ouverture d'un document Word crucial ? Cette erreur, souvent accompagnée d'une « erreur non spécifiée », empêche l'accès à vos fichiers .docx ou .xml.
Ne paniquez pas. Ce guide complet vous explique pourquoi cette erreur se produit et vous fournit des solutions étape par étape, que vous utilisiez Windows ou Mac, pour récupérer votre document et son contenu.
Il existe trois façons de résoudre le problème "Le fichier ne peut pas être ouvert car il y a des problèmes avec le contenu ". Le tableau ci-dessous est un aperçu de la solution, lisez le contenu détaillé pour connaître toutes les étapes.
| Plateforme | Solution recommandée | Description de la solution |
|---|---|---|
| Windows | Utilise un outil professionnel comme EaseUS Fixo pour réparer les fichiers Word, Excel ou PDF gravement corrompus. | |
| Exploite la fonction native "Ouvrir et réparer" de Microsoft Word pour les corruptions légères. | ||
| Contourne le problème en utilisant le moteur de conversion en ligne de Google. | ||
| Mac | 1. Modifier les autorisations >> | Résout les erreurs d'accès et de permission qui empêchent l'ouverture du fichier. |
| 2. Redémarrer en mode sans échec >> | Élimine les conflits logiciels temporaires qui pourraient corrompre l'ouverture des fichiers. |
Les causes de l'erreur « problèmes avec le contenu » sur Word
Plusieurs facteurs peuvent provoquer l'erreur « Le fichier .docx ne peut pas être ouvert » dans Microsoft Office. En comprendre la cause peut vous aider à choisir la meilleure solution et à éviter que le problème ne se reproduise.
-
📁 Fichiers trop volumineux ou complexes : Les documents Word dépassant une certaine taille (souvent autour de 200 Ko) et contenant de nombreux éléments multimédias (images, graphiques) sont plus susceptibles de se corrompre.
-
🔄 Problèmes de compatibilité entre les versions : Un document créé dans une version très récente de Word (Office 365) peut parfois avoir des problèmes d'ouverture dans une ancienne version (Word 2013).
-
❌ Corruption du fichier lui-même : C'est la cause la plus fréquente. Elle peut survenir à cause d'un enregistrement brutal, d'une fermeture incorrecte du programme, d'une coupure de courant ou d'un virus.
-
💾 Support de stockage endommagé : Si le disque dur, la clé USB ou la carte SD où est sauvegardé le document est défectueux, les fichiers qu'il contient peuvent être endommagés et devenir illisibles.
Tutoriel en vidéo :Réparer un fichier Word corrompu DOCX [6 Méthodes ]
Votre fichier Word est endommagé et refuse de s'ouvrir? Ne paniquez pas! Dans cette vidéo, nous vous présentons des méthodes efficaces pour réparer un fichier Word corrompu et récupérer vos données en toute simplicité. Suivez nos astuces pas à pas pour restaurer vos documents importants et éviter la perte de données. 📑💡💻
📌Chapitres vidéo:
00:34 Méthode 1. EaseUS Fixo Document Repair
01:49 Méthode 2. Utiliser la sauvegarde automatique temporaire
02:28 Méthode 3. Utiliser Ouvrir et réparer
02:52 Méthode 4. Utiliser Récupérer le texte de n'importe quel fichier
03:20 Méthode 5. Débloquer un fichier Word
03:44 Méthode 6. Utiliser un outil de réparation de fichiers en ligne
![Réparer un fichier Word corrompu DOCX [6 Méthodes ]](https://img.youtube.com/vi/N4BT1H4R0Iw/maxresdefault.jpg)
Solutions sous Windows - Le fichier ne peut pas être ouvert car il y a des problèmes avec le contenu
Si vous rencontrez l'erreur de contenu sous Windows, voici trois méthodes de résolution, classées de la plus efficace à la plus simple. La corruption de fichier .docx étant souvent complexe, nous recommandons de commencer par la Solution 1 utilisant un logiciel spécialisé.
Solution 1. Utiliser le logiciel de réparation Word pour réparer les documents Word dont le contenu pose problème
Si les documents Word sont corrompus, vous obtiendrez le message "Word ne peut pas être ouvert car il y a des problèmes avec le contenu". Pour résoudre ce problème et réparer les documents Word corrompus, utilisez l'outil de réparation de fichiers EaseUS.
Le logiciel EaseUS Fixo Document Repair est la solution ultime pour résoudre définitivement l'erreur "problèmes de contenu" :
- 🔧 Réparation complète : Répare les fichiers DOCX endommagés et récupère le contenu illisible de toutes les versions MS Office (2019 à 2007)
- 📊 Traitement par lots : Réparation simultanée de plusieurs documents Word, Excel, PPT et PDF corrompus en une seule opération
- 💾 Support universel : Récupère les fichiers depuis tous supports de stockage (clés USB, cartes SD, disques durs, etc.)
- ✅ Intégrité préservée : Restauration complète de toutes les données sans altération du format original
Étape 1. Téléchargez et lancez Fixo sur votre PC ou ordinateur portable. Choisissez "Réparation des fichiers" pour réparer les documents Office corrompus, y compris Word, Excel, PDF et autres. Cliquez sur "Ajouter des fichiers" pour sélectionner les documents corrompus.

Étape 2. Pour réparer plusieurs fichiers à la fois, cliquez sur le bouton "Réparer tout". Si vous souhaitez réparer un seul document, déplacez votre pointeur sur le fichier cible et choisissez "Réparer". Vous pouvez également prévisualiser les documents en cliquant sur l'icône de l'œil.

Étape 3. Cliquez sur "Enregistrer" pour enregistrer un document sélectionné. Sélectionnez "Enregistrer tout" pour enregistrer tous les fichiers réparés. Choisissez "Voir réparé" pour localiser le dossier réparé.

Outre la récupération de fichiers, EaseUS Fixo est capable de récupérer des fichiers perdus sur un disque/une partition formaté(e), une corbeille vidée, une partition perdue, un disque dur endommagé/corrompu, etc.
Ne manquez pas : Comment récupérer des documents Word non enregistrés sous Windows 10
Solution 2. Utiliser la fonction Ouvrir et réparer
Étape 1. Envoyez le fichier Word corrompu à votre compte Gmail.
Étape 2. Cliquez sur la pièce jointe pour l'ouvrir dans l'aperçu de Google Docs.
Étape 3. Cliquez sur "Ouvrir avec Google Docs". Le document devrait s'ouvrir et être visible.
Étape 4. Cliquez sur "Fichier" > "Télécharger sous" > "Microsoft Word (.docx)".
Étape 5. Utilisez Microsoft Word pour ouvrir le document que vous venez de télécharger.
Solution 3. Utiliser Google Doc
Étape 1. Envoyez le fichier Word corrompu à votre compte Gmail.
Étape 2. Cliquez sur la pièce jointe pour l'ouvrir dans l'aperçu de Google Documents.
Étape 3. Cliquez sur "Ouvrir avec Google Docs". Le document doit s'ouvrir et être visible.
Étape 4. Cliquez sur "Fichier" > "Télécharger sous" > "Microsoft Word (.docx)".
Étape 5. Utilisez Microsoft Word pour ouvrir le document que vous venez de télécharger.
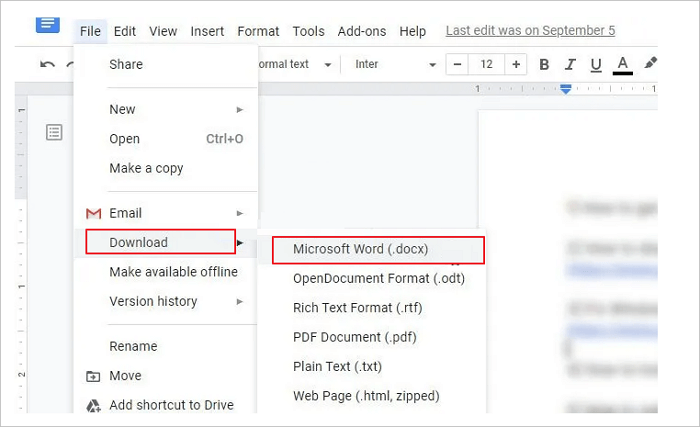
Solutions sur Mac - Le fichier ne peut pas être ouvert car il y a des problèmes avec le contenu
Que se passe-t-il si vous êtes un utilisateur Mac ? Comment réparer le fichier qui ne peut pas être ouvert ou modifié ? L'erreur indique que Live ne dispose pas des autorisations nécessaires pour accéder au fichier. Cela se produit lorsque vous essayez d'ouvrir ou de sauvegarder des fichiers sur la même machine, un disque dur externe ou tout autre emplacement avec des droits d'accès restreints. Vous ne parvenez pas à ouvrir des fichiers parce que le compte d'utilisateur actuel ne dispose pas d'autorisations de lecture/écriture pour le contenu d'autres comptes d'utilisateur sur votre Mac. Vous pouvez corriger cette erreur à l'aide des solutions ci-dessous :
Solution 1. Modifier les autorisations du compte d'utilisateur
Étape 1. Dans le Finder, sélectionnez le dossier qui contient le fichier concerné.
Étape 2. Appuyez sur cmd Apple + I pour ouvrir la boîte de dialogue Info pour ce dossier.
Étape 3. Dans l'onglet "Partage et autorisations", attribuez "Lecture et écriture" à votre compte utilisateur actuel.
Étape 4. Cliquez sur "appliquer" aux éléments joints afin que tous les autres sous-dossiers soient également activés en lecture/écriture pour votre compte d'utilisateur.
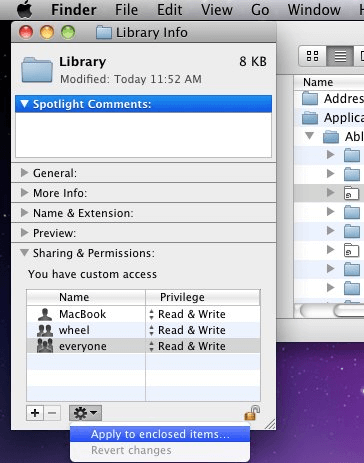
Solution 2. Redémarrer votre Mac en mode sans échec
Une autre façon de corriger cette erreur est de démarrer en mode sans échec et de corriger l'erreur. Voici comment procéder :
Étape 1. Éteignez votre Mac. Ensuite, allumez votre Mac et appuyez immédiatement sur la touche Majuscule et maintenez-la enfoncée.
Étape 2. Maintenez la touche Majuscule enfoncée jusqu'à ce que l'écran de connexion s'affiche, puis relâchez la touche.
Étape 3. Connectez-vous (il se peut que vous deviez vous connecter plusieurs fois). Ensuite, essayez d'ouvrir un fichier à l'aide de l'aperçu en mode sans échec.
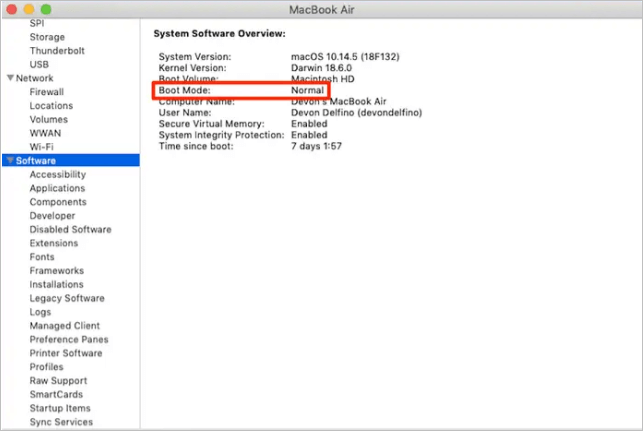
Conclusion
Le fichier ne peut pas être ouvert parce qu'il y a des problèmes avec les erreurs de contenu qui peuvent être résolues avec ces solutions. Pour réparer un document Word, Excel ou PDF cassé, le moyen le plus efficace est d'utiliser un outil de réparation de fichiers fiable — l'outil EaseUS Fixo Document Repair. Si vous avez encore des problèmes, vous pouvez nous contacter pour obtenir de l'aide supplémentaire.
FAQs sur l'erreur le fichier ne peut pas être ouvert car il y a des problèmes avec le contenu
C'est tout ce qu'il faut savoir pour résoudre l'erreur "ne peut pas être ouvert car il y a des problèmes avec le contenu". Poursuivez votre lecture pour obtenir plus d'aide sur le document ne peut pas être ouvert.
1. Comment réparer le fichier office open XML qui ne peut être ouvert en raison de problèmes liés à son contenu ?
Vous pouvez corriger l'erreur Impossible d'ouvrir Office XML avec ces solutions :
- Utiliser un logiciel de réparation de Word
- Utiliser la fonction d'ouverture et de réparation
- Utiliser Google Doc
- Modifier les autorisations du compte d'utilisateur
- Redémarrez votre Mac en mode sans échec
2. Comment activer XML dans Chrome ?
- Envoyez le fichier Word corrompu à votre compte Gmail
- Cliquez sur la pièce jointe pour l'ouvrir dans l'aperçu de Google Docs.
- Cliquez sur Ouvrir avec Google Docs et le document devrait s'ouvrir et être visible.
- Cliquez sur Fichier > Télécharger sous > Microsoft Word (.docx)
- Utilisez Microsoft Word pour ouvrir le document que vous venez de télécharger
3. Qu'est-ce qu'une table des matières ?
La table des matières est l'endroit où vous listez les chapitres et les sections principales de votre thèse, mémoire ou document de recherche, ainsi que leurs numéros de page.
Cette page est-elle utile ?
A propos de l'auteur
Lionel est passionné de technologie informatique, il fait partie de l'équipe EaseUS depuis 8 ans, spécialisé dans le domaine de la récupération de données, de la gestion de partition, de la sauvegarde de données.