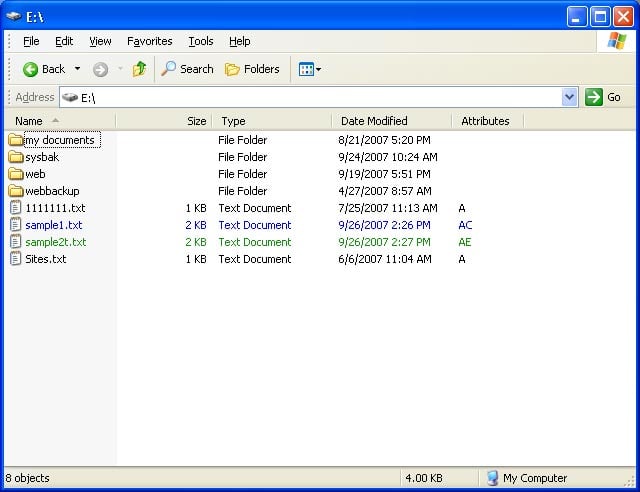Vous pouvez vous tourner vers Easy Recovery Essentials et son alternative gratuite pour obtenir de l'aide lorsque vous avez rencontré des plantages du système, des problèmes de données inaccessibles ou des problèmes de perte de données.
- Aperçu d'Easy Recovery Essentials
- Alternative gratuite à Easy Recovery Essentials
- Easy Recovery Essentials vs l'alternative
- Comment protéger les données dans Windows 10/8/7
- FAQ sur Easy Recovery Essentials
Partie 1. Tout ce que vous devez savoir sur Easy Recovery Essentials
Dans cette partie, vous apprendrez tout sur Easy Recovery Essentials gratuit. Qu'est-ce que c'est? Comment le faire fonctionner ? Lisez la suite pour obtenir toutes les informations sur Easy Recovery Essentials.
Qu'est-ce qu'Easy Recovery Essentials
Easy Recovery Essentials pour Windows (EasyRE) est un programme de réparation et de récupération amorçable de NeoSmart Technologies. Il peut être utilisé pour réparer les ordinateurs portables et les PC qui ne démarrent pas/crash. Il est compatible avec tous les PC et ordinateurs portables Windows et est garanti pour fonctionner avec votre ordinateur. Ce logiciel teste et valide méthodiquement chaque composant de votre système, simulant le processus de démarrage et identifiant où les choses tournent mal.
![aperçu gratuit des éléments essentiels de récupération facile]()
Caractéristiques et points forts d'EasyRE
Ce logiciel possède de nombreuses fonctionnalités excellentes :
- Il peut réparer automatiquement votre ordinateur sans vous obliger à formater et à réinstaller le système d'exploitation.
- Démarrer Windows sans entrer dans le système d'exploitation.
- La récupération d'un virus PC peut être simple et sans douleur avec Easy Recovery Essentials pour Windows.
- Faire fonctionner à nouveau votre PC et conservez vos documents, photos, médias et autres fichiers en toute sécurité.
- Inclure d'autres fonctionnalités telles que l'éditeur de partition, le navigateur sécurisé, etc.
Comment utiliser Easy Recovery Essentials
EasyRE prend en charge Windows 10/8/7 et Windows XP/Vista. L'édition du technicien prend également en charge Windows Server 2003 - 2019. Pour réparer les erreurs de disque et récupérer les données, essayez ce logiciel en utilisant le guide étape par étape ci-dessous :
Les préparatifs:
Préparez un CD, un DVD ou une clé USB (Création d'une clé de démarrage)
Téléchargez Easy Recovery Essentials sur votre PC en fonction de votre version Windows spécifique
Guide étape par étape :
Étape 1. Téléchargez une copie d'EasyRE sur n'importe quel PC ou Mac et enregistrez-la sur un CD ou une clé USB. ( https://neosmart.net/EasyRE/ )
Étape 2. Démarrez le PC qui doit être réparé à partir du CD/USB EasyRE (qui fonctionnera même si vous ne pouvez normalement pas démarrer votre PC).
Étape 3. Regardez EasyRE analyser votre PC et afficher une liste d'options de récupération. Tout ce que vous avez à faire est de cliquer sur "commencer".
Étape 4. EasyRE recherche automatiquement les problèmes et les corrige. Lorsque c'est fait, redémarrez simplement votre PC et vous êtes prêt à partir!
Partie 2. Alternative à Gratuite Easy Recovery Essentials - EaseUS Data Recovery Wizard
Easy Recovery Essentials gratuit fonctionne avec des ordinateurs en panne ou qui ne démarrent pas. Il répare le système et restaure les données perdues avec un support de démarrage USB/CD. Mais, cela demande des compétences techniques et c'est difficile à utiliser pour un débutant qui connaît peu l'informatique. Ici, notre suggestion est EaseUS Data Recovery Wizard with Bootable Media .
Qu'est-ce qu'EaseUS Data Recovery Wizard avec un support de démarrage
C'est un programme facile à utiliser. Même si vous n'êtes pas familier avec les ordinateurs, vous pouvez également récupérer facilement des données. De plus, vous pouvez récupérer les données perdues lorsque l'ordinateur souffre de divers types de problèmes de démarrage, comme un plantage, un gel, un redémarrage continu, etc.
Fonctionnalités et points forts d'EaseUS Data Recovery Wizard
- Restaurer les fichiers supprimés lorsque le système Windows ne peut pas démarrer.
- Créer un support de démarrage pour faire fonctionner votre système d'exploitation existant pendant un moment afin de récupérer les données perdues.
- 100% sûr pour récupérer les fichiers supprimés sans écraser les données d'origine.
- Compatible avec presque toutes les versions de Windows, y compris Windows 10, 8.1, 8, 7 et plus.
Votre choix fiable - EaseUS Data Recovery Wizard
- Récupérer des données supprimées, formatées et inaccessibles dans différentes situations de perte de données.
- Récupérer des photos, du son, de la musique et des courriels à partir de n'importe quel stockage de manière efficace, sûre et complète.
- Récupérer les fichiers de la corbeille, du disque dur, de la carte mémoire, de la clé USB, de l'appareil photo numérique et du caméscope.
Comment utiliser EaseUS Data Recovery Wizard
Pour effectuer une récupération de données à l'aide de cette alternative gratuite Easy Recovery Essentials, suivez ces étapes :
Étape 1. Créer un disque amorçable
Préparez une clé USB vide. Si vous avez des données importantes, copiez-les sur un autre appareil. Lorsque vous créez un disque amorçable, les données sur l'USB seront effacées. EaseUS Data Recovery Wizard WinPE Edition vous aidera à créer un disque amorçable.
Connectez la clé USB au PC, lancez EaseUS Data Recovery Wizard WinPE Edition.
![créer un disque amorçable avec easeus]()
EaseUS Data Recovery Wizard WinPE Edition reconnaîtra automatiquement votre périphérique CD/DVD ou votre clé USB. Vous pouvez également exporter le fichier ISO.
Sélectionnez la clé USB et cliquez sur "Continuer" pour créer un disque amorçable.
Étape 2. Démarrer à partir de l'USB amorçable
Connectez le disque amorçable au PC qui ne démarre pas et changez la séquence de démarrage de votre ordinateur dans le BIOS. Pour la plupart des utilisateurs, cela fonctionne bien lorsqu'ils redémarrent leur ordinateur et appuient simultanément sur F2 pour accéder au BIOS.
Configurez de démarrer le PC à partir de "périphériques amovibles" (disque USB amorçable) ou "lecteur CD-ROM" (CD/DVD amorçable) au-delà du disque dur. Appuyez sur "F10" pour sauvegarder et quitter.
Étape 3. Récupérer des fichiers/données à partir d'un PC ou d'un disque dur d'ordinateur portable qui ne démarre pas.
Lorsque vous démarrez à partir de l'USB, vous pouvez exécuter EaseUS Data Recovery Wizard à partir du disque amorçable WinPE.
D'abord, sélectionnez le disque que vous voulez analyser pour retrouver tous vos fichiers perdus.
![sélectionner un emplacement où vous avez perdu des données]()
Ensuite, cliquez sur Analyser pour lancer le processus du scan.
![analyser des données]()
Enfin, récupérez les données de l'ordinateur ou de l'ordinateur portable. Une fois l'analyse terminée, vous pouvez prévisualiser tous les fichiers récupérables, sélectionnez les fichiers ciblés et cliquez sur le bouton "Récupérer" pour récupérer vos fichiers. Vous feriez mieux d'enregistrer toutes les données récupérées à un autre endroit pour éviter l'écrasement des données.
![Récupérer des données après l'analyse]()
Assistant de récupération de données Easy Recovery Essentials VS EaseUS
Lequel est le meilleur pour vous ? Pour déterminer le logiciel de récupération ou de réparation de données approprié, consultez le tableau comparatif ci-dessous :
| Comparaison |
Assistant de récupération de données EaseUS |
Essentiels de récupération facile |
| Récupérer des données sans OS |
Oui |
Oui |
| Créer un disque WinPE |
Oui |
Oui |
| Aperçu des données |
Oui |
Non |
| Récupérer plusieurs fichiers |
Oui |
Non |
| Facile à utiliser |
Oui |
Non |
| Analyse approfondie |
Oui |
Non |
Partie 4. Comment éviter les problèmes de perte de données
Il n'existe aucun moyen garanti d'empêcher la perte de données. Cependant, la fréquence des événements de perte de données et leur impact peuvent être atténués en prenant les précautions appropriées. Les différents types d'événements de perte de données exigent différents types de précautions.
Conseil 1. Utilisez un système de fichiers journalisé et un stockage RAID pour vous protéger contre certains types de pannes logicielles et matérielles.
Astuce 2. Les sauvegardes de fichiers régulières sont un atout important lorsque vous essayez de récupérer des données après un événement de perte de données. Mais ils ne font pas grand-chose pour éviter les erreurs des utilisateurs ou les pannes du système.
Astuce 3. Une approche bien équilibrée de la protection des données a les meilleures chances d'éviter les événements de perte de données. Cette approche comprendra également des tâches banales telles que la maintenance de la protection antivirus et pare-feu. L'éducation des utilisateurs est probablement la plus importante et la plus difficile.
Astuce 4. L'éducation des utilisateurs est probablement l'aspect le plus important et le plus difficile de la prévention de la perte de données. Rien d'autre n'empêchera les utilisateurs de commettre des erreurs qui compromettent la sécurité des données.
Partie 5. FAQ sur Easy Recovery Essentials
Voici les questions les plus courantes que les gens posent sur Easy Recovery Essentials.
Easy Recovery Essentials est-il légitime ?
Réponse du guide de Tome :
C'est légitime, mais il ne fait rien qu'aucun utilisateur de PC compétent ne puisse faire en utilisant des utilitaires gratuits. Ce n'est pas une "solution miracle" qui résout tous les problèmes de PC, aucun utilitaire de ce type n'existe.
Comment utiliser Easy Recovery Essentials ?
Vous pouvez vous référer à la vidéo et aux étapes détaillées de la partie 1 .
Qu'est-ce qu'EasyRE ?
Easy Recovery Essentials pour Windows (EasyRE) est un programme de réparation et de récupération amorçable de NeoSmart Technologies qui peut être utilisé pour réparer les ordinateurs portables et les PC qui ne démarrent pas/en panne.
Comment puis-je démarrer à partir de l'USB ?
Pour démarrer depuis USB dans Windows 10 :
- Appuyez sur le bouton d'alimentation et redémarrez votre PC.
- Pendant l'écran de démarrage initial, appuyez sur ESC, F1, F2, F8 ou F10 pour accéder au BIOS.
- A l'aide des touches fléchées de votre clavier, sélectionnez l'onglet "BOOT".
- Déplacez l'USB vers le premier dans la séquence de démarrage.
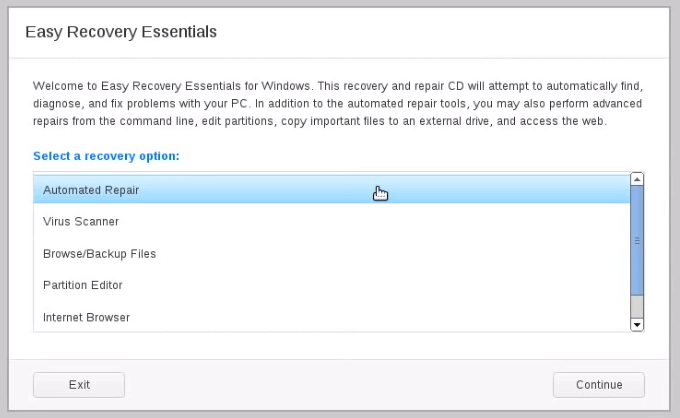





 le 13 Aug 2025
le 13 Aug 2025