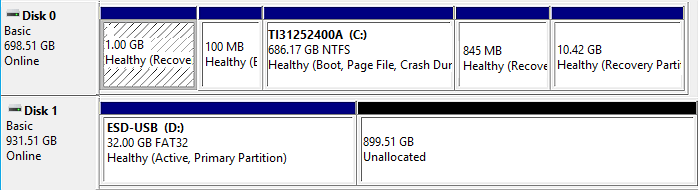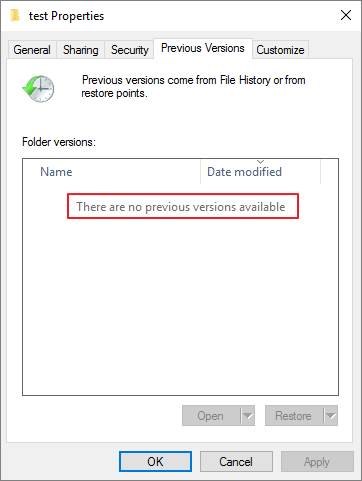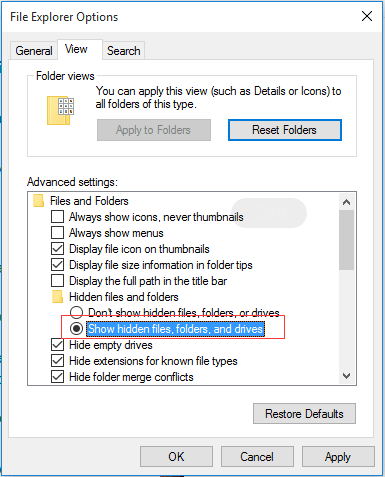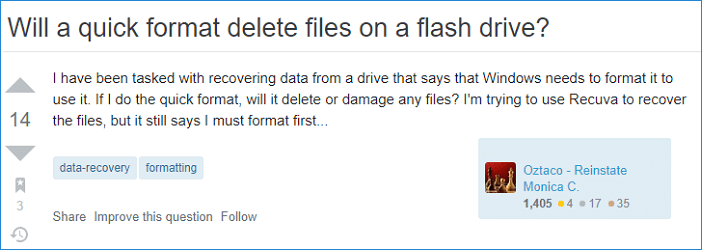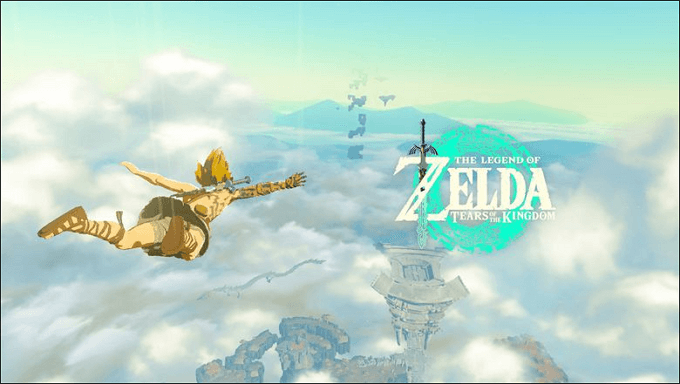-
![]() Comment annuler l'ESD-USB et le convertir en normal
Comment annuler l'ESD-USB et le convertir en normal le 13 Aug 2025
le 13 Aug 2025 6 min de lecture
6 min de lecture -
Récupérer des fichiers supprimés de CD, CD-RW, DVD et DVD-RW
 le 13 Aug 2025
le 13 Aug 2025 6 min de lecture
6 min de lecture -
![]() [Résolu] Il n'y a pas de versions précédentes disponibles Windows 10/8/7
[Résolu] Il n'y a pas de versions précédentes disponibles Windows 10/8/7 le 15 Aug 2025
le 15 Aug 2025 6 min de lecture
6 min de lecture -
![]() SnowRunner a perdu les fichiers de sauvegarde sur Steam/PS/Xbox
SnowRunner a perdu les fichiers de sauvegarde sur Steam/PS/Xbox le 01 Sep 2025
le 01 Sep 2025 6 min de lecture
6 min de lecture -
![]() Comment récupérer des fichiers VHD et VHDX supprimés sous Windows 10/11
Comment récupérer des fichiers VHD et VHDX supprimés sous Windows 10/11 le 13 Aug 2025
le 13 Aug 2025 6 min de lecture
6 min de lecture -
![]() Comment afficher les fichiers et dossiers cachés dans Windows
Comment afficher les fichiers et dossiers cachés dans Windows le 01 Sep 2025
le 01 Sep 2025 6 min de lecture
6 min de lecture -
![]() Le formatage d'une clé USB efface-t-il tout ?
Le formatage d'une clé USB efface-t-il tout ? le 13 Aug 2025
le 13 Aug 2025 6 min de lecture
6 min de lecture -
![]() Récupérer les sauvegardes perdues dans Zelda : Tears of the Kingdom [4 méthodes]
Récupérer les sauvegardes perdues dans Zelda : Tears of the Kingdom [4 méthodes] le 13 Aug 2025
le 13 Aug 2025 6 min de lecture
6 min de lecture -
Récupération du mot de passe de messagerie : Comment récupérer le compte et le mot de passe Gmail
 le 13 Aug 2025
le 13 Aug 2025 6 min de lecture
6 min de lecture -
![]() Partition supprimée accidentellement | Comment récupérer des données
Partition supprimée accidentellement | Comment récupérer des données le 13 Aug 2025
le 13 Aug 2025 6 min de lecture
6 min de lecture
Sommaire
Messages d'erreur "Emplacement non disponible. Accès refusé."
"X:\ n'est pas accessible. Accès refusé. Le volume ne contient pas de système de fichiers reconnu Assurez-vous que tous les fichiers système requis sont chargés et que le volume n'est pas corrompu."
"L' emplacement n'est pas disponible. X:\ n'est pas accessible. Accès refusé."
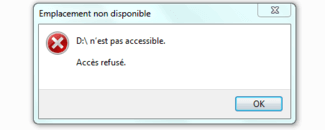
Avez-vous rencontré un problème de disque dur similaire à ceux-ci ? Cela signifie que le système de fichiers du disque dur est endommagé ou corrompu et devient RAW. Plus tard, vérifiez ses propriétés, vous verrez que le disque dur affiche 0 octet disponible. Pas de panique ! Cette page vous propose deux façons de résoudre ce problème sous Windows 10/8/7.
- NB
- Ne vous précipitez pas pour formater votre disque dur si vous avez des fichiers de données très importants en attente de restauration.
Comment résoudre l'erreur d'accès refusé sur un disque dur externe ?
Avez-vous déjà été confronté à une telle situation et essayé d'accéder à une partition de disque dur inaccessible ? Si oui, vous pouvez lire ici comment réparer l'erreur " Le lecteur n'est pas accessible " sans perdre de données.
| Des solutions réalistes | Dépannage étape par étape |
|---|---|
| Obtenir l'autorisation de corriger l'erreur |
|
| Récupérer les données et formater le disque |
|
Tutoriel en vidéo pour corriger l'erreur de disque dur externe n'est pas accessible
Des solutions simples sont partagées dans cette vidéo pour vous aider à corriger l'erreur accès refusé disque dur externe windows 10 et réparer un disque dur externe inaccessible .
📌Chapitres vidéo:
0:17 Messages d'erreur communs avec disque dur externe accès refusé
0:59 Réparer l'erreur « disque dur externe n'est pas accessible. Aaccès refusé »
01:51 Corriger l'erreur « disque dur externe n'est pas accessible » avec d'autres messages d'erreur
03:13 Récupérer les données et formater pour réparer l'erreur du lecteur qui n'est pas accessible
1. Obtenir l'autorisation de réparer l'erreur "Le lecteur n'est pas accessible. Accès refusé."
Étape 1. Faites un clic droit sur le disque dur inaccessible, puis sélectionnez "Propriétés". Passez à l'onglet "Sécurité", où vous devriez voir la raison pour laquelle vous ne pouvez pas ouvrir le disque avec l'information "Vous devez avoir des autorisations de lecture pour voir les propriétés de cet objet. Cliquez sur "Avancé" pour continuer". Cliquez ensuite sur "Avancé" comme indiqué.
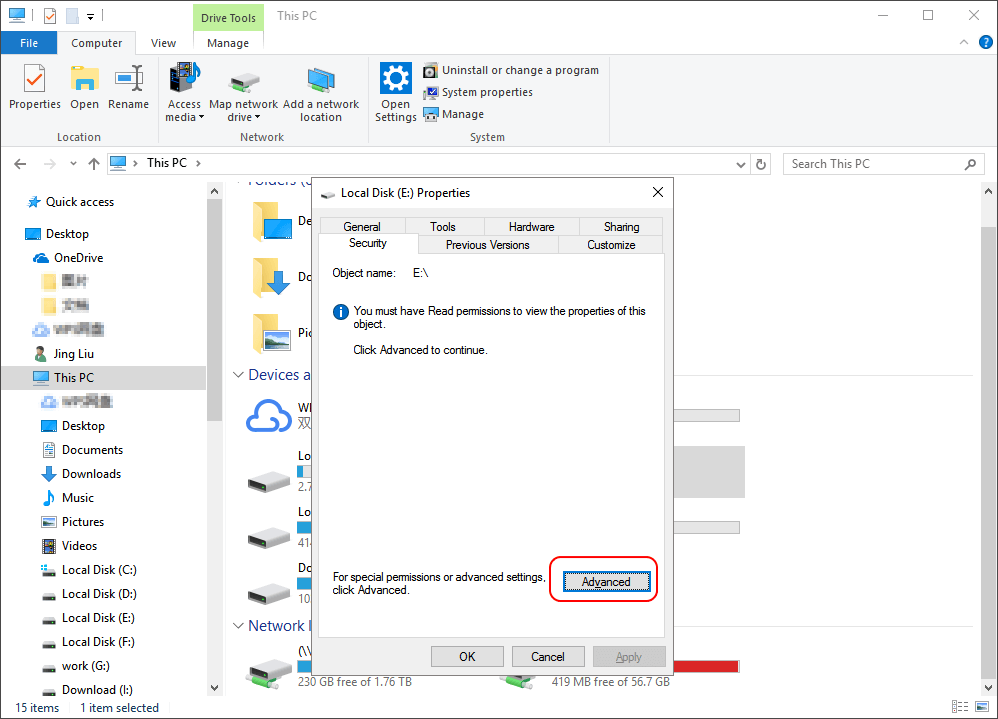
Étape 2. Cliquez sur "Modifier" pour tenter l'opération avec les autorisations administratives.
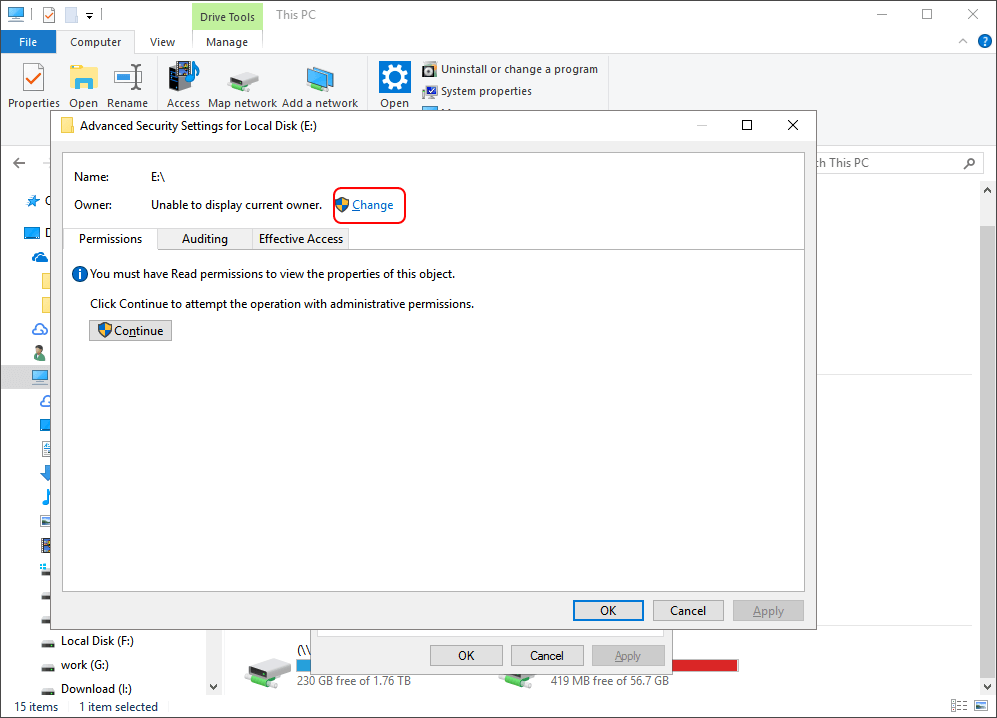
Étape 3. Lorsqu'il vous est demandé de sélectionner Utilisateur ou Groupe, choisissez d'abord l'option "Avancé". Dans les Requêtes communes, sélectionnez "Rechercher", ce qui donnera une liste des résultats de recherche des noms d'utilisateurs.
En général, Windows ajoute quatre groupes d'utilisateurs à la sécurité, dont les utilisateurs authentifiés, les administrateurs, les utilisateurs et le système. Si vous ajoutez seulement les administrateurs et le système, vous ne pourrez pas accéder au disque et même lire ses propriétés telles que l'espace utilisé et libre. C'est pourquoi vous devez ajouter le compte Utilisateurs dans la Sécurité.
Faites défiler la page vers le bas pour trouver les "Utilisateurs authentifiés", en cliquant sur "OK" pour les ajouter.
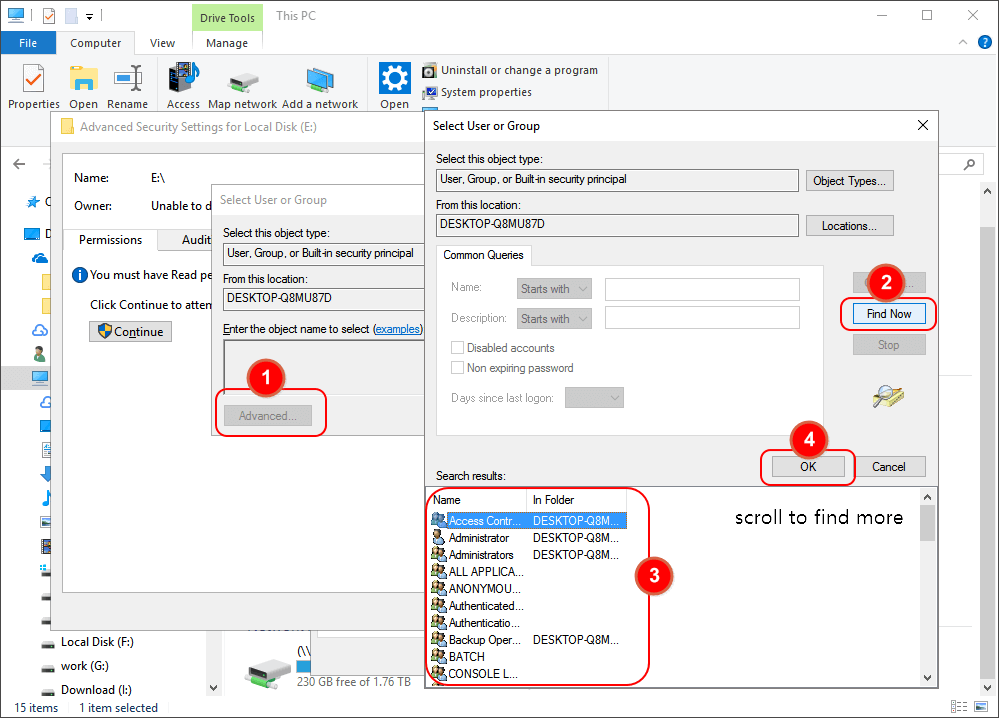
Conseil : si vous ne savez pas clairement quelle section de la sécurité vous manque, essayez d'ajouter plusieurs autres noms de la même manière jusqu'à ce que vous obteniez la bonne autorisation. Sinon, choisissez "Tout le monde" pour autoriser l'accès sans limite.
Étape 4. Confirmez la sauvegarde des modifications que vous avez apportées. Revenez à l'explorateur, et mon lecteur E s'affiche à nouveau normalement. Je peux l'ouvrir sans recevoir d'autre message d'erreur.
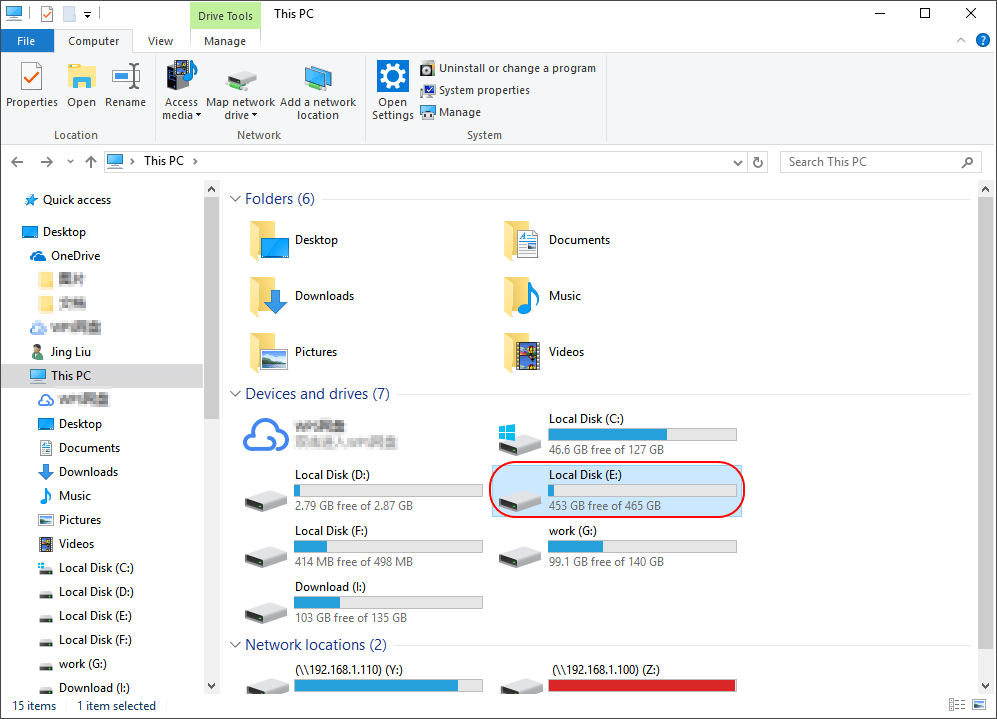
2. Récupérer les données et formater le disque pour résoudre l'erreur "Accès refusé".
Si les propriétés de l'Explorateur Windows ne peuvent pas vous aider, vous pouvez essayer de récupérer les données du disque dur inaccessible et de formater le disque pour le réparer.
Comment récupérer les données d'un disque inaccessible ?
EaseUS Data Recovery Wizard est utile lorsque Windows détecte votre disque dur, bien que vous n'y ayez plus accès. Il peut vous aider à analyser et à récupérer tous les fichiers de données des disques durs corrompus, des disques durs inaccessibles et des disques RAW.
Maintenant, téléchargez gratuitement ce programme de récupération de fichiers et exécutez-le pour récupérer les données.
Formater le disque dur pour corriger l'erreur "Accès refusé".
Une fois la récupération des données terminée, allez dans Poste de travail ou Ce PC, cliquez avec le bouton droit de la souris sur le disque que vous devez réparer, puis choisissez "Formater". Dans la fenêtre contextuelle, vous pouvez définir un système de fichiers et une taille de cluster, puis cliquer sur le bouton "OK" .

Conclusion
Sur cette page, nous avons abordé deux solutions pratiques pour vous aider à vous débarrasser complètement de l'erreur "Accès refusé" des périphériques de stockage sous Windows 10/8/7 en obtenant les autorisations d'accès depuis l'Explorateur de fichiers et en formatant les périphériques pour qu'ils soient à nouveau accessibles.
Certains d'entre vous ont peut-être encore des questions relatives à ce sujet. Consultez les trois questions suivantes et vous trouverez peut-être les réponses souhaitées.
FAQs sur le problème d'accès réfusé au disque dur sous Windows 10/11
1. Qu'est-ce qui n'est pas accessible ?
Pour une explication littérale, non accessible est une zone inaccessible ou un objectif inaccessible. Quant à l'erreur "not accessible" qui apparaît sur votre ordinateur, elle signifie que votre périphérique de stockage actuel est inaccessible, que vous ne pouvez ni l'ouvrir ni accéder aux fichiers et données sauvegardés sur le périphérique.
2. Pourquoi l'accès à mon disque dur est-il refusé ?
En général, lorsque votre disque dur externe ou interne affiche l'erreur "Drive is not accessible. L'accès est refusé", cela signifie que vous n'avez pas le privilège d'accéder à la partition du disque.
Pour résoudre le problème, il faut prendre ses responsabilités et obtenir une autorisation.
3. Comment réparer le disque dur inaccessible sous Windows 10 ?
Comme suggéré sur cette page, pour réparer le disque dur Accès refusé, vous devrez prendre possession de votre ordinateur Windows 10.
- 1]. L'une des solutions consiste à obtenir l'autorisation authentique de Windows, comme indiqué dans la correction 1 de cette page.
- 2]. L'autre solution consiste à forcer l'accès au périphérique en modifiant son système de fichiers par formatage, comme indiqué dans la correction 2 ci-dessus.
Si vous rencontrez un problème similaire lorsque vous essayez d'ouvrir un disque dur, une clé USB ou même un dossier de fichiers, et que vous avez besoin de solutions plus pratiques, suivez la rubrique Réparer l'erreur 'Accès refusé' d'un disque dur, d'une clé USB ou d'un dossier de fichiers et restaurez vos données par vos propres moyens.
Cette page vous a-t-elle été utile ?
-
Nathalie est une rédactrice chez EaseUS depuis mars 2015. Elle est passionée d'informatique, ses articles parlent surtout de récupération et de sauvegarde de données, elle aime aussi faire des vidéos! Si vous avez des propositions d'articles à elle soumettre, vous pouvez lui contacter par Facebook ou Twitter, à bientôt!…

20+
Ans d’expérience

160+
Pays du monde d'entier

72 millions+
Utilisateurs

4,8 +
Note de Trustpilot


Logiciel de récupération
de données gratuit
Récupérez 2 Go gratuitement !