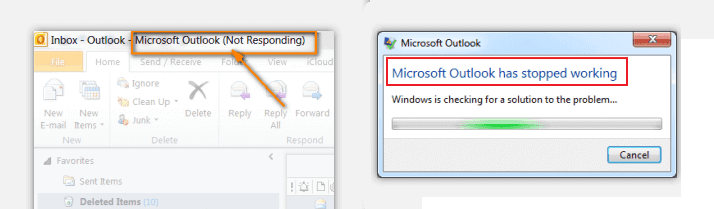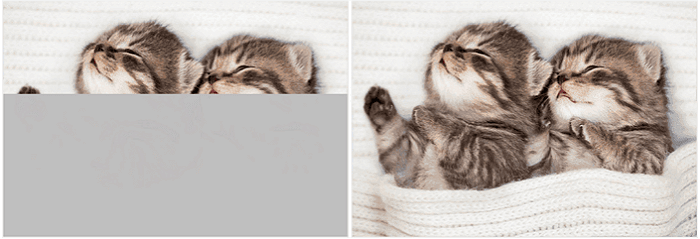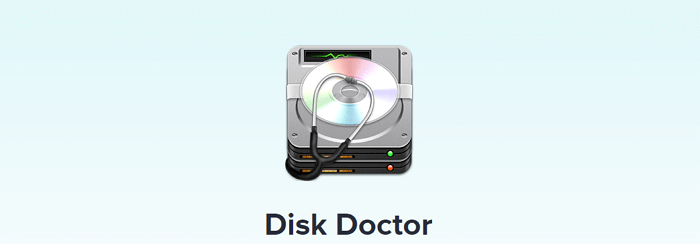-
![]() Télécharger gratuitement le logiciel professionnel de récupération de données avec son crack
Télécharger gratuitement le logiciel professionnel de récupération de données avec son crack le 13 Aug 2025
le 13 Aug 2025 6 min de lecture
6 min de lecture -
![]() Comment utiliser CMD pour supprimer le virus de tout lecteur dans Windows 10/11
Comment utiliser CMD pour supprimer le virus de tout lecteur dans Windows 10/11 le 13 Aug 2025
le 13 Aug 2025 6 min de lecture
6 min de lecture -
![]() Comment récupérer des fichiers Illustrator non enregistrés ou supprimés | Conseils en 2025
Comment récupérer des fichiers Illustrator non enregistrés ou supprimés | Conseils en 2025 le 13 Aug 2025
le 13 Aug 2025 6 min de lecture
6 min de lecture -
![]() Obtenir gratuitement le code de licence et la clé de série EaseUS Data Recovery Wizard
Obtenir gratuitement le code de licence et la clé de série EaseUS Data Recovery Wizard le 13 Aug 2025
le 13 Aug 2025 6 min de lecture
6 min de lecture -
![]() Microsoft Outlook 2016/2013/2010 ne répond pas dans Windows 10/11 (5 Solutions)
Microsoft Outlook 2016/2013/2010 ne répond pas dans Windows 10/11 (5 Solutions) le 13 Aug 2025
le 13 Aug 2025 6 min de lecture
6 min de lecture -
![]() Windows 10 ne s'arrête pas, mon PC redemarre tout seul
Windows 10 ne s'arrête pas, mon PC redemarre tout seul le 13 Aug 2025
le 13 Aug 2025 6 min de lecture
6 min de lecture -
![]() Comment réparer des photos corrompues à moitié grises
Comment réparer des photos corrompues à moitié grises le 13 Aug 2025
le 13 Aug 2025 6 min de lecture
6 min de lecture -
![]() Disk Doctor : Logiciel gratuit pour récupérer les données perdues [2025].
Disk Doctor : Logiciel gratuit pour récupérer les données perdues [2025]. le 13 Aug 2025
le 13 Aug 2025 6 min de lecture
6 min de lecture -
Retrouver les épingles et tableaux manquants sur Pinterest
 le 13 Aug 2025
le 13 Aug 2025 6 min de lecture
6 min de lecture -
![]() 10 Meilleurs logiciels de réparation de disques durs
10 Meilleurs logiciels de réparation de disques durs le 13 Aug 2025
le 13 Aug 2025 6 min de lecture
6 min de lecture
Sommaire
Erreur de Sticky Notes Windows 10
"Lorsque j'essaie de lancer l'application Sticky Notes, le message "Vérifiez votre compte, Sticky Notes n'est actuellement pas disponible pour vous" s'affiche. Quand je vais au Store, oui, il y a une mise à jour disponible. Cependant, si j'essaie de mettre à jour l'application, j'obtiens un code d'erreur 0x803F8001. Sticky Notes a bien fonctionné pour moi sur Windows 10, je n'ai aucune idée d'où ce problème a commencé . Des solutions ?"
| Solutions réalisables | Dépannage étape par étape |
|---|---|
| Correctif 1. Sauvegarder les fichiers de Sticky Notes | Trouvez les fichiers Sticky Notes dans %appdata%\Microsoft\Sticky Notes\StickyNotes.snt... Étapes complètes |
| Correctif 2. Réinitialiser les Sticky Notes | Accédez à Windows 10 PC "Paramètres" -> "Système" -> sur le panneau de gauche "Applications et fonctionnalités"... Étapes complètes |
| Correctif 3. Désinstaller/réinstaller Sticky Notes | Tapez "PowerShell" dans la zone de recherche et exécutez "Windows PowerShell" en tant qu'administrateur... Étapes complètes |
| Correctif 4. Récupérer les Sticky Notes | Téléchargez et ouvrez EaseUS Data Recovery Wizard. Lorsque vous l'ouvrez, vous pouvez... Étapes complètes |
Est-ce que Sticky Notes ne fonctionne pas dans Windows 10 comme d'habitude ? De nombreux utilisateurs signalent avoir reçu l'erreur suivante lors du lancement de l'application Sticky Notes. Et ils reçoivent une autre erreur (code d'erreur 0x803F8001) après avoir téléchargé et installé la mise à jour à partir du Windows Store. Si vous êtes dérangé par ce problème, lisez la suite et consultez la solution détaillée pour y faire face. En outre, comme de nombreux utilisateurs ont signalé qu'ils ne pouvaient pas ouvrir Sticky Notes dans Windows 10, les correctifs pour cette situation sont également fournis.
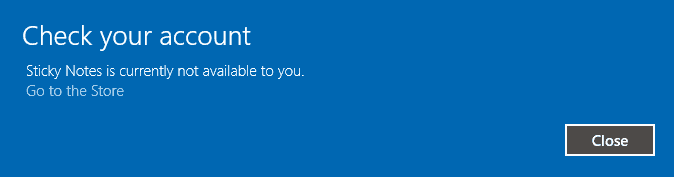
Comment réparer Sticky Notes non disponibles avec le code d'erreur 0x803F8001 dans Windows 10
Pour résoudre le problème sans perte de données, suivez toutes les procédures décrites ci-dessous.
Procédure 1. Sauvegarder les fichiers de Sticky Notes
Les solutions à venir effaceraient toutes les notes que vous avez conservées sur Sticky Notes, alors ne sautez pas l'étape de sauvegarde. Pour copier vos anciennes notes dans un endroit sûr (Texte, Word ou Excel...) vous pouvez aller chercher les fichiers Sticky Notes dans %appdata%\Microsoft\Sticky Notes\StickyNotes.snt (sur windows 7/8/10 & a priori à la mise à jour Windows 10 1607) ou C:\Utilisateur\%nom d'utilisateur%\AppData\Local\Packages\Microsoft.MicrosoftStickyNotes_8wekyb3d8bbwe\LocalState\plum.sqlite (sur Windows 10 version 1607 & une version plus récente). Et puis copiez les fichiers dans un autre dossier.
Un logiciel de sauvegarde gratuit tiers est également disponible pour la sauvegarde de Sticky Notes, qui se fait de manière automatique. Vous pouvez aller plus loin pour savoir comment sauvegarder Sticky Notes dans Windows.
Procédure 2. Corriger maintenant l'erreur Sticky Notes par vous-même
Il existe plusieurs façons de résoudre le problème Sticky Notes non disponible.
Méthode 1. Réinitialiser les notes autocollantes
- Accédez à Windows 10 PC "Paramètres" -> "Système" -> sur le panneau de gauche "Applications et fonctionnalités"
- Trouvez votre application "Sticky Notes", et cliquez sur "Options avancées"
- Dans la fenêtre contextuelle, cliquez sur "Réinitialiser"
Méthode 2. Désinstaller et réinstaller Sticky Notes
Si une application ne fonctionne pas correctement, le dépannage général consiste à la réinitialiser. Mais certaines personnes peuvent trouver que cette méthode ne résoudra pas leur problème. Dans ce cas, vous devez utiliser PowerShell pour désinstaller puis réinstaller l'application.
- Tapez "PowerShell" dans la zone de recherche et exécutez "Windows PowerShell" en tant qu'administrateur.
- Exécutez la commande suivante pour désinstaller Sticky Notes
"Get-AppxPackage Microsoft.MicrosoftStickyNotes | Remove-AppxPackage" (sans les guillemets)
Vous devriez maintenant avoir complètement supprimé l'application Sticky Notes de votre ordinateur. Maintenant, vous pouvez réinstaller l'application en utilisant la commande ci-dessous.
Get-AppxPackage –allusers Microsoft.MicrosoftStickyNotes | Pour chaque {Add-AppxPackage -DisableDevelopmentMode -Register "$($_.InstallLocation)\AppXManifest.xml"}
Ou téléchargez à nouveau directement l'application depuis le Windows Store.
Procédure 3. Récupérer les anciennes Sticky Notes supprimées
Après avoir résolu le problème "Sticky Notes non disponible", vous pouvez désormais récupérer le Sticky Note supprimé accidentellement après la réinitialisation et la réinstallation. Vous pouvez soit copier et coller le fichier de sauvegarde Sticky Notes à l'emplacement d'origine, soit utiliser un logiciel tiers de récupération de données Sticky Notes (si vous n'avez pas créé de sauvegardes).
EaseUS Data Recovery Wizard est un puissant logiciel de récupération de disque dur qui peut analyser en profondeur les fichiers perdus, supprimés et formatés sur un lecteur d'ordinateur, un disque dur externe, une clé USB et une carte mémoire. Pour récupérer le contenu perdu de Sticky Notes, suivez les 3 étapes. Pour récupérer vos notes autocollantes supprimées :
► Spécifiez un emplacement: s'agit-il d'un disque dur local ou d'un périphérique de stockage amovible à partir duquel les fichiers ont été supprimés? Choisissez l'emplacement exact du fichier, puis cliquez sur le bouton Analyser.

► Analysez l'ensemble du périphérique de stockage: c’est une étape critique pour que le logiciel de récupération de données recherche autant que possible les données perdues. Bientôt, vous devriez voir un résultat d'analyse rapide appelé "Fichiers supprimés" qui apparaît. C'est là que tous les fichiers et dossiers supprimés ont été conservés.

► Aperçu des fichiers et récupération: Dans les "Fichiers supprimés", recherchez les fichiers souhaités en suivant ses chemins d'accès. Ou, vous pouvez utiliser la fonctionnalité "Filtre" pour localiser rapidement les fichiers. Double-cliquez sur le fichier pour en afficher l'intégralité. Enfin, choisissez tous les fichiers cibles et cliquez sur le bouton Récupérer.
N'oubliez jamais de vérifier tous les résultats d'analyse dans chaque onglet pour les fichiers supprimés. La partie "Autres dossiers perdus" est très prometteuse pour la récupération de fichiers qui ont perdu des noms et des chemins de fichiers après la suppression.

Astuce bonus : Comment réparer "Impossible d'ouvrir Sticky Notes dans Windows 10"
"Sticky Notes ne s'ouvrira pas dans Windows 10" semble être l'un des problèmes les plus courants liés à Windows Sticky Notes. Lorsque ce problème se produit, vous ne pouvez pas ouvrir ni accéder aux notes autocollantes. Il ne répond tout simplement pas ou se bloque car il s'est ouvert. Pour y faire face, plusieurs astuces valent la peine d’être essayées, notamment :
- Essayer une autre manière de démarrer Sticky Notes (depuis le menu Démarrer, en recherchant, via Exécuter, depuis Windows PowerShell ou via CMD)
- Mettre à jour des notes autocollantes à partir du Microsoft Store
- Créer un nouveau compte et vérifier si Sticky Notes fonctionne
- Réinitialiser Sticky Notes
- Réinstaller Sticky Notes
En conclusion
"Sticky Notes non disponibles" et "Sticky Notes ne s'ouvre pas dans Windows" se produisent fréquemment sur les ordinateurs Windows 10. Lorsque vous êtes confronté à des problèmes aussi ennuyeux, ne vous inquiétez pas. Essayez les conseils présentés pour corriger les erreurs sans perdre de données. Sticky Notes est une application utile pour tous les utilisateurs de Windows et elle enregistre des notes que vous ne voulez pas perdre. Ainsi, il est nécessaire de sauvegarder Sticky Notes avec un logiciel de sauvegarde gratuit et d'obtenir un outil logiciel de récupération de données pour fournir une double garantie.
Cette page vous a-t-elle été utile ?
-
Lionel est passionné de technologie informatique, il fait partie de l'équipe EaseUS depuis 8 ans, spécialisé dans le domaine de la récupération de données, de la gestion de partition, de la sauvegarde de données.…

20+
Ans d’expérience

160+
Pays du monde d'entier

72 millions+
Utilisateurs

4,8 +
Note de Trustpilot


Logiciel de récupération
de données gratuit
Récupérez 2 Go gratuitement !