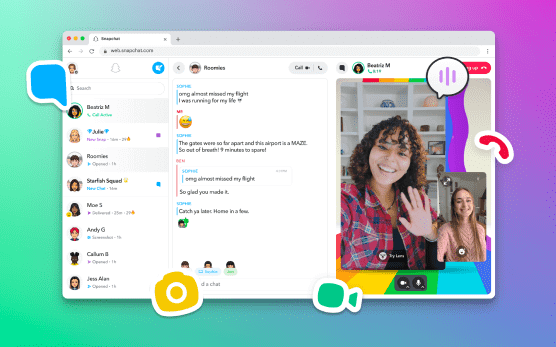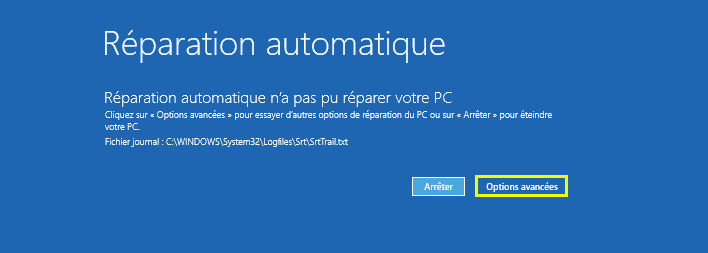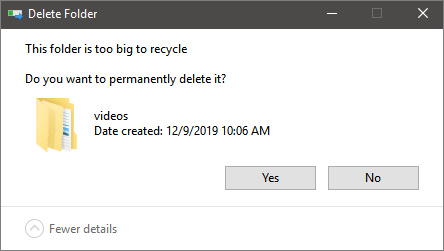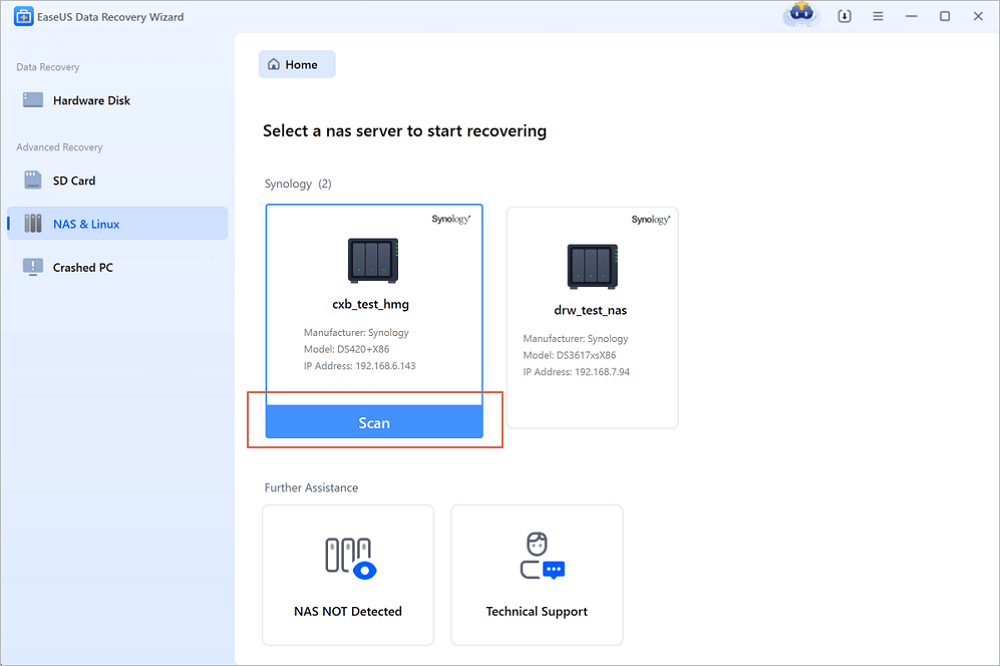-
![]() Réparer Word/Excel est bloqué pour l'édition
Réparer Word/Excel est bloqué pour l'édition le 13 Aug 2025
le 13 Aug 2025 6 min de lecture
6 min de lecture -
![]() 6 façons de récupérer ses memories supprimés de Snapchat en 2025
6 façons de récupérer ses memories supprimés de Snapchat en 2025 le 13 Aug 2025
le 13 Aug 2025 6 min de lecture
6 min de lecture -
Comment réparer l'accès à WD My Passport refusé dans Windows 10 et Windows 11
 le 13 Aug 2025
le 13 Aug 2025 6 min de lecture
6 min de lecture -
![]() Comment récupérer des fichiers depuis un disque dur externe sans formatage
Comment récupérer des fichiers depuis un disque dur externe sans formatage le 01 Sep 2025
le 01 Sep 2025 6 min de lecture
6 min de lecture -
![]() Corriger l'erreur outil de redémarrage système n'a pas pu réparer votre PC sous Windows 11/10/8/7/Vista
Corriger l'erreur outil de redémarrage système n'a pas pu réparer votre PC sous Windows 11/10/8/7/Vista le 13 Aug 2025
le 13 Aug 2025 6 min de lecture
6 min de lecture -
![]() Comment récupérer Ce dossier est trop volumineux pour être recyclé
Comment récupérer Ce dossier est trop volumineux pour être recyclé le 13 Aug 2025
le 13 Aug 2025 6 min de lecture
6 min de lecture -
![]() Logiciel de récupération Btrfs : récupérer les fichiers supprimés/perdus des lecteurs Btrfs Synology/QNAP
Logiciel de récupération Btrfs : récupérer les fichiers supprimés/perdus des lecteurs Btrfs Synology/QNAP le 13 Aug 2025
le 13 Aug 2025 6 min de lecture
6 min de lecture -
![]() Disque dur reconnu par le BIOS mais pas par Windows
Disque dur reconnu par le BIOS mais pas par Windows le 13 Aug 2025
le 13 Aug 2025 6 min de lecture
6 min de lecture -
Restaurer dossier téléchargement supprimé par erreur dans Windows 10/8/7
 le 13 Aug 2025
le 13 Aug 2025 6 min de lecture
6 min de lecture -
![]() 3 méthodes pour récupérer les données d'un ancien disque dur
3 méthodes pour récupérer les données d'un ancien disque dur le 13 Aug 2025
le 13 Aug 2025 6 min de lecture
6 min de lecture
Sommaire
Le dossier utilisateur ne s'affiche pas dans Windows 10
"Salut, les gars. J'ai un problème. L'autre jour, j'ai mis à jour Windows 10 vers une nouvelle version, et tout s'est bien passé. Mais j'ai constaté que mon dossier Utilisateur avait disparu du bureau dans la nouvelle mise à jour de Windows 10. Je ne pouvais pas trouver le dossier utilisateur sur le bureau ni les fichiers et dossiers qu'il contient. Je veux donc savoir comment faire disparaître ou ne pas afficher le dossier utilisateur sur le bureau Windows 10, y compris les fichiers et dossiers perdus à l'intérieur?"
La perte du dossier utilisateur et des fichiers inclus peut se produire de temps en temps dans Windows 10 en raison d'une fausse opération ou d'erreurs système. Et comment effectuer une récupération de dossier utilisateur et récupérer tous les dossiers et fichiers perdus devient une nouvelle question. Ici, vous trouverez plusieurs méthodes utiles pour restaurer le dossier utilisateur manquant/ne s'affichant pas sur le bureau. En outre, vous pouvez apprendre à corriger sans effort l'erreur "Impossible de voir C:\utilisateur\dossier dans Windows 10".
| Solutions réalisables | Dépannage étape par étape |
|---|---|
| Correctif 1. Afficher les fichiers cachés | Cliquez sur "Démarrer" > ouvrez "Explorateur de fichiers". Cliquez sur "Affichage" > "Options" > "Affichage". Cochez "Afficher les fichiers cachés"... Étapes complètes |
| Correctif 2. Créer un raccourci de dossier | Faites un clic droit sur un emplacement vide sur le bureau et sélectionnez "Nouveau" > "Raccourci". Cliquez sur "Parcourir" pour définir le chemin pour... Étapes complètes |
| Correctif 3. Récupérer le dossier utilisateur manquant | Si le dossier utilisateur est perdu par erreur de suppression ou de formatage, vous pouvez utiliser EaseUS Data Recovery Wizard... Étapes complètes |
Correctifs pour le dossier de profil utilisateur manquant sur Windows 10
Si le dossier Utilisateur du bureau est manquant ou ne s'affiche pas en raison d'une mise à jour de Windows 10, d'une suppression accidentelle ou d'autres raisons, essayez les approches suivantes.
Correctif 1. Afficher les fichiers et dossiers cachés
1. Faites un clic droit sur "Démarrer" > recherchez et ouvrez "Explorateur de fichiers".
2. Cliquez sur "Affichage" > "Options" > "Affichage". Cochez "Afficher les fichiers, dossiers et lecteurs cachés".
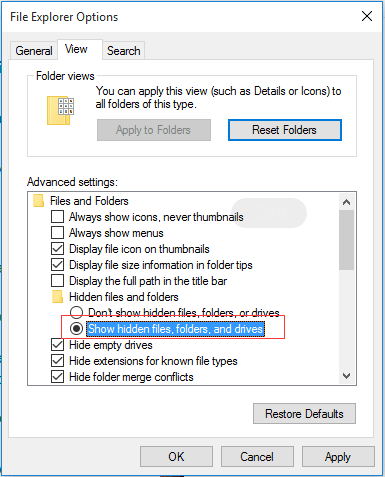
Correctif 2. Créer un raccourci du dossier utilisateur disparu
Si vous pouvez voir le dossier utilisateur sous C:\user\folder sur votre PC, vous pouvez directement suivre les conseils ci-dessous pour créer un nouveau raccourci pour le dossier User disparu sur le bureau Windows 10.
1. Faites un clic droit sur un emplacement vide sur le bureau et sélectionnez "Nouveau" > "Raccourci".
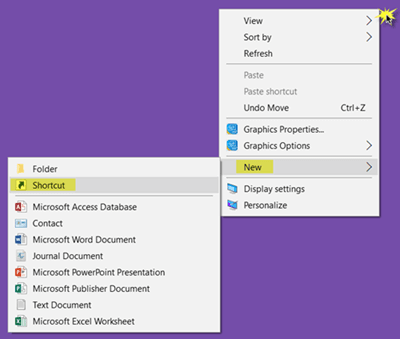
2. Cliquez sur "Parcourir" pour définir le chemin du dossier utilisateur comme C:\user\folder et cliquez sur "OK".
3. Cliquez sur "Suivant" pour ouvrir une nouvelle fenêtre et conserver le même nom de raccourci. Ensuite, cliquez sur "Terminer" pour créer un raccourci sur le bureau.
4. Faites un clic droit sur le raccourci et sélectionnez "Propriétés" > "Raccourci" > "Changer d'icône", sélectionnez la bonne icône pour le dossier utilisateur et cliquez sur "OK" > "Appliquer" pour conserver les modifications.
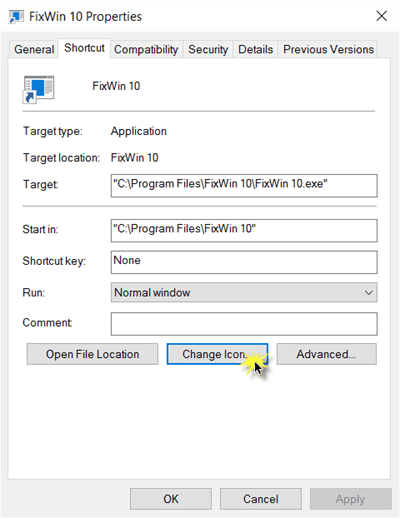
Correctif 3. Récupérer le dossier utilisateur manquant sur Windows 10 avec le logiciel de récupération de fichiers
Si les solutions rapides ci-dessus ne permettent pas de récupérer le dossier utilisateur manquant, ou si le dossier utilisateur est perdu par erreur de suppression ou de formatage, dans ce cas, vous devez utiliser un logiciel professionnel de récupération de fichiers - EaseUS Data Recovery Wizard . Avec ce programme, vous pouvez récupérer le dossier utilisateur perdu et les fichiers contenus en quelques clics.
Avec ce puissant outil de récupération de données, vous pouvez facilement récupérer plus de 200 types de fichiers. Par exemple, récupérez des e-mails supprimés définitivement dans Outlook , restaurez des documents Word/Excel/PPT perdus, des photos, des vidéos, des ZIP, etc.
- Conseils
- Autres dossiers perdus: Trouvez des fichiers qui ont perdu des noms ou des chemins
- Filtre: Un moyen rapide d'accéder aux fichiers souhaités
- Lancez EaseUS Data Recovery Wizard sur votre ordinateur.
- Sélectionnez un emplacement, qui peut être un lecteur de disque dur, une clé USB externe, une carte micro SD ou un dossier spécifique sur le bureau ou ailleurs.
- Cliquez sur le bouton Analyser.

- De plus en plus de données apparaissent lors de l'analyse.
- Vérifiez le résultat rapide "Fichiers supprimés" lors de l'analyse s'il s'agit d'une récupération de fichier supprimée.

- Cliquez sur "Filtre" pour filtrer rapidement les photos, documents, vidéos et autres types de fichiers spécifiques.
-Enfin, sélectionnez les données souhaitées et cliquez sur le bouton Récupérer.

Résoudre l'erreur "Impossible de voir C:\utilisateur\dossier dans Windows 10"
Si vous ne pouvez pas voir le dossier de l'utilisateur dans C:\user\folder dans Windows 10, détendez-vous et vous pouvez suivre les méthodes ci-dessous pour accéder au dossier de l'utilisateur maintenant.
Correctif 1. Afficher les dossiers cachés
1. Ouvrez l'Explorateur Windows et cliquez avec le bouton droit sur C:\Users.
2. Sélectionnez "Propriétés" et décochez la case Masqué.
Correctif 2. Passer à un autre dossier de profil utilisateur
1. Déconnectez-vous et reconnectez-vous avec un autre nouveau profil utilisateur pour voir si le dossier Utilisateur s'affiche ou non.
2. S'il ne s'affiche pas, essayez ce didacticiel pour récupérer un compte utilisateur et fichier supprimé sous Windows 10.
Correctif 3. Effectuer la restauration du système pour récupérer le dossier utilisateur sur Windows 10
Si toutes les méthodes ci-dessus ne fonctionnent pas, vous avez la dernière option qui consiste à effectuer une restauration du système et à rétablir la version précédente de Windows 10. Et ensuite, vous pourrez récupérer le dossier utilisateur sur votre bureau Windows 10 et le dossier C:\Users\folder maintenant.
1. Cliquez sur le menu Démarrer et cliquez sur "Paramètres" > "Mise à jour et sécurité" > "Récupération".
2. Cliquez sur "Commencer" sous "Revenir" à une version antérieure.
Vous pouvez également restaurer Windows 10 à l'état précédent avec le point de restauration Windows 10 créé précédemment.
Cette page vous a-t-elle été utile ?
-
Lionel est passionné de technologie informatique, il fait partie de l'équipe EaseUS depuis 8 ans, spécialisé dans le domaine de la récupération de données, de la gestion de partition, de la sauvegarde de données.…

20+
Ans d’expérience

160+
Pays du monde d'entier

72 millions+
Utilisateurs

4,8 +
Note de Trustpilot


Logiciel de récupération
de données gratuit
Récupérez 2 Go gratuitement !