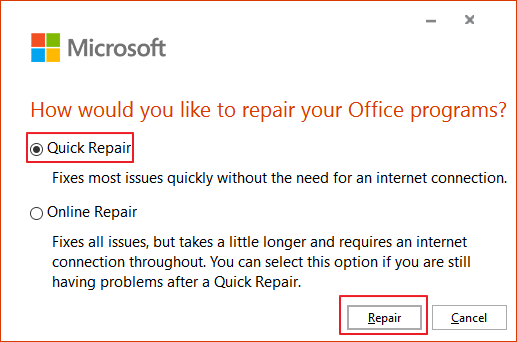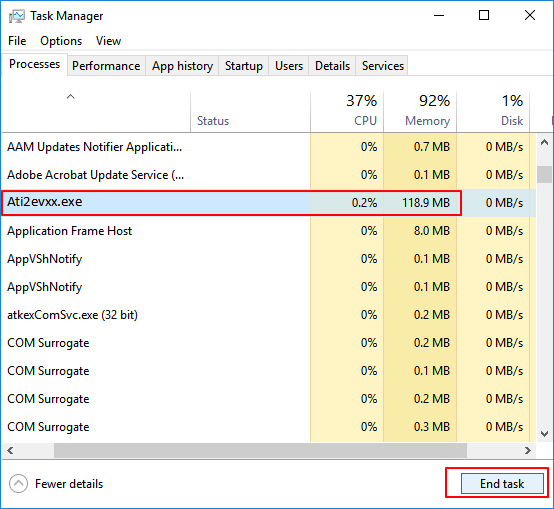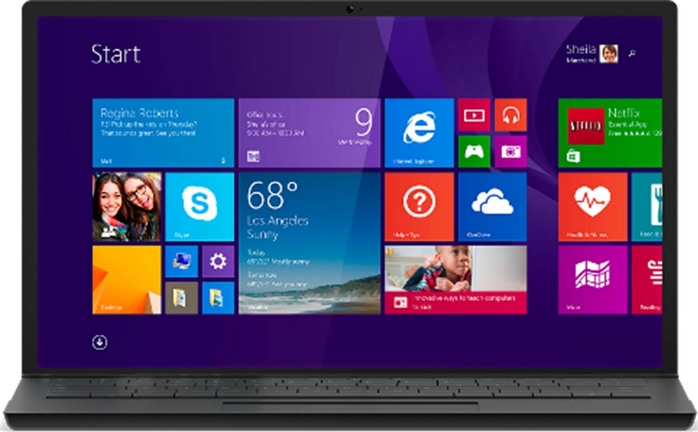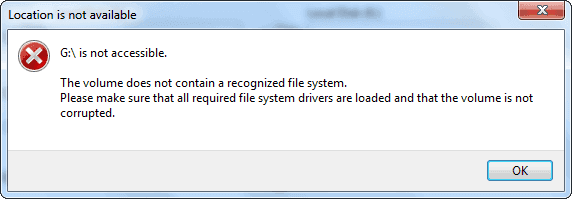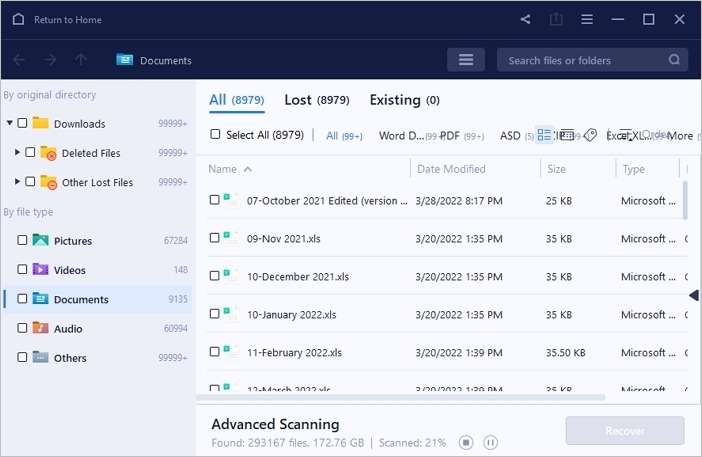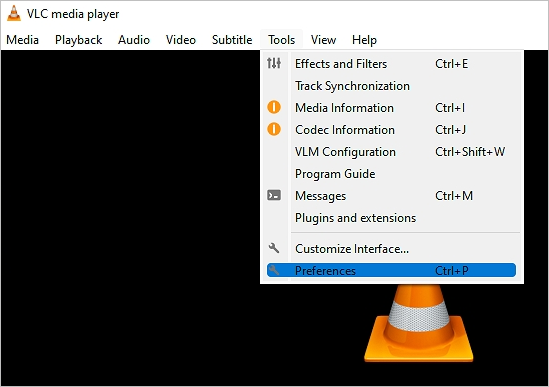-
![]() Word 2010/2013/2016/2019 continue de planter lors de l'enregistrement [Résolu]
Word 2010/2013/2016/2019 continue de planter lors de l'enregistrement [Résolu] le 13 Aug 2025
le 13 Aug 2025 6 min de lecture
6 min de lecture -
![]() Comment supprimer et enlever un virus sans antivirus
Comment supprimer et enlever un virus sans antivirus le 13 Aug 2025
le 13 Aug 2025 6 min de lecture
6 min de lecture -
![]() Réparer l'image Windows Re introuvable de manière sûre et simple
Réparer l'image Windows Re introuvable de manière sûre et simple le 13 Aug 2025
le 13 Aug 2025 6 min de lecture
6 min de lecture -
![]() Téléchargement gratuit de Windows 8/8.1 (fichier ISO) pour PC 32-Bit/64-Bit
Téléchargement gratuit de Windows 8/8.1 (fichier ISO) pour PC 32-Bit/64-Bit le 13 Aug 2025
le 13 Aug 2025 6 min de lecture
6 min de lecture -
![]() Erreur résolue EMPLACEMENT NON DISPONIBLE dans Windows 10/8/7
Erreur résolue EMPLACEMENT NON DISPONIBLE dans Windows 10/8/7 le 13 Aug 2025
le 13 Aug 2025 6 min de lecture
6 min de lecture -
![]() Les 10 meilleurs logiciels de récupération SSD Windows et Mac en 2025
Les 10 meilleurs logiciels de récupération SSD Windows et Mac en 2025 le 13 Aug 2025
le 13 Aug 2025 6 min de lecture
6 min de lecture -
![]() Obtenir gratuitement le code de licence et la clé de série EaseUS Data Recovery Wizard
Obtenir gratuitement le code de licence et la clé de série EaseUS Data Recovery Wizard le 13 Aug 2025
le 13 Aug 2025 6 min de lecture
6 min de lecture -
Comment récupérer des données perdues avec l'alternative gratuite Easy Recovery Essentials
 le 13 Aug 2025
le 13 Aug 2025 6 min de lecture
6 min de lecture -
[Résolu] Accès au dossier de destination refusé dans Windows 10/8/7
 le 13 Aug 2025
le 13 Aug 2025 6 min de lecture
6 min de lecture -
![]() Comment réparer une vidéo corrompue sur Windows 10/Android/Carte SD - 3 méthodes
Comment réparer une vidéo corrompue sur Windows 10/Android/Carte SD - 3 méthodes le 13 Aug 2025
le 13 Aug 2025 6 min de lecture
6 min de lecture
Sommaire
Qu'est-ce qu'un accès rapide ?
Windows 10 a introduit la vue Accès rapide à l'Explorateur de fichiers. C'est l'une des nouvelles fonctionnalités de Windows 10. Chaque fois que vous ouvrez une fenêtre de l'explorateur de fichiers, vous verrez une liste des dossiers fréquents et des fichiers récents dans le volet de navigation. Il fonctionne comme l'ancienne liste des "Favoris" de Windows, vous permettant d'épingler vos dossiers favoris pour un accès facile. C'est très pratique. Mais certaines personnes disent que leur accès rapide ne fonctionne pas.
Dans un article précédent, nous avons trouvé un moyen de résoudre le problème que l'accès rapide ne fonctionne pas sous Windows 10. Et dans le post d'aujourd'hui, nous allons continuer un autre sujet "Accès rapide" - Accès rapide ne fonctionne pas, est cassé, ne répond pas ou devient extrêmement lent à charger/ouvrir.
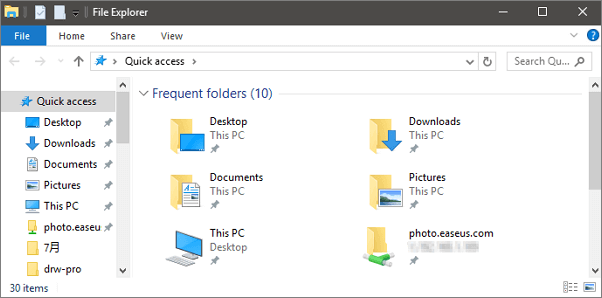
Que faire en premier lieu lorsque l'accès rapide ne fonctionne pas
Chacun des problèmes de dysfonctionnement d'Accès Rapide mentionnés vous empêcherait d'accéder aux fichiers et dossiers. Et beaucoup de gens ont dit avoir fait une restauration du système lors de la première tentative, avoir perdu pas mal de fichiers informatiques et avoir installé des programmes récemment. Pour faire face aux problèmes d'accès rapide sans vous soucier de la perte de vos fichiers, récupérez d'abord les données. Téléchargez EaseUS logiciel de récupération de données sur votre PC Windows 10. Lancez-le automatiquement après une installation réussie.
Ensuite, suivez les instructions pour récupérer les fichiers à partir de l'accès rapide:
Etape 1
Sélectionnez un emplacement pour commencer à rechercher des données
Lancez EaseUS Data Recovery Wizard, veuillez sélectionner un emplacement où vous perdez vos données et commencez à les analyser, comme le bureau, les bibliothèques, le disque dur, les périphériques de stockage externes ou les partitions perdues.

Etape 2
Analysez votre ordinateur ou votre appareil
Cliquez sur le bouton "Analyser" et le logiciel commence à analyser votre partition pour trouver autant de données perdues que possible.

- Conseils pour trouver des données recherchées
- Autres dossiers perdus: Trouvez des fichiers qui ont perdu des noms ou des chemins
- Filtre: Un moyen rapide d'accéder aux fichiers souhaités
- Rechercher des données: Par example, nom de fichier/extension de fichier
Etape 3
Prévisualisez et récupérez des fichiers perdus
EaseUS Data Recovery Wizard permet de prévisualiser des fichiers récupérables spécifiques. Après l'aperçu ou le filtre des fichiers, vous pouvez cibler les fichiers suivis et appuyer sur le bouton "Récupérer" pour récupérer tout ce que vous voulez.

Deux solutions pour réparer "l'accès rapide ne fonctionne pas"
Lorsque vous constatez que l'accès rapide ne fonctionne pas normalement, essayez de le désactiver puis de le réactiver. Ou bien, supprimez manuellement certains fichiers %appdata% connexes.
1. Désactiver l'accès rapide
Vous devez demander à l'explorateur de fichiers d'ouvrir les fichiers ou les dossiers sur ce PC au lieu de l'accès rapide.
Étape 1: Lancez l'Explorateur de fichiers, cliquez sur Affichage > Options > Modifier les options de dossier et de recherche. Vous avez maintenant ouvert les Options des dossiers.
Étape 2: Décochez les deux options "Afficher les fichiers récemment utilisés en accès rapide" et "Afficher les dossiers fréquemment utilisés en accès rapide" sous la rubrique Vie privée. Cliquez sur "Effacer" pour effacer l'historique de l'explorateur de fichiers. Cliquez sur "OK".
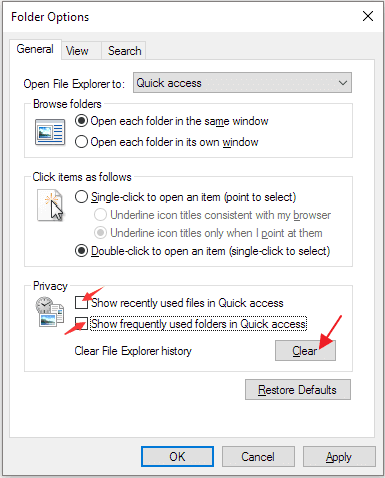
2. Effacer les fichiers de données APP connexes
Étape 1: Lancez l'Explorateur de fichiers et collez respectivement les chemins d'accès aux dossiers suivants dans la barre d'adresse et appuyez sur Entrée.
- %AppData%\Microsoft\Windows\Recent\AutomaticDestinations
- %AppData%\Microsoft\Windows\Recent\CustomDestinations
Étape 2: Sélectionnez tous les fichiers du dossier ouvert et supprimez-les tous.
Vous pouvez également y naviguer pour les supprimer:
HKEY_CURRENT_USER\Software\Microsoft\Windows\CurrentVersion\Explorer\Ribbon
Comment réparer le fait que l'accès rapide fonctionne lentement
Vous devez nettoyer l'accès rapide lorsque le chargement ou l'ouverture prend beaucoup de temps. En plus d'effacer l'historique de l'explorateur de fichiers tout en désactivant l'accès rapide, faites une étape de plus pour désinfecter certains grands dossiers comme le bureau, les téléchargements, Windows, etc.
Pour désinstaller un dossier sélectionné dans l'accès rapide, il suffit de faire un clic droit sur le dossier et de choisir "Désinstaller dans l'accès rapide".
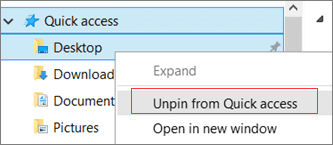
Pour supprimer un dossier de l'accès rapide, il suffit de faire un clic droit sur le dossier et de choisir "Supprimer de l'accès rapide".
Cette page vous a-t-elle été utile ?
-
Lionel est passionné de technologie informatique, il fait partie de l'équipe EaseUS depuis 8 ans, spécialisé dans le domaine de la récupération de données, de la gestion de partition, de la sauvegarde de données.…

20+
Ans d’expérience

160+
Pays du monde d'entier

72 millions+
Utilisateurs

4,8 +
Note de Trustpilot


Logiciel de récupération
de données gratuit
Récupérez 2 Go gratuitement !