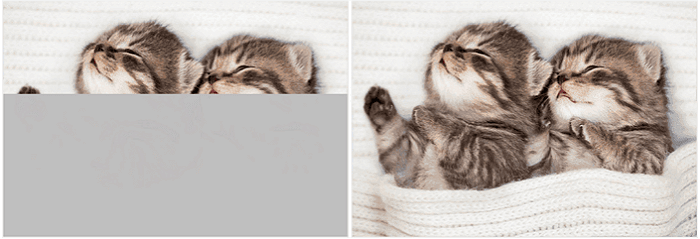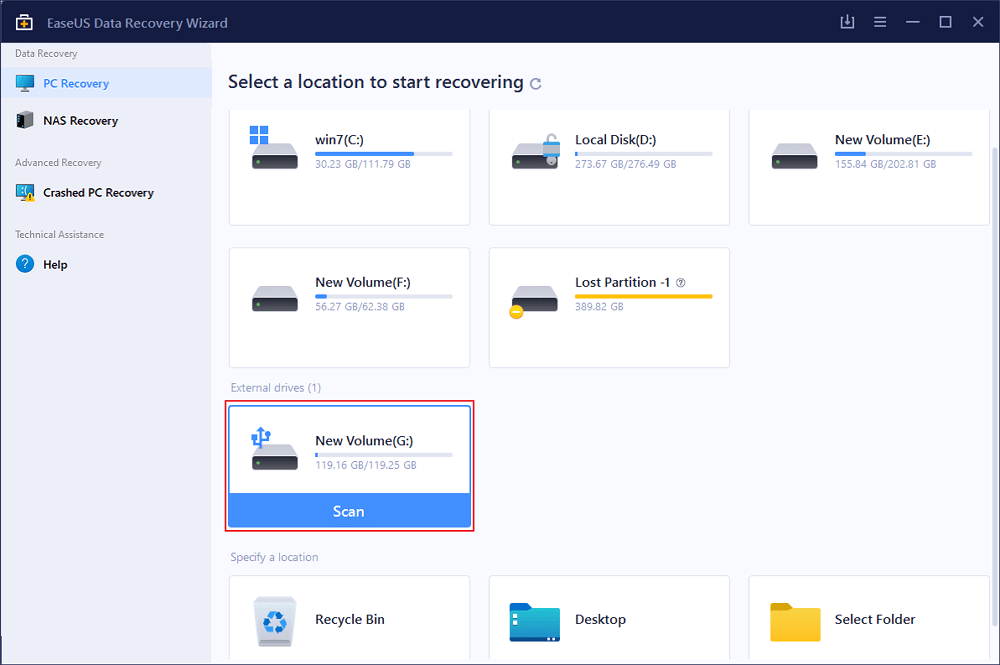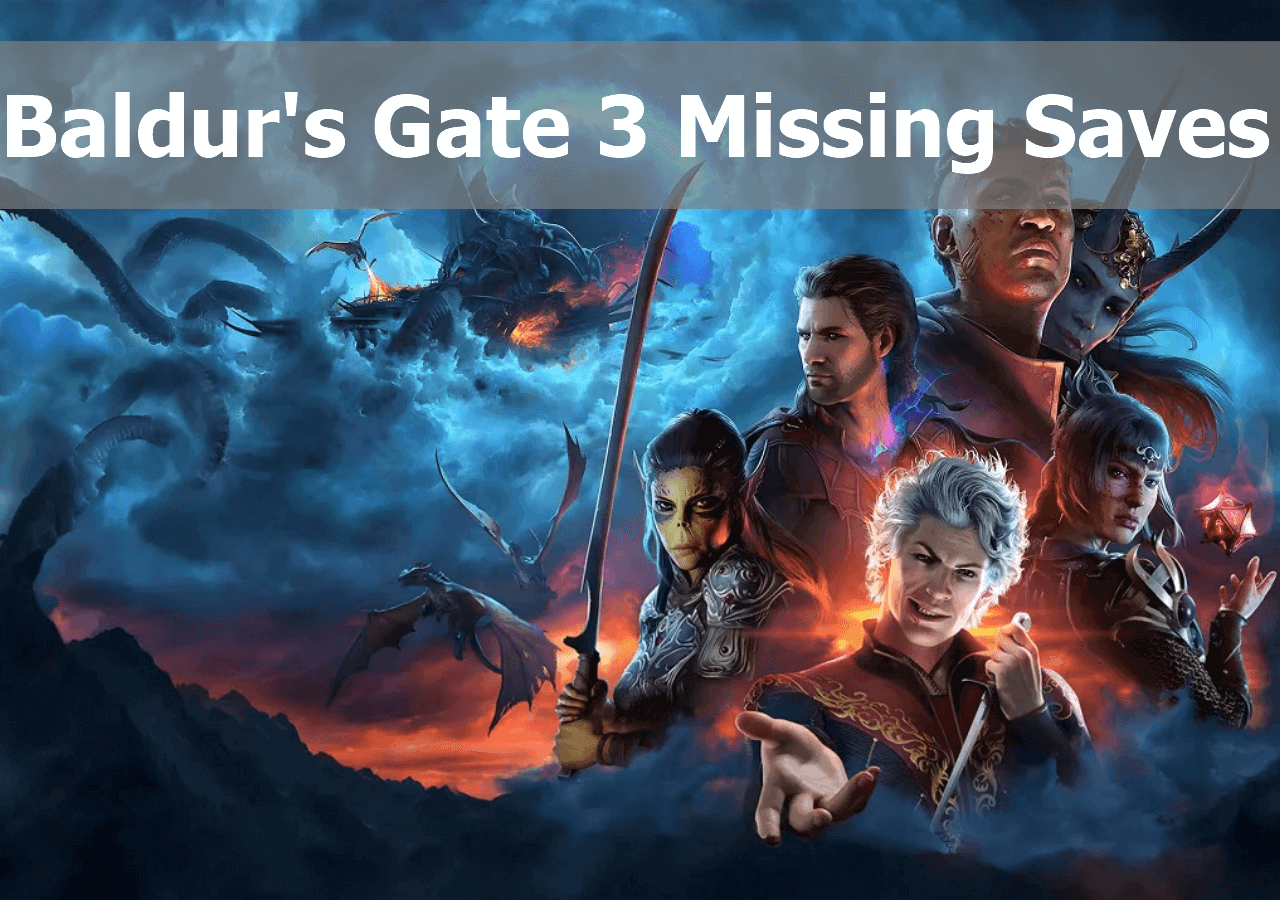-
![]() Télécharger Minecraft gratuit et réparer Minecraft bloqué Windows 10/11
Télécharger Minecraft gratuit et réparer Minecraft bloqué Windows 10/11 le 13 Aug 2025
le 13 Aug 2025 6 min de lecture
6 min de lecture -
![]() Comment retrouver un fichier Word qui a disparu après enregistrement ?
Comment retrouver un fichier Word qui a disparu après enregistrement ? le 13 Aug 2025
le 13 Aug 2025 6 min de lecture
6 min de lecture -
![]() Comment réparer des photos corrompues à moitié grises
Comment réparer des photos corrompues à moitié grises le 13 Aug 2025
le 13 Aug 2025 6 min de lecture
6 min de lecture -
![]() 10 Meilleurs logiciels pour réparer une clé USB MAJ en 2025
10 Meilleurs logiciels pour réparer une clé USB MAJ en 2025 le 13 Aug 2025
le 13 Aug 2025 6 min de lecture
6 min de lecture -
Comment réparer l'erreur le système ne trouve pas le fichier spécifié
 le 13 Aug 2025
le 13 Aug 2025 6 min de lecture
6 min de lecture -
![]() Comment récupérer des fichiers audio sur Windows/Mac/Android/iPhone[RESOLU]
Comment récupérer des fichiers audio sur Windows/Mac/Android/iPhone[RESOLU] le 13 Aug 2025
le 13 Aug 2025 6 min de lecture
6 min de lecture -
![]() Sauvegardes perdues de Baldur's Gate 3 [bug BG3]
Sauvegardes perdues de Baldur's Gate 3 [bug BG3] le 13 Aug 2025
le 13 Aug 2025 6 min de lecture
6 min de lecture -
![]() 2 Façons de récupérer la base de données MySQL
2 Façons de récupérer la base de données MySQL le 13 Aug 2025
le 13 Aug 2025 6 min de lecture
6 min de lecture -
Comment récupérer un compte utilisateur et fichier supprimé sous Windows 10
 le 13 Aug 2025
le 13 Aug 2025 6 min de lecture
6 min de lecture -
![]() Comment récupérer des données à partir d'un disque dur : 4 méthodes
Comment récupérer des données à partir d'un disque dur : 4 méthodes le 13 Aug 2025
le 13 Aug 2025 6 min de lecture
6 min de lecture
Sommaire
Voyons comment réparer rapidement l'erreur d'accès refusé au dossier de destination et retrouver l'accès.
| Solutions pratiques | Dépannage étape par étape |
|---|---|
| Récupérer les données du disque dur dans un premier temps | Avant de résoudre le problème d'accès refusé au dossier de destination, récupérez les données du dossier ou du disque dur inaccessible...Les étapes complètes |
| Solution 1. Modifier la propriété | Cliquez avec le bouton droit de la souris sur le dossier dont vous voulez prendre la propriété, puis cliquez sur "Propriétés". Cliquez sur "Sécurité" > "Avancé"...Les étapes complètes |
| Solution 2. Effectuer un démarrage propre | Dans le menu Démarrer, recherchez msconfig. Sélectionnez "Configuration du système" dans les résultats de la recherche...Les étapes complètes |
| Solution 3. Obtenir des autorisations | Pour obtenir l'autorisation du dossier de destination, cliquez avec le bouton droit de la souris sur le disque dur ou le dossier de fichiers inaccessible, choisissez...Les étapes complètes |
| Autres méthodes utiles | Pour corriger l'erreur, vérifiez et réparez le système de fichiers avec un gestionnaire de partition gratuit, formatez le disque dur...Les étapes complètes |
Erreur: Accès au dossier de destination refusé dans Windows 10
"Pour une raison quelconque, je ne peux pas accéder aux fichiers de mon disque dur externe WD Elements. De plus, le disque n'apparaît plus sur mon réseau. J'ai reçu un message d'erreur disant: Accès au dossier de destination refusé. Vous devez être autorisé à effectuer cette action. J'ai cliqué sur "Essayez à nouveau", mais cela n'a pas fonctionné. Comment puis-je retrouver l'accès à mes fichiers?"
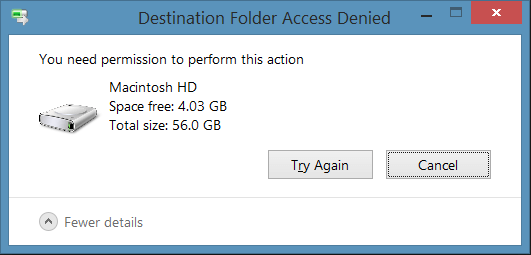
"Accès au dossier de destination refusé. Vous avez besoin d'autorisations pour effectuer cette action" se produit généralement lorsque vous essayez de copier ou de déplacer un dossier ou un fichier vers un autre emplacement. En général, ce problème est dû à l'indisponibilité de la "propriété". La propriété du dossier ou du fichier est détenue par un autre compte utilisateur. Bien que le dossier et les fichiers soient disponibles dans votre compte, ils ne peuvent être modifiés. Dans ce cas, le changement de propriétaire vers votre compte utilisateur actuel résout le problème.
Cependant, vous constaterez bientôt que vous ne pouvez pas supprimer les fichiers système, même en tant qu'administrateur. En effet, le service Trusted Installer possède par défaut les fichiers système de Windows, et la protection des fichiers de Windows les empêche d'être écrasés. Vous rencontrerez donc l'erreur "Accès au dossier de destination refusé". Lisez cet article pratique et découvrez des moyens efficaces de résoudre ce problème.
Consultez d'abord le tutoriel vidéo:
Les choses à faire en premier: Récupérer les données d'un disque dur inaccessible
Avant de prendre des mesures pour résoudre le problème d'accès refusé au dossier de destination, exportez d'abord vos données importantes pour éviter tout problème de perte de données.
Le puissant logiciel de récupération de données sur disque - EaseUS Data Recovery Wizard, vous permet de récupérer les fichiers/dossiers supprimés définitivement ou des données formatées sur des périphériques de stockage en quelques clics seulement. Il peut également restaurer et réparer les fichiers PSD corrompus sous Windows 10/8/7. Il répare automatiquement les photos, vidéos, fichiers Word, Excel et autres fichiers endommagés pendant la récupération.
- Conseils
- Autres dossiers perdus: Trouvez des fichiers qui ont perdu des noms ou des chemins
- Filtre: Un moyen rapide d'accéder aux fichiers souhaités
- Lancez EaseUS Data Recovery Wizard sur votre ordinateur.
- Sélectionnez un emplacement, qui peut être un lecteur de disque dur, une clé USB externe, une carte micro SD ou un dossier spécifique sur le bureau ou ailleurs.
- Cliquez sur le bouton Analyser.

- De plus en plus de données apparaissent lors de l'analyse.
- Vérifiez le résultat rapide "Fichiers supprimés" lors de l'analyse s'il s'agit d'une récupération de fichier supprimée.

- Cliquez sur "Filtre" pour filtrer rapidement les photos, documents, vidéos et autres types de fichiers spécifiques.
-Enfin, sélectionnez les données souhaitées et cliquez sur le bouton Récupérer.

Les 5 meilleures Façons de réparer un dossier de destination dont l'accès est refusé dans Windows 10/8/7
Après avoir restauré les données, essayez les cinq méthodes ci-dessous pour résoudre le problème de l'accès au dossier de destination refusé même avec un contrôle total.
Solution 1. Autoriser le contrôle total du dossier en modifiant la propriété
Pour réparer l'accès refusé au dossier de destination, vous devez prendre la propriété du dossier:
Pour les utilisateurs de Windows 10
Étape 1. Cliquez avec le bouton droit de la souris sur le dossier dont vous voulez prendre la propriété, puis cliquez sur "Propriétés" dans le menu contextuel.
Étape 2. Cliquez sur "Sécurité" > "Avancé", puis cliquez sur l'onglet "Propriétaire".
Étape 3. Cliquez sur "Modifier". Dans l'écran qui s'affiche, dans le champ "Entrez le nom de l'objet à sélectionner", entrez Administrateurs, ou entrez votre nom d'utilisateur. Ensuite, cliquez sur le bouton "Check Names". Si tout va bien, l'entrée sera modifiée. Cliquez sur "OK" pour enregistrer les modifications.
Étape 4. La section propriétaire va maintenant changer. Cochez "Remplacer le propriétaire sur les sous-conteneurs et les objets" et cliquez sur "Appliquer" et "OK" pour enregistrer les changements. Ou vous pouvez cocher l'option "Remplacer toutes les entrées de permission des objets enfants".
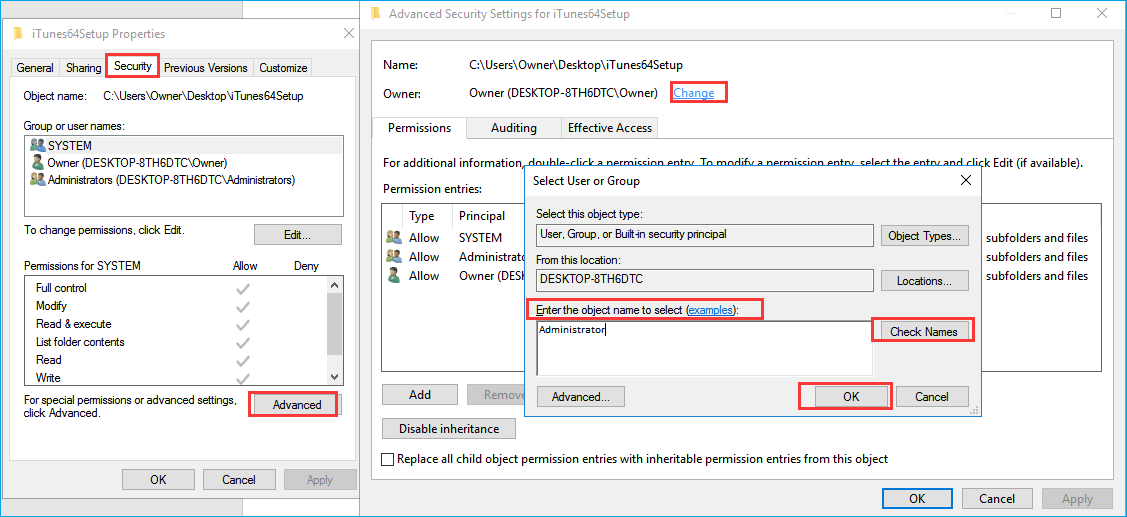
Pour les utilisateurs de Windows 7, accorder des permissions
Étape 1. Cliquez avec le bouton droit de la souris sur le fichier et sélectionnez "Propriétés" dans le menu contextuel.
Étape 2. Cliquez sur le bouton "Modifier" dans la fenêtre Propriétés Cliquez sur "OK" pour confirmer l'invite.
Étape 3. Sélectionnez "utilisateur/groupe" dans les fenêtres d'autorisation ou cliquez sur "Ajouter" pour ajouter d'autres utilisateurs ou groupes.
Étape 4. Sous "Permission", cochez "Contrôle complet" dans la colonne "Autoriser" pour attribuer des autorisations de contrôle complet des droits d'accès.
Étape 5. Cliquez sur "OK" pour que les changements prennent effet et cliquez sur "ok" pour quitter la fenêtre "Propriétés".
Une fois que vous avez pris la propriété d'un fichier ou d'un dossier, vérifiez si vous avez résolu vos problèmes.
Solution 2. Effectuer un démarrage propre de Windows 10 pour réparer l'accès refusé à un dossier
Une autre façon de corriger l'erreur d'accès au dossier refusé est d'effectuer un démarrage propre. Suivez ces étapes pour accéder à votre dossier.
Étape 1. Dans le menu Démarrer, recherchez msconfig.
Étape 2. Sélectionnez "Configuration du système" dans les résultats de la recherche. Dans l'onglet "Services" de la boîte de dialogue Configuration du système, appuyez ou cliquez pour cocher la case "Masquer tous les services Microsoft", puis appuyez ou cliquez sur "Tout désactiver".
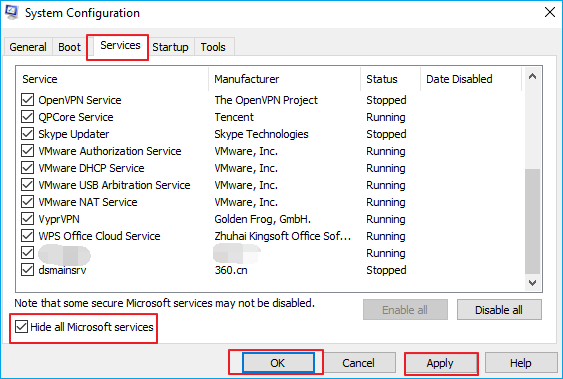
Étape 3. Dans l'onglet "Démarrage" de la boîte de dialogue Configuration du système, tapez ou cliquez sur "Ouvrir le gestionnaire des tâches".
Étape 4. Dans l'onglet "Démarrage" du Gestionnaire des tâches, pour chaque élément de démarrage, sélectionnez l'élément, puis cliquez sur "Désactiver". Fermez le Gestionnaire des tâches.
Étape 5. Dans l'onglet "Démarrage" de la boîte de dialogue "Configuration du système", tapez ou cliquez sur "OK", puis redémarrez l'ordinateur.
Solution 3. Obtenir des autorisations pour le périphérique inaccessible
Si vous ne parvenez toujours pas à réparer l'accès refusé au dossier de destination de Windows 10, vous pouvez essayer d'obtenir la permission de cette manière.
Étape 1. Cliquez avec le bouton droit de la souris sur le disque dur, la clé USB ou le dossier de fichiers inaccessible, puis sélectionnez "Propriétés".
Étape 2. Allez à "Sécurité", cliquez sur "Avancé" et naviguez jusqu'à l'onglet "Propriétaire".
Étape 3. Cliquez sur "Modifier", cliquez sur votre nom d'utilisateur sous "Groupe" ou nom d'utilisateur.
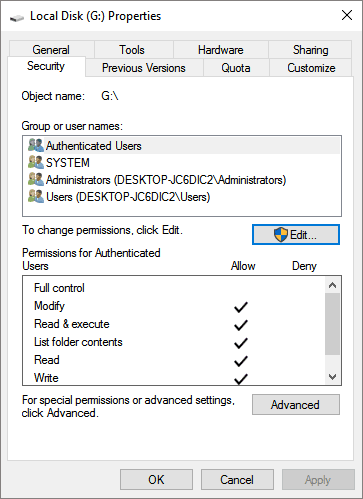
Étape 4. Cochez toutes les cases de la colonne "Autoriser" et cliquez sur "OK", puis sur "Appliquer" pour obtenir les autorisations d'accès à votre appareil inaccessible.
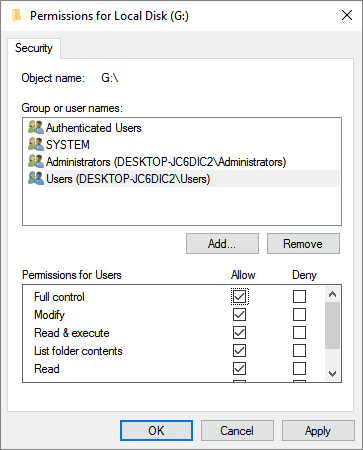
Solution 4. Récupérer le système de fichiers endommagé pour réparer le dossier de destination dont l'accès est refusé.
Si le système de fichiers du disque dur est corrompu, vous ne pouvez pas non plus accéder au dossier. Vous pouvez utiliser un outil gratuit de réparation de disque dur - EaseUS Partition Mater pour vérifier et réparer le disque dur en quelques clics. Ce logiciel de partition gratuit vous aide à créer, cloner, formater, fusionner et redimensionner des partitions. Suivez ces étapes pour vérifier et réparer le système de fichiers.
Étape 1 : Exécutez EaseUS Partition Master, cliquez sur la partition avec le bouton droit de la souris et choisissez "Modifier la lettre de lecteur".
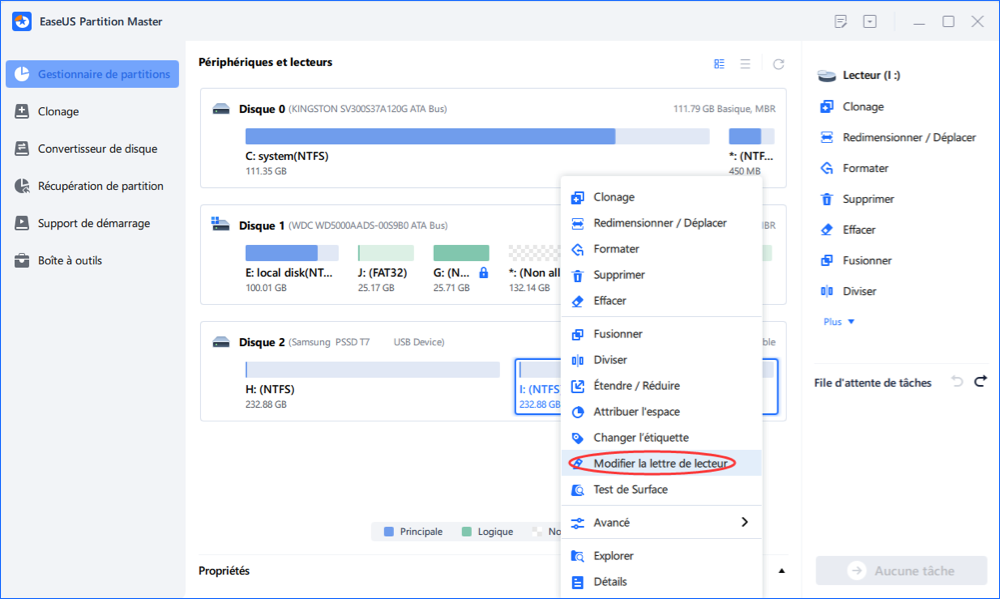
Étape 2 : Dans la nouvelle fenêtre, cliquez sur la flèche vers le bas et choisissez une lettre de lecteur pour la partition dans le menu déroulant, puis cliquez sur "OK".
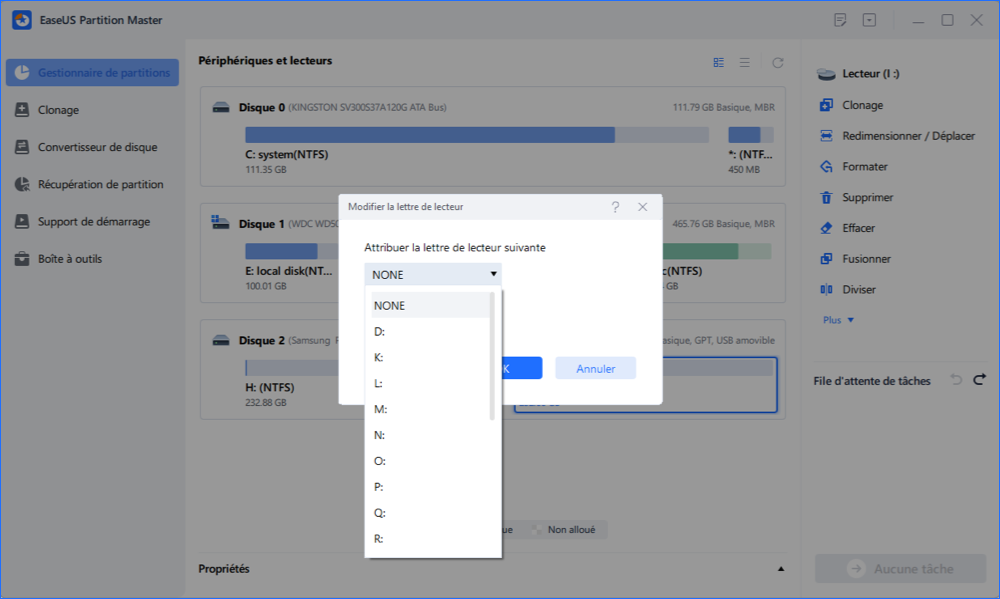
Étape 3 : Cliquez sur le bouton "Exécuter xx tâche(s)" dans le coin supérieur gauche, vérifiez les changements, et cliquez sur "Appliquer" pour modifier la lettre du lecteur de la partition sélectionnée.
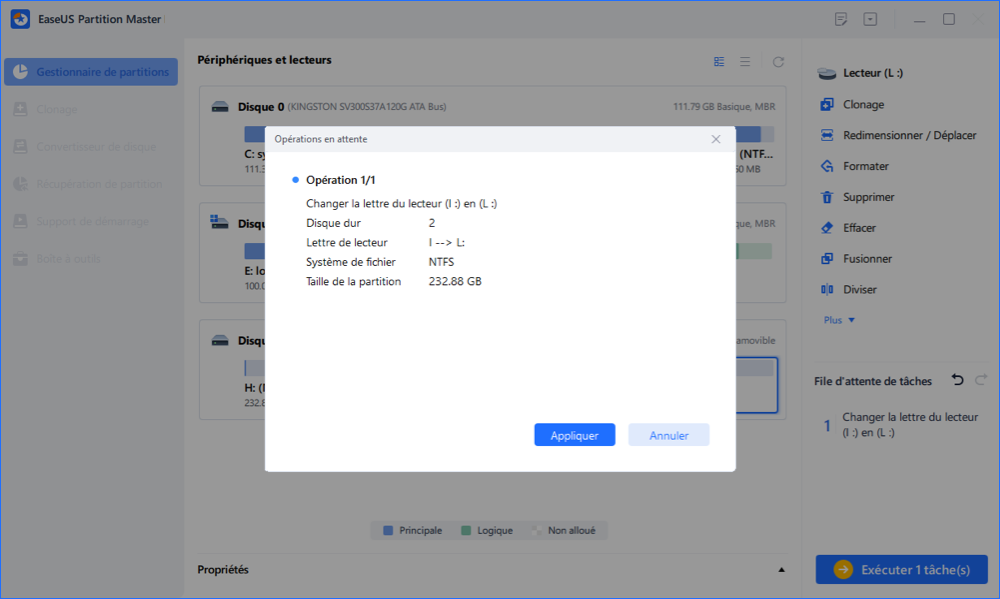
Vous pouvez également exécuter la commande CHKDSK pour réparer le système de fichiers endommagé du disque dur dont l'accès est refusé.
- Ouvrez une invite de commande et tapez: chkdsk /f c: (remplacez c par la lettre de lecteur de votre disque dur inaccessible).
- Appuyez sur Entrée pour laisser le processus de vérification s'exécuter.
- Lorsqu'il est terminé, tapez exit et appuyez sur Entrée pour terminer le processus.
Solution 5. Formater le dispositif pour réparer l'erreur d'accès refusé
Si ces solutions rapides ne vous permettent pas de vous sortir du pétrin, vous pouvez formater le périphérique pour résoudre l'erreur Windows de refus d'accès au dossier de destination. Comme le formatage supprimera les fichiers, faites une sauvegarde à l'avance. Il existe plusieurs façons de formater un disque dur, suivez les étapes ci-dessous pour formater un disque dur dans l'Explorateur de fichiers.
Étape 1. Faites un clic droit sur le périphérique inaccessible - disque dur interne/externe, carte USB ou SD, etc. et sélectionnez "Formater".
Étape 2. Définissez le système de fichiers, le nom de l'étiquette, etc. pour les périphériques inaccessibles.
Étape 3. Cochez "Formatage rapide" et cliquez sur "Démarrer" pour résoudre l'erreur d'accès refusé au dossier de destination.
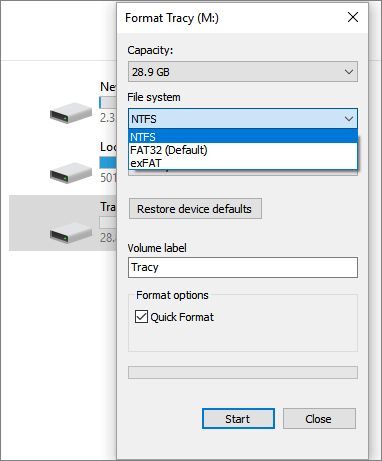
Conclusion
De nombreux utilisateurs d'ordinateurs ont signalé avoir obtenu le message d'erreur "Accès au dossier de destination refusé" lorsqu'ils ont essayé de copier, déplacer ou supprimer un fichier ou un dossier, soit localement, soit à partir d'une ressource partagée. Vous pouvez résoudre efficacement l'erreur "Accès au dossier de destination refusé" si vous avez essayé les solutions ci-dessus.
EaseUS peut non seulement vous fournir des solutions d'erreur d'accès refusé mais aussi vous donner des moyens de récupérer des fichiers ou des dossiers avec un logiciel de récupération de données professionnel. Vous pouvez toujours demander de l'aide à EaseUS si vous avez des problèmes.
FAQs - Accès refusé au dossier de destination Windows 10
Le message Accès au dossier de destination refusé apparaît généralement lorsque vous ne disposez pas des droits d'administrateur nécessaires pour copier un fichier ou un dossier. Si vous rencontrez d'autres problèmes connexes, vous pouvez lire les questions et réponses ci-dessous pour obtenir une aide supplémentaire.
Pourquoi l'accès à un dossier est-il refusé?
L'erreur "Accès refusé" apparaît pour les raisons suivantes:
- Vous ne pouvez pas accorder la propriété de l'accès aux fichiers et au dossier.
- L'accès au dossier est refusé en raison de son cryptage.
- Quelque chose ne va pas avec votre système de fichiers
Quels sont les droits de l'administrateur?
Les droits d'administrateur sont un ensemble de protocoles qui désignent un utilisateur spécifique comme propriétaire d'un système.
Comment réparer l'accès refusé au dossier de destination?
Si vous obtenez l'erreur "Accès refusé" dans Windows, suivez ces solutions:
- Solution 1. Modifier la propriété
- Solution 2. Effectuer un démarrage propre
- Solution 3. Obtenir des autorisations
- Solution 4. Exécuter CHKDSK pour réparer le système de fichiers
- Solution 5. Formater le dispositif
Comment accéder au dossier Found.000?
Le dossier FOUND.000 est créé lorsque les utilisateurs exécutent la commande CHKDSK. Les utilisateurs ne peuvent pas toujours voir le dossier FOUND.000. Pour révéler ce dossier ou récupérer les fichiers dans un dossier FOUND.000:
Étape 1. Ouvrez le Panneau de configuration de Windows et naviguez jusqu'à Options de l'explorateur de fichiers dans Windows 10, 8.1 et 8.
Étape 2. Dans la fenêtre Options de l'explorateur de fichiers, naviguez jusqu'à l'onglet Affichage, sous la section Fichiers et dossiers cachés, cochez l'option Afficher les fichiers, dossiers et lecteurs cachés.
Étape 3. Ouvrez à nouveau votre disque dur local ou votre périphérique pour vérifier le dossier FOUND.000 sur votre PC.
Que se passe-t-il si un dossier de destination est supprimé?
Si un dossier de destination est supprimé, toutes les données et les données associées seront soit supprimées également, soit ne répondront plus, il est donc bon de savoir comment les récupérer.
Cette page vous a-t-elle été utile ?
-
Lionel est passionné de technologie informatique, il fait partie de l'équipe EaseUS depuis 8 ans, spécialisé dans le domaine de la récupération de données, de la gestion de partition, de la sauvegarde de données.…

20+
Ans d’expérience

160+
Pays du monde d'entier

72 millions+
Utilisateurs

4,8 +
Note de Trustpilot


Logiciel de récupération
de données gratuit
Récupérez 2 Go gratuitement !