Sommaire
Auteur
Actualité
Mise à jour le 11 Aug, 2025
"Nous n'avons pas pu créer une nouvelle partition ni en localiser une existante. Pour plus d'informations, consultez les fichiers journaux d'installation".
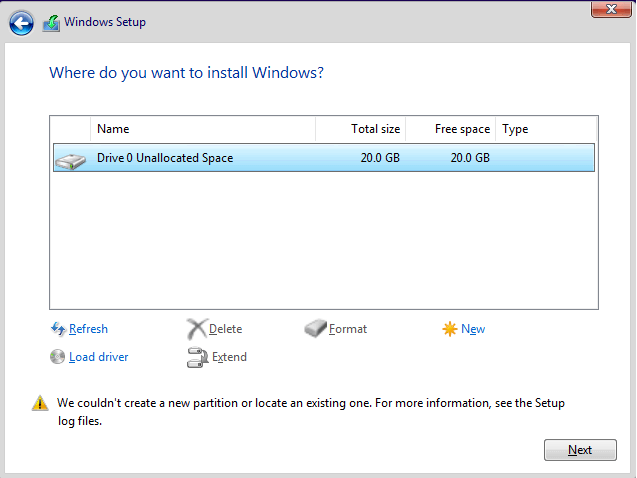
L'erreur « nous n'avons pas pu créer une nouvelle partition » se produirait probablement lorsque nous tenterions d'installer proprement le deuxième système d'exploitation à l'aide de la clé USB amorçable pour effectuer un double démarrage de Windows 11/10 avec Windows 7 ou Windows 8. En choisissant l'installation personnalisée et en sélectionnant l'option lecteur sur lequel le système d'exploitation est censé être installé, Windows indique qu'il n'a pas pu créer une nouvelle partition ni en localiser une existante.
Solutions au problème "Nous n'avons pas pu créer de partition"
Le tableau suivant présente un aperçu rapide de tous les scénarios « Windows n'a pas pu créer une nouvelle partition » et des solutions possibles. Cliquez pour voir les solutions complètes pour corriger « nous n'avons pas pu créer une nouvelle partition ou en localiser une existante » Windows 11/10 USB, erreur 0x8004240f, 0x80042468, SSD, RAID, espace non alloué et bien d'autres erreurs associées.
| Détails de l'erreur | Solutions réalisables |
|---|---|
| 1. Pendant l'installation de Windows 11/10 | Essayez les solutions une par une dans cet article... Étapes complètes |
| 2. Erreur 0x8004240f, 0x80042468 | Formatez votre disque dur... Étapes complètes |
| 3. Se produire sur SSD, RAID, USB |
Supprimez les disques durs supplémentaires... Étapes complètes |
| 4. Effectuer un double démarrage | Vérifiez les paramètres du BIOS et remplacez le MBR par GPT... Étapes complètes |
Solution 1. Déconnecter tous les périphériques du PC/ordinateur portable
Lorsque vous rencontrez ce message d'erreur, c'est probablement parce que certains périphériques sont connectés, tels qu'un disque dur externe, un SSD, une clé USB/flash ou une carte SD. Retirez et déconnectez simplement tous les disques de stockage externes du port USB. Si vous utilisez une clé USB contenant des fichiers d'installation pour installer le système d'exploitation, reconnectez uniquement la clé USB amorçable et recommencez.
Solution 2. Créer une clé USB amorçable à l'aide d'autres outils
Vous devez essayer de créer une clé USB amorçable pour démarrer votre ordinateur et installer Windows 11/10 si Windows ne parvient pas à créer une nouvelle partition dans l'outil de création de support. Ce type d'erreur serait probablement résolu en utilisant des outils tiers, et EaseUS Partition Master peut vous aider à créer une clé USB amorçable pour formater un disque dur, vérifier les partitions ou créer une nouvelle partition sur un espace non alloué.
Suivez les étapes pour créer la clé USB bootable EaseUS Partition Master :
Étape 1. Pour créer un disque de démarrage d'EaseUS Partition Master, vous devez préparer un support de stockage, tel qu'une clé USB, un lecteur flash ou un disque CD/DVD. Ensuite, connectez correctement le lecteur à votre ordinateur.
Étape 2. Lancez EaseUS Partition Master, et trouvez la fonction " Support de démarrage " sur la gauche. Cliquez dessus.
Étape 3. Vous pouvez choisir l'USB ou le CD/DVD lorsque le lecteur est disponible. Cependant, si vous n'avez pas de périphérique de stockage à portée de main, vous pouvez également enregistrer le fichier ISO sur un lecteur local, et le graver plus tard sur un support de stockage. Une fois l'option choisie, cliquez sur le bouton "Créer" pour commencer.
- Vérifiez le message d'avertissement et cliquez sur "Oui".
Étape 4. Lorsque le processus est terminé, une fenêtre contextuelle s'affiche, vous demandant si vous souhaitez redémarrer l'ordinateur à partir de la clé USB bootable.
- Redémarrer maintenant : Cela signifie que vous voulez redémarrer le PC actuel et utiliser le support de démarrage EaseUS pour gérer vos partitions de disque sans OS.
- Terminé : Cela signifie que vous ne voulez pas redémarrer le PC actuel mais utiliser le disque USB amorçable sur un nouveau PC.
Remarque : Pour utiliser le disque de démarrage sur un nouveau PC, vous devez redémarrer l'ordinateur cible et appuyer sur la touche F2/F8/Del pour entrer dans le BIOS, et définir le disque de démarrage USB comme premier disque de démarrage.
Attendez patiemment et votre ordinateur démarrera automatiquement à partir du support de démarrage USB et entrera dans le bureau EaseUS WinPE.

Remarque : Pour utiliser le disque de démarrage sur un nouveau PC, vous devez redémarrer l'ordinateur cible et appuyer sur la touche F2/F8/Suppr pour accéder au BIOS, puis définir le disque de démarrage USB comme premier disque de démarrage.
Attendez patiemment et votre ordinateur démarrera automatiquement à partir du support de démarrage USB et accédera au bureau EaseUS WinPE.

Le didacticiel vidéo suivant montre comment partitionner un disque dur avec EaseUS Partition Master. Vous pouvez apprendre à redimensionner l'espace disque, créer une partition et supprimer la partition.
📌Timestamp:
00:15 Quel est l'intérêt de partitionner son disque dur ?
00:41 (Rapide et professionnel) Partitionner un disque dur sans formater à l'aide du logiciel de partition d'EaseUS
Cas 1 : Partitionner un nouveau disque dur
Cas 2 : Partitionner un disque dur existant
02:02 (Besoin de formatage) Partitionner un disque dur avec Gestion de disque
Cas 1 : Partitionner un nouveau disque dur
Cas 2 : Partitionner un disque dur existant
Solution 3. Formater la partition à l'aide de Diskpart
Parfois, vous devez prendre des mesures supplémentaires pour corriger l'erreur « nous n'avons pas pu créer une nouvelle partition ou en localiser une existante ». Généralement, la partition contenant les fichiers d'installation et les fichiers de démarrage de Windows doit être définie comme principale, ce qui nécessite l'aide de Diskpart sous Windows. Pour savoir comment démarrer et exécuter les commandes Diskpart pour résoudre le problème, veuillez suivre attentivement le guide.
Étape 1. Démarrez la configuration de Windows 11/10/8.1/8/7/XP/Vista à l'aide d'une clé USB ou d'un DVD amorçable.
Étape 2. Si vous obtenez le message d'erreur Nous n'avons pas pu créer une nouvelle partition, fermez le programme d'installation et cliquez sur le bouton « Réparer ».
Étape 3. Choisissez « Outils avancés », puis sélectionnez « Invite de commandes ».
Étape 4. Lorsque l'invite de commande s'ouvre, entrez start diskpart .
Étape 5. Entrez maintenant la liste des disques . Vous devriez voir la liste de tous les disques durs connectés à votre ordinateur.
Étape 6. Recherchez le numéro qui représente votre disque dur, puis entrez select disk 0 (nous avons utilisé 0 comme exemple, alors assurez-vous de remplacer 0 par un numéro qui correspond à votre disque dur).
Étape 7. Entrez les lignes suivantes et appuyez sur Entrée après chaque ligne :
- disque 0 propre
- disque 0 créer une partition principale
- disque 0 actif
- disque 0 format fs=ntfs rapide
- disque 0 attribuer
Étape 8. Entrez exit afin de fermer l'invite de commande.
Étape 9. Relancez le processus d'installation.
Partagez cet article pour faire connaître ces solutions à davantage d’utilisateurs.
Solution 4. Rendre votre partition active à l'aide de Diskpart
Répétez les étapes (1 à 4) ci-dessus pour ouvrir d'abord Diskpart. Exécutez les commandes Diskpart que nous avons enseignées ci-dessous et essayez de définir la partition sur laquelle vous souhaitez installer le système d'exploitation Windows comme active.
Étape 1. Entrez la liste des disques .
Étape 2. Vous devriez voir la liste des disques durs disponibles. Localisez votre disque dur et sélectionnez le disque 0 . Nous avons utilisé le disque 0 dans notre exemple, alors assurez-vous de remplacer 0 par un nombre qui représente votre disque dur.
Étape 3. Entrez la partition de liste .
Étape 4. Une liste des partitions disponibles apparaîtra. Localisez la partition sur laquelle vous souhaitez installer le système Windows et sélectionnez la partition 1 . N'oubliez pas de remplacer 1 par un nombre correspondant à votre partition.
Étape 5. Entrez actif .

Étape 6 : Tapez exit et appuyez sur « Entrée » pour quitter l’invite de commande.
Solution 5. Marquer votre partition active à l'aide d'un gestionnaire de partition tiers
Diskpart est quelque peu complexe à utiliser ; les utilisateurs doivent faire attention à l’appliquer. Si vous souhaitez éviter toute erreur, tournez-vous vers une alternative Diskpart – EaseUS Partition Master. Il s'agit d'un logiciel tiers de magie des disques et des partitions, simple et puissant pour résoudre l'erreur « nous n'avons pas pu créer une nouvelle partition ou en localiser une existante » en définissant la partition souhaitée comme principale et active.
Étape 1. Lancez le logiciel EaseUS partition manager. Sur le plan du disque, cliquez avec le bouton droit de la souris sur la partition cible et choisissez "Avancé".
Étape 2. Sélectionnez ensuite "Activer" dans le menu déroulant. Cliquez sur "Oui". Choisissez "Exécuter 1 tâche(s)" et cliquez sur "Appliquer".
Solution 6. Convertir en partition au format GPT
Les styles de partition affecteraient le résultat de l’installation de Windows 11/10. Si vous connaissez un peu MBR et GPT, sachez que MBR a une limitation selon laquelle ils ne peuvent fonctionner qu'avec des disques d'une taille inférieure à 2 To. Cependant, GPT n'a pas de limite de taille. Vous pourrez peut-être corriger l'erreur Nous n'avons pas pu créer une nouvelle partition en convertissant la partition MBR en partition GPT.
Lectures complémentaires : MBR vs GPT. Quelle est la différence?
- Méthode 1. Convertir MBR en GPT avec EaseUS Partition Master
- Méthode 2. Convertir MBR en GPT à l'aide de la gestion des disques Windows
- Méthode 3. Convertir MBR en GPT à l'aide de la commande Diskpart
Généralement, il existe trois méthodes pour convertir MBR en GPT . Vous devez être prudent avec les méthodes indiquées car l'utilisation de Windows Disk Management et Diskpart entraînera une perte de données. Pour corriger l'erreur Windows ne pouvant pas créer une nouvelle partition sans perdre de données, le seul choix est d'utiliser EaseUS Partition Master, qui convertit directement le MBR en GPT sans rien toucher.
Solution 7. Définir la clé USB comme premier périphérique de démarrage dans le BIOS
Une autre chance d'obtenir le message [Nous n'avons pas pu créer une partition ou en localiser une existante] est que Windows reconnaisse le mauvais périphérique de démarrage. Pour résoudre ce problème, vous devrez modifier la séquence du disque dur et définir la clé USB comme premier périphérique de démarrage.
Étape 1. Selon le manuel de votre carte mère, vous devez appuyer sur la touche correspondante pour entrer dans le BIOS. Habituellement, c'est F12, F10, F1, F2 ou CTRL + ALT + ESC...
Étape 2. Utilisez la flèche de la souris pour déplacer la clé USB connectée vers le haut sous le menu du périphérique de démarrage.
Étape 3. Redémarrez le PC et laissez Windows démarrer à partir de la clé USB cette fois. Recommencez le processus d'installation.
Ces solutions à l'erreur « Nous n'avons pas pu créer une nouvelle partition ou en localiser une existante » vous sont-elles utiles ? Si oui, vous pouvez les partager avec vos amis confrontés au même problème !
Autres erreurs et solutions d'installation de Windows
"Nous n'avons pas pu créer une nouvelle partition ou en localiser une existante" n'est pas le seul message d'erreur que nous rencontrerions lors de l'installation de Windows 11/10. Il existe d'autres erreurs d'installation Windows communément connues qui nous empêchent d'installer un système d'exploitation Windows 11/10 depuis le début.
1. Windows ne peut pas terminer l'installation
Si vous recevez l'erreur persistante « Windows n'a pas pu terminer l'installation » et une boucle de redémarrage du système à plusieurs reprises, vous essayez probablement d'installer le système d'exploitation Windows 7/Windows 11/10 x64, ou peut-être que la nouvelle installation de Windows est interrompue. avant la création d'un compte utilisateur. Vous disposez de trois correctifs pour supprimer l'erreur Windows ne peut pas terminer l'installation .
2. Windows ne s'installe pas à partir d'une clé USB
C'est l'erreur qui est arrivée à Windows Media Creation. Lorsque Windows ne s'installe pas à partir d'une clé USB , vous essaierez de résoudre le problème en vérifiant si la clé USB est amorçable, en vous assurant que votre ordinateur prend en charge le démarrage à partir d'une clé USB et en configurant votre ordinateur pour qu'il démarre à partir de la clé USB.
Comment pouvons-nous vous aider ?
Auteur
Mise à jour par Nathalie
Nathalie est une rédactrice chez EaseUS depuis mars 2015. Elle est passionée d'informatique, ses articles parlent surtout de récupération et de sauvegarde de données, elle aime aussi faire des vidéos! Si vous avez des propositions d'articles à elle soumettre, vous pouvez lui contacter par Facebook ou Twitter, à bientôt!
Rédigé par Mélanie
Mélanie est une rédactrice qui vient de rejoindre EaseUS. Elle est passionnée d'informatique et ses articles portent principalement sur la sauvegarde des données et le partitionnement des disques.
Commentaires sur les produits
-
J'adore le fait que les modifications que vous apportez avec EaseUS Partition Master Free ne sont pas immédiatement appliquées aux disques. Cela facilite grandement la simulation de ce qui se passera une fois que vous aurez effectué tous les changements. Je pense également que l'aspect général et la convivialité d'EaseUS Partition Master Free facilitent tout ce que vous faites avec les partitions de votre ordinateur.
En savoir plus -
Partition Master Free peut redimensionner, déplacer, fusionner, migrer et copier des disques ou des partitions ; convertir en local, changer l'étiquette, défragmenter, vérifier et explorer la partition ; et bien plus encore. Une mise à niveau premium ajoute une assistance technique gratuite et la possibilité de redimensionner des volumes dynamiques.
En savoir plus -
Il ne crée pas d'image à chaud de vos disques et ne les aligne pas, mais comme il est associé à un gestionnaire de partitions, il vous permet d'effectuer plusieurs tâches à la fois, au lieu de simplement cloner des disques. Vous pouvez déplacer les partitions, les redimensionner, les défragmenter, etc., ainsi que les autres outils que vous attendez d'un outil de clonage.
En savoir plus
Articles liés
-
Comment formater une clé USB bootable en mode normal [4 solutions en 2025]
![author icon]() Mélanie 11/08/2025
Mélanie 11/08/2025 -
Bêta ouverte de BF6 : Résoudre l'erreur du démarrage sécurisé + Conversion GPT
![author icon]() Aveline 14/08/2025
Aveline 14/08/2025 -
Comment transférer OS sur SSD sans réinstallation de Windows
![author icon]() Nathalie 11/08/2025
Nathalie 11/08/2025 -
Comment utiliser DiskPart pour fusionner des partitions
![author icon]() Nathalie 11/08/2025
Nathalie 11/08/2025
Sujets d'actualité en 2025
EaseUS Partition Master

Gérer efficacement les partitions et optimiser les disques








