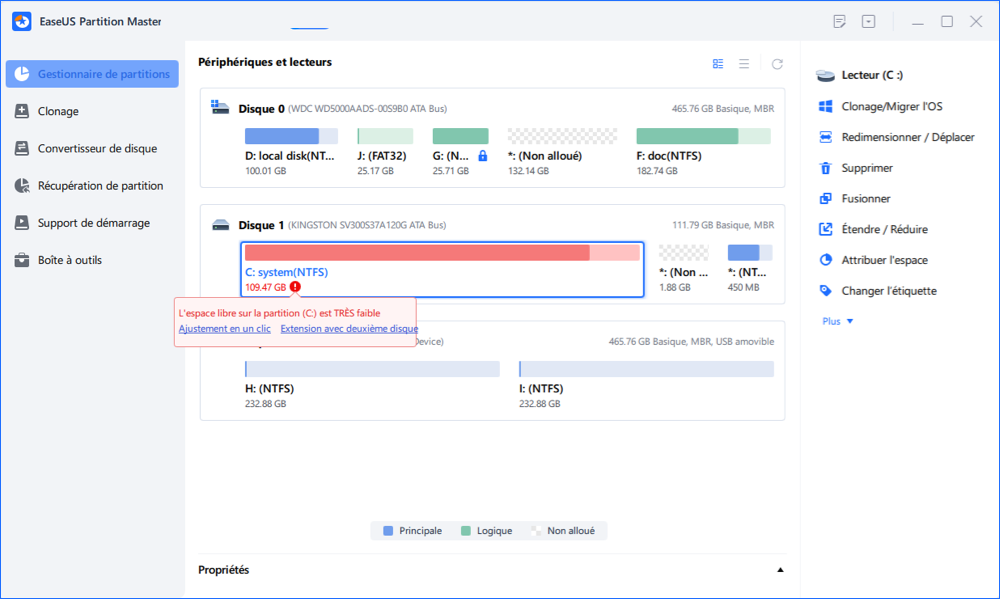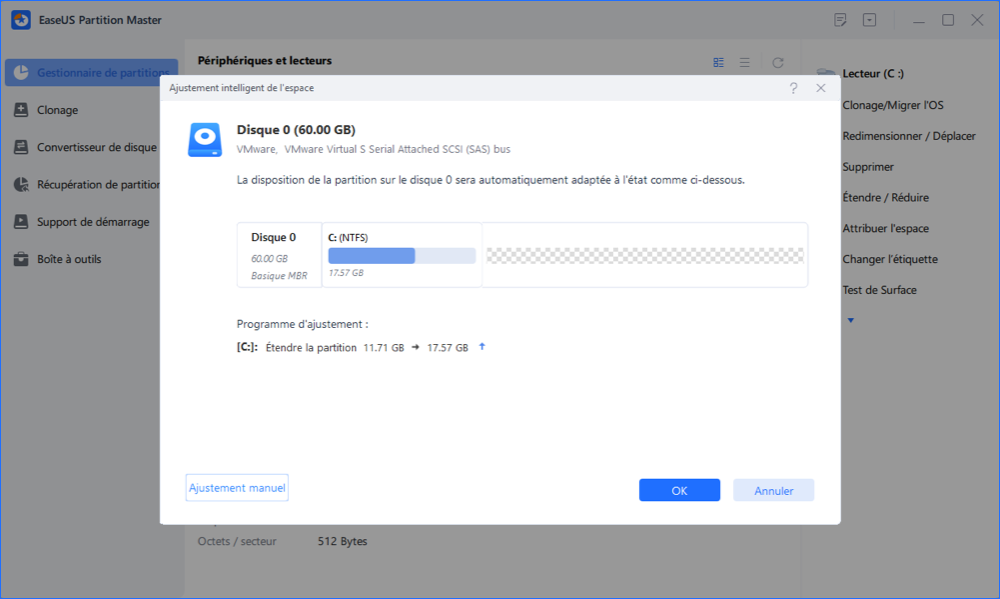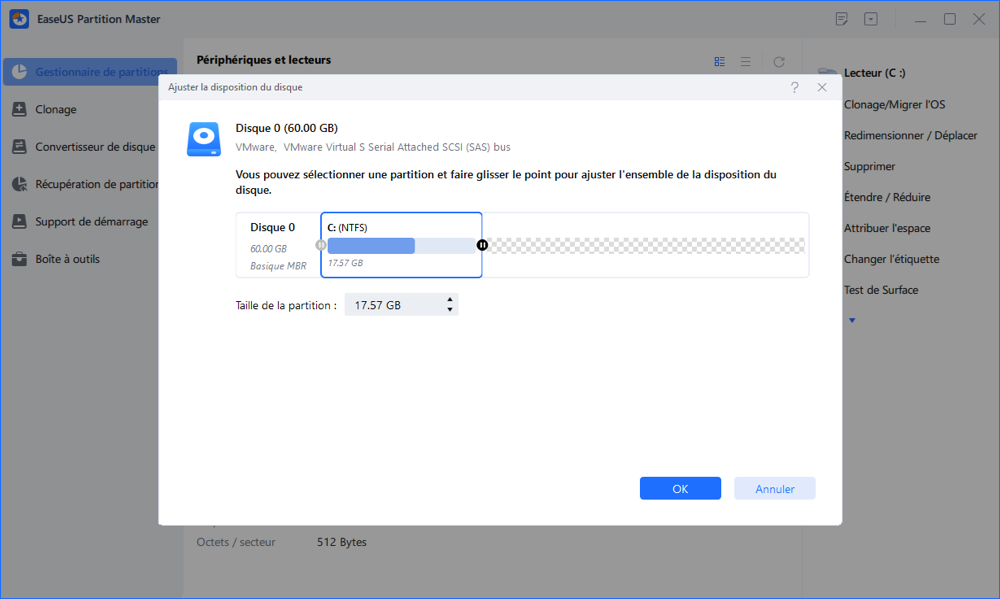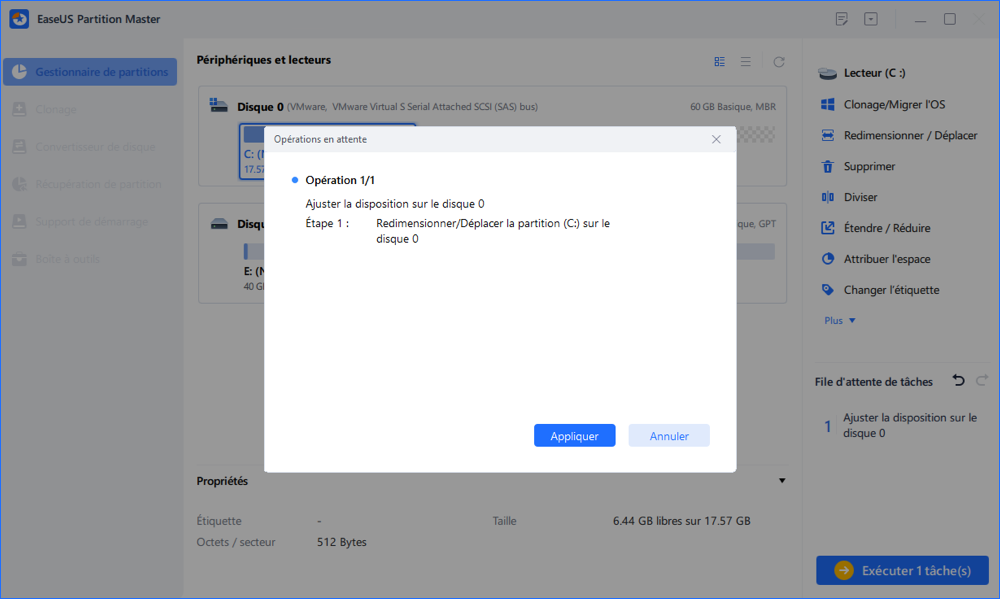Sommaire
Auteur
Actualité
Mise à jour le 11 Aug, 2025
Il n'y a pas assez de mémoire ou d'espace disque pour terminer l'opération
Si vous êtes confronté à cette erreur – il n'y a pas assez de mémoire ou d'espace disque pour exécuter Word , vous pouvez résoudre l'erreur avec les solutions suivantes. EaseUS vous propose les meilleures solutions à ce problème.
| Solutions réalisables | Dépannage étape par étape |
|---|---|
| Méthode 1. Libérer le disque mémoire | Téléchargez et installez EaseUS CleanGenius. Sélectionnez « Nettoyage du système » sur l'écran principal.... Étapes complètes |
| Méthode 2. Désactiver l'accélération graphique | Ouvrez Word, cliquez sur "Fichier > Options > Avancé". Recherchez « Affichage »... Étapes complètes |
| Méthode 3. Supprimer le modèle normal | Appuyez sur Windows + R et tapez cmd dans la zone d'exécution. Collez la commande... Étapes complètes |
| Méthode 4. Augmenter la mémoire virtuelle | Allez dans le menu Démarrer et cliquez sur "Paramètres" et tapez Performances... Étapes complètes |
| Méthode 5. Réinitialiser les entrées de registre | Appuyez sur les touches Windows + R et tapez cmd dans la zone d'exécution. Utilisez la liste des dossiers, accédez à... Étapes complètes |
Je ne peux pas ouvrir Word car il n'y a pas assez de mémoire ou d'espace disque pour exécuter Word
"Lorsque j'essaie d'ouvrir un fichier Word .doc existant, un message d'erreur s'affiche m'indiquant qu'il n'y a pas assez de mémoire ou d'espace disque pour exécuter Word. Quel est le problème ? J'ai vérifié la mémoire de l'ordinateur portable. Il fonctionne sur une mémoire de 8 Go avec un espace disque libre de plus de 389 Go. Pire encore, outre l'application Word, les autres suites Office, dont Excel et PowerPoint, ont les mêmes problèmes."
Microsoft Word 2003/2007/2010/2013/2016/2017/2019 ne peut généralement pas s'ouvrir et un message d'erreur apparaît indiquant qu'il n'y a pas assez de mémoire ou d'espace disque pour exécuter Word, comment réagissez-vous à ce moment ? Si vous ne savez pas comment libérer de la mémoire ou de l'espace disque pour réexécuter l'application Word, lisez cet article et appliquez les huit méthodes ici.
Méthode 1. Libérer de l'espace sur disque pour corriger le manque d'espace pour exécuter Word
Si le cas réel est exactement comme le message d'erreur le décrit avec précision, libérer de la RAM ou de la vitesse du disque aidera à résoudre le problème avec bonheur. EaseUS CleanGenius fournit à tous les utilisateurs Windows une solution de nettoyage et d'optimisation de disque facile à utiliser, et elle s'est avérée d'une grande utilité lorsque vous avez reçu un espace disque insuffisant pour l'exécution de Word.
Étape 1. Téléchargez et installez EaseUS Partition Master Suite.

Étape 2. Cliquez sur PC Cleaner et installez EaseUS CleanGinus. Ensuite, cliquez sur « Nettoyer » et cliquez sur « Analyser » pour commencer à nettoyer le système et rendre votre PC comme neuf.

Étape 3. Le logiciel analysera tout votre ordinateur pour trouver les fichiers de données inactifs qui occupent une énorme quantité d'espace disque. Vous pouvez sélectionner les fichiers volumineux inutiles, les fichiers inutiles du système et les entrées Windows non valides et cliquer sur "Nettoyer" pour démarrer le processus de nettoyage du système.

Étape 4. Une fois l'analyse terminée, cliquez sur « Terminé » pour terminer le nettoyage des fichiers indésirables du système.

Méthode 2. Désactiver l'accélération graphique matérielle pour exécuter Word
Vous pouvez essayer cette solution si l'ouverture de Word 2003/2007/2010/2013/2016/2017/2019 est lente. Ici, je prends Word 2016 comme exemple.
Étape 1. Ouvrez Word, cliquez sur « Fichier > Options > Avancé ».
Étape 2. Recherchez la zone « Affichage » dans le panneau de droite.
Étape 3. Décochez « Désactiver l'accélération graphique matérielle ». Ensuite, cliquez sur "OK".
Ensuite, vous pouvez essayer d'ouvrir à nouveau Word pour résoudre votre problème.
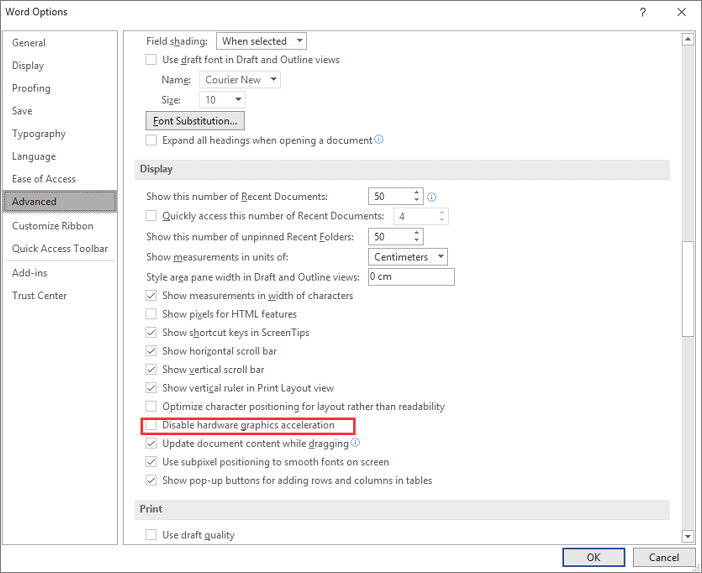
Méthode 3. Supprimer le modèle normal pour résoudre une mémoire insuffisante
Vous pouvez être bloqué dans ce problème s'il est causé par un fichier Normal.dotm corrompu. Voici les étapes pour supprimer un fichier Normal.dotm et résoudre le problème.
Étape 1. Appuyez sur Windows + R et tapez cmd dans la zone d'exécution.
Étape 2. Collez la commande ren %userprofile%\AppData\Roaming\Microsoft\Templates\Normal.dotm OldNormal.dotm et appuyez sur "Entrée".
Étape 3. Fermez la fenêtre d'invite de commande et vérifiez si vous pouvez ouvrir Word.
Méthode 4. Augmenter la mémoire virtuelle dans Windows 10
Une autre façon de résoudre le problème « il n'y a pas assez de mémoire ou d'espace disque pour terminer l'opération » consiste à augmenter la mémoire virtuelle.
Étape 1. Allez dans le menu Démarrer et cliquez sur « Paramètres » et tapez sur Performances.
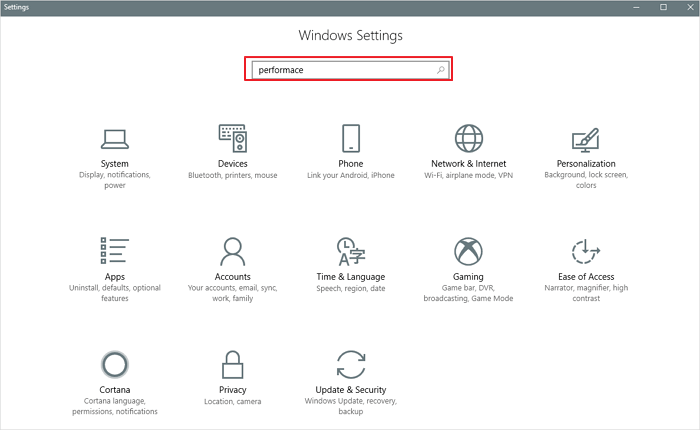
Étape 2. Choisissez « Ajuster l'apparence et les performances de Windows > Modifier les paramètres ».
Étape 3. Dans la nouvelle fenêtre, accédez à « Avancé > Paramètres, sous la section Mémoire virtuelle, cliquez sur « Modifier ».
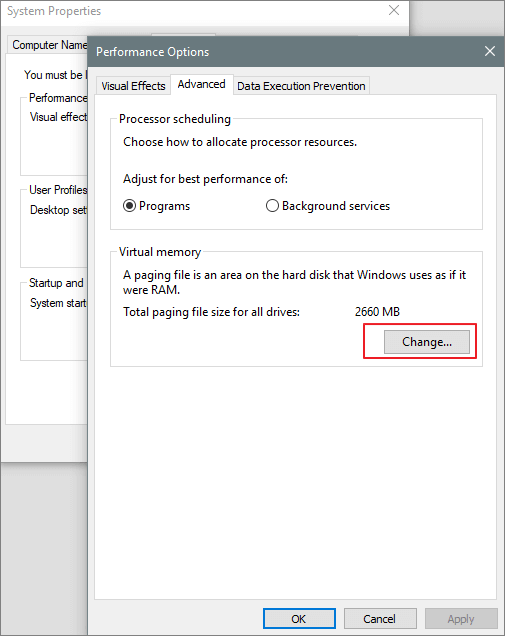
Au bas de la nouvelle fenêtre, vérifiez quelle est la valeur recommandée et comment elle se compare à Actuellement allouée.
Si le paramètre actuel est nettement inférieur à celui recommandé, décochez la case Gérer automatiquement la taille du fichier d'échange pour tous les lecteurs en haut de la même fenêtre et cliquez sur Taille personnalisée.
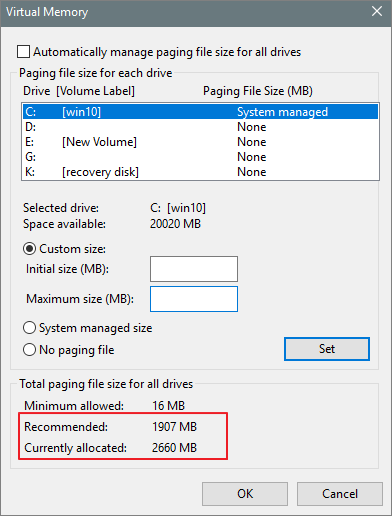
Étape 4. Entrez la valeur recommandée dans la zone Taille initiale et un chiffre plus grand dans la zone Taille maximale. Ensuite, cliquez sur "OK" pour enregistrer les nouveaux paramètres.
Méthode 5. Réinitialiser les entrées de registre de Word pour exécuter Microsoft Word
- Attention
- Soyez très prudent lorsque vous modifiez le registre Windows, car toute modification incorrecte entraînera de graves problèmes de système d'exploitation, par exemple l'ordinateur cessera de fonctionner. Il est fortement suggéré de sauvegarder votre ordinateur, y compris le système et les données, avant de commencer à corriger l'erreur Word dans le registre. Le logiciel de sauvegarde gratuit EaseUS vous donnera un coup de main.
Étape 1. Appuyez sur les touches Windows + R et tapez cmd dans la zone d'exécution.
Étape 2. Utilisez la liste des dossiers, accédez à HKEY_CURRENT_USER\Software\Microsoft\Office\xx.0\Word , où « xx » affichera votre version de Word.
Étape 3. Cliquez avec le bouton droit sur le dossier « Données » et choisissez « Exporter » pour enregistrer une sauvegarde de vos paramètres actuels.
Étape 4. Cliquez à nouveau avec le bouton droit sur le dossier et choisissez « Supprimer ».
Étape 5. Ouvrez Word pour vérifier le problème. Si cela persiste, double-cliquez sur la sauvegarde que vous avez exportée pour récupérer les paramètres, puis effectuez la même procédure avec le dossier « Options ».
Méthode 6. Étendre l'espace du lecteur C pour résoudre le problème de mémoire insuffisante pour ouvrir Word
Lorsque vous recevez l'erreur « pas assez d'espace (ou de mémoire libre) pour terminer cette opération », vous pouvez la corriger en étendant l'espace du lecteur C. EaseUS Partition Master offre une gestion de base et avancée des disques et des partitions et peut facilement augmenter l'espace du disque C. Téléchargez ce logiciel et étendez l'espace du disque C maintenant.
Méthode 7. Désactiver la vérification automatique de l'orthographe et de la grammaire
Vous pouvez désactiver la vérification orthographique, puis vérifier l'orthographe manuellement lorsque vous avez fini d'écrire. Voici comment.
Pour Word 2019/2017/2016/2013/2010/2007
Étape 1. Cliquez sur le bouton « Fichier », puis cliquez sur « Options ».
Étape 2. Cliquez sur « Vérification ».
Étape 3. Désactivez la case à cocher Vérifier l'orthographe pendant la frappe.
Étape 4. Cliquez pour décocher la case Marquer les erreurs de grammaire lors de la frappe.
Word 2003, Word 2002 et Word 2000
Étape 1. Dans le menu Outils, cliquez sur « Options », puis cliquez sur l'onglet « Orthographe et grammaire ».
Étape 2. Désactivez la case à cocher Vérifier l'orthographe pendant la frappe.
Étape 3. Désactivez la case à cocher Vérifier la grammaire pendant la frappe.
Pour réactiver la vérification orthographique, répétez le processus et cochez la case Vérifier l'orthographe pendant la frappe.
Méthode 8. Exécuter l'outil Fix-It pour ouvrir Microsoft Word
L'outil Fix-It est un outil Microsoft Office intégré qui peut réparer de nombreux problèmes Word courants. Visitez simplement la page d'assistance Microsoft et téléchargez l'outil. Si libérer de l'espace disque ne permet pas d'éliminer l'espace mémoire insuffisant sur Word, essayez la méthode du logiciel.
Conclusion
Il s'agit de savoir comment résoudre le problème : il n'y a pas assez de mémoire pour terminer cette opération. Si vous avez encore des questions, n'hésitez pas à nous le faire savoir. À propos, le logiciel de partition EaseUS peut également vous aider avec la partition du disque dur. Vous pouvez facilement réduire, créer, supprimer et étendre une partition avec.
Comment pouvons-nous vous aider ?
Auteur
Mise à jour par Mélanie
Mélanie est une rédactrice qui vient de rejoindre EaseUS. Elle est passionnée d'informatique et ses articles portent principalement sur la sauvegarde des données et le partitionnement des disques.
Rédigé par Arnaud
Arnaud est spécialisé dans le domaine de la récupération de données, de la gestion de partition, de la sauvegarde de données.
Commentaires sur les produits
-
J'adore le fait que les modifications que vous apportez avec EaseUS Partition Master Free ne sont pas immédiatement appliquées aux disques. Cela facilite grandement la simulation de ce qui se passera une fois que vous aurez effectué tous les changements. Je pense également que l'aspect général et la convivialité d'EaseUS Partition Master Free facilitent tout ce que vous faites avec les partitions de votre ordinateur.
En savoir plus -
Partition Master Free peut redimensionner, déplacer, fusionner, migrer et copier des disques ou des partitions ; convertir en local, changer l'étiquette, défragmenter, vérifier et explorer la partition ; et bien plus encore. Une mise à niveau premium ajoute une assistance technique gratuite et la possibilité de redimensionner des volumes dynamiques.
En savoir plus -
Il ne crée pas d'image à chaud de vos disques et ne les aligne pas, mais comme il est associé à un gestionnaire de partitions, il vous permet d'effectuer plusieurs tâches à la fois, au lieu de simplement cloner des disques. Vous pouvez déplacer les partitions, les redimensionner, les défragmenter, etc., ainsi que les autres outils que vous attendez d'un outil de clonage.
En savoir plus
Articles liés
-
Comment réinitialiser le mot de passe Windows lorsque vous êtes verrouillé🔥
![author icon]() Arnaud 11/08/2025
Arnaud 11/08/2025 -
Comment contourner le démarrage sécurisé et le TPM sous Windows 11
![author icon]() Mélanie 11/08/2025
Mélanie 11/08/2025 -
Comment formater une clé USB bootable en mode normal [4 solutions en 2025]
![author icon]() Mélanie 11/08/2025
Mélanie 11/08/2025 -
Hôte de service et forte utilisation CPU sur Windows 10
![author icon]() Nathalie 11/08/2025
Nathalie 11/08/2025
Sujets d'actualité en 2025
EaseUS Partition Master

Gérer efficacement les partitions et optimiser les disques