"Pourquoi mon disque dur externe Toshiba n'est-il pas reconnu par mon nouveau Mac? ...... Je ne peux pas transférer mes données car il n'apparaît nulle part. J'ai lu les messages d'autres personnes et non: il n'apparaît à aucun des deux endroits où les gens disent qu'il devrait apparaître (ou je ne le vois pas) quand il n'apparaît pas automatiquement sur le bureau......Suggestions?"
Avez-vous également rencontré ce problème? Heureusement, vous n'êtes pas seul. Dans cet article, nous allons vous montrer comment réparer le disque dur externe Toshiba qui ne fonctionne pas sur Mac.
Pourquoi mon disque dur externe Toshiba ne fonctionne-t-il pas sur Mac
Vous connectez un disque externe Toshiba à l'ordinateur mais rien ne se passe? Vérifiez d'abord le coupable:
- Mauvaise connexion USB.
- Démonter le disque Toshiba.
- Les préférences du Finder ne doivent pas être modifiées.
- Disque dur externe Toshiba endommagé.
- Plus...
Autant de raisons qui peuvent vous obliger à essayer d'autres méthodes.
Navigation Rapide
Monter le disque dur externe Toshiba dans Utilitaire de disque
Ouvrir les préférences du Finder et afficher les disques externes sur le bureau
Réparer un disque Toshiba par l'Utilitaire de disque Premier Secours
Reformater le disque dur externe Toshiba
Vérifier le câble USB
Redémarrer l'ordinateur Mac
Logiciel recommandé - EaseUS NTFS for Mac
Monter le disque dur externe Toshiba dans Utilitaire de disque
Si votre machine n'a pas fonctionné sur mac, vous pouvez vérifier dans l'Utilitaire de disque si votre disque est démonté ou non. Si les boutons de montage deviennent gris, cela signifie que le disque Toshiba est déjà monté sur l'ordinateur.
Étape 1. Cliquez sur le Finder > Applications > Utilitaires pour ouvrir Utilitaire de disque.
Étape 2. Développez l'onglet Externe et sélectionnez le périphérique Toshiba, puis cliquez sur le bouton Monter en haut de la barre des tâches.
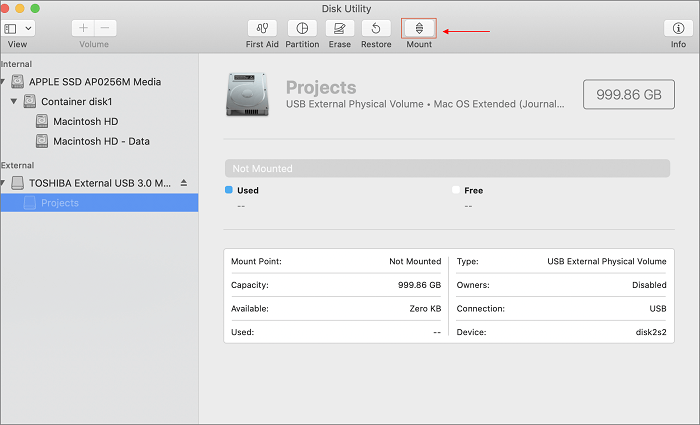
Ouvrir les préférences du Finder et afficher les disques externes sur le bureau
Avez-vous mis à jour votre système d'exploitation jusqu'à présent? Ou modifié les préférences? Vous pouvez modifier les préférences de votre bureau dans les préférences du Finder.
Étape 1. Cliquez sur l'icône du Finder et sélectionnez Préférences dans le menu déroulant.
Étape 2. Lorsque les préférences du Finder s'affichent, cliquez sur l'onglet Général. Dans la section "Afficher ces éléments sur le bureau", si l'option Disques externes n'est pas cochée, cliquez sur la case.
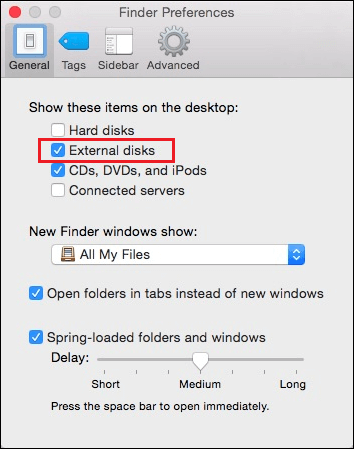
Réparer un disque Toshiba par Utilitaire de disque Premier Secours
L'utilitaire de disque attrape une fonction appelée Premier secours, qui permet de trouver et de réparer les erreurs de disque dur lorsque votre appareil ne peut pas fonctionner correctement. Vous pouvez donc utiliser Premier secours pour vérifier pourquoi vos disques ne sont pas reconnus par Mac.
Étape 1. Ouvrez l'utilitaire de disque.
Cliquez sur l'icône Finder dans le dock > Allez dans le panneau de gauche et cliquez sur Applications > Faites défiler la liste jusqu'à localiser Utilitaires > Cliquez pour lancer Utilitaire de disque.
Étape 2. Cliquez sur le disque externe Toshiba dans le panneau de gauche.
Étape 3. Allez en haut de la fenêtre de l'Utilitaire de disque et cliquez sur le bouton Premier secours.
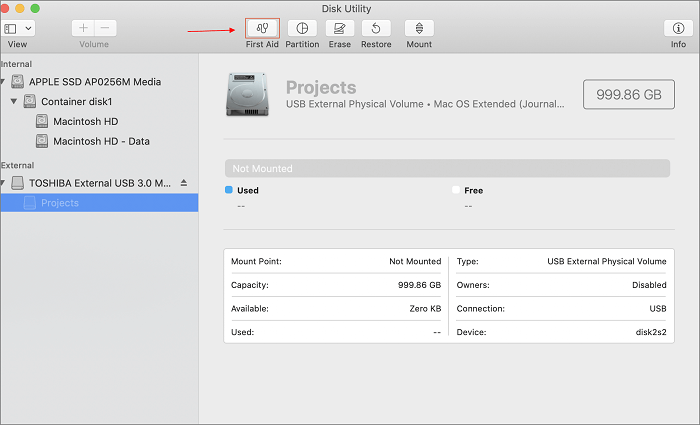
Étape 4. Une note s'affiche alors - "Souhaitez-vous exécuter Premier Secours sur le lecteur Toshiba", cliquez sur Exécuter pour continuer.
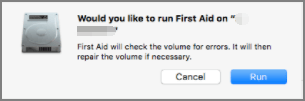
Si Premier secours n'a pas réussi à réparer ce disque dur externe, vous pouvez choisir de le formater. Toutefois, si les innombrables données précieuses vous font hésiter à nettoyer votre machine, vous pouvez choisir de copier vos fichiers vers un nouvel emplacement.
Reformater le disque dur externe Toshiba
Un remède pour la dernière méthode, si vous avez déplacé ou cloné des fichiers vers un autre périphérique, alors ce disque semble être une nouvelle machine, vous pouvez choisir de reformater pour résoudre le problème.
Comment reformater un disque externe:
Étape 1. Exécutez Utilitaire de disque comme nous l'avons dit dans ces solutions.
Étape 2. Sous la rubrique "Externe", choisissez le disque que vous voulez formater.
Étape 3. Allez en haut de la fenêtre et cliquez sur le bouton "Effacer".
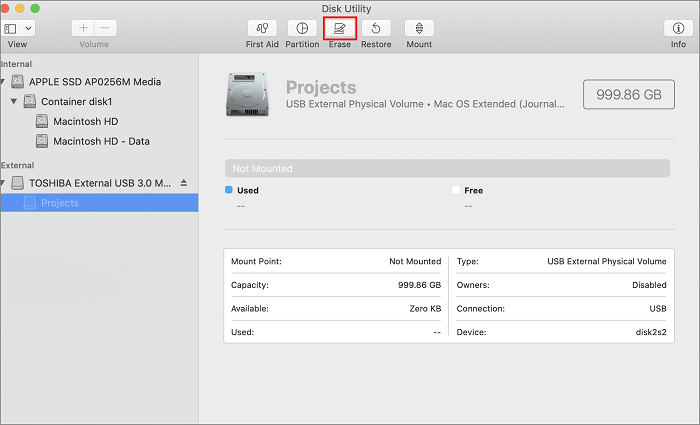
Étape 4. Renommez le périphérique et définissez le format du volume.
Étape 5. Cliquez sur le bouton Effacer.
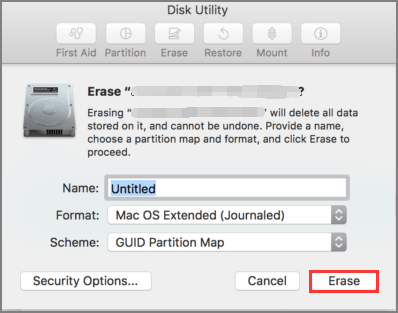
Vérifier le câble USB
Parfois, la défaillance de la machine n'est pas due à des erreurs internes mais à un câble défaillant. Donc, si l'une des méthodes ne permet pas de résoudre le problème "Le disque dur externe Toshiba ne fonctionne pas", nous vous recommandons de vérifier le câble USB. Si nécessaire, achetez-en un nouveau.
Vérifiez que votre câble USB est correctement connecté au Mac - Cela semble être une erreur absolument impossible à commettre, mais elle touche de nombreux utilisateurs. Il se peut que votre câble USB ne soit pas bien inséré dans votre Mac et que vous n'ayez pas jeté un coup d'œil.
Changez un nouveau câble USB - Votre câble peut avoir été endommagé récemment. Et certaines erreurs internes ne peuvent pas être détectées à l'œil nu. Ainsi, lorsque votre disque externe ne fonctionne pas sur l'appareil, essayez d'autres câbles de connexion.
Redémarrer l'ordinateur Mac
Lorsque le problème se produit, le redémarrage de l'ordinateur mac peut donner un nouveau départ pour reconnaître votre machine insérée. Vous pouvez donc cliquer sur l'icône Apple et choisir Redémarrer.
Logiciel recommandé - EaseUS NTFS for Mac
Cet outil ne peut pas réparer le problème Toshiba ne fonctionne pas sur mac, mais vous pouvez l'utiliser lorsque votre type de fichier est NTFS. Avec ses fonctions de montage, d'ouverture, de support de lecture-écriture et d'éjection en toute sécurité, EaseUS NTFS for Mac est compatible avec toutes les marques de disques durs du marché. Essayez ce pilote Toshiba NTFS pour Mac (gratuit pendant 7 jours) immédiatement!
