Sommaire
| Solutions réalisables | Dépannage étape par étape |
|---|---|
| 1 - Utiliser le lecteur NTFS | Le système de fichiers NTFS ne peut lire que les fichiers par défaut... Étapes complètes |
| 2 - Sauvegarder les données et formater le lecteur NTFS | Sauvegarder les données d'abord... Étapes complètes |
MAC ne reconnaît pas un système de fichiers au format Windows. C'est pourquoi vous devez convertir le système au format Windows - NTFS en une version conviviale de MAC qui vous permet de copier, coller, ajouter et effacer des données.
Malheureusement, vous ne pouvez ouvrir et afficher des fichiers que sur des lecteurs Windows, mais vous ne pouvez en aucun cas les modifier, ni copier des fichiers sur des disques au format NTFS. Vous découvrirez des solutions à travers ce blog, du formatage des disques à un système de fichiers universel en passant par l'utilisation d'outils tiers.
macOS a été conçu pour déchiqueter les disques au format NTFS, mais pas pour écrire dessus. En d'autres termes, un utilisateur Mac ne peut pas supprimer des fichiers de NTFS sur Mac. Vous pouvez simplement ouvrir et afficher des fichiers sur des lecteurs Windows.
Ainsi, il ne vous reste plus que deux choix - soit utiliser un lecteur NTFS, soit formater le lecteur NTFS en tant que système de fichiers compatible Mac. Mais le formatage supprimera toutes les données sur le disque, vous devez donc sauvegarder toutes les données existantes. Malheureusement, cela peut être un processus très long. Mais il existe une solution à portée de main que vous pouvez explorer. Gagnez du temps en utilisant EaseUS NTFS For Mac pour supprimer, copier, modifier ou déplacer des fichiers. Ce sera sûrement le moyen le plus rapide de convertir votre système de fichiers existant. De plus, il est livré avec des fonctionnalités remarquables et des options simples qui plairont aux geeks et aux nouveaux utilisateurs.
Autres fonctionnalités d'EaseUS NTFS For Mac :
Nous savons que le système de fichiers NTFS ne peut lire que les fichiers par défaut. De plus, il ne vous permet pas non plus de supprimer des fichiers de NTFS sur Mac. Ainsi, vous pouvez utiliser l'option de montage. Cela signifie que le système d'exploitation crée des fichiers et des répertoires sur un périphérique de stockage (tel qu'un disque dur externe, une clé USB ou une carte SD). Cependant, lorsque vous connectez un lecteur externe au format NTFS, vous verrez que ce disque est monté uniquement en mode lecture seule. Cela signifie qu'il est impossible de supprimer des fichiers du disque dur externe sur Mac. De plus, vous ne pouvez pas copier, supprimer ou effectuer d'autres opérations. Suivez donc les étapes ci-dessous pour formater le lecteur NTFS.
Étape 1: Lancez et activez EaseUS NTFS for Mac. Cliquez sur "J'ai déjà une licence" pour déverrouiller ce logiciel.
Étape 2: Connectez un lecteur NTFS au Mac, EaseUS NTFS for Mac détectera automatiquement l'appareil. Sélectionnez votre disque et vous verrez qu'il est actuellement marqué comme "Lecture seule". Cliquez sur "Activer l'écriture" pour ajouter des droits de lecture et d'écriture sur le disque.
Étape 3: Lorsque l'état des disques NTFS devient "écriture", cliquez sur "Ouvrir". EaseUS NTFS for Mac ouvrira le disque NTFS sur Mac.
Étape 4. EaseUS NTFS for Mac ouvrira une fenêtre pour aider Mac à accéder au lecteur NTFS :
Étape 5: Lorsque EaseUS NTFS for Mac redémarre, vous pouvez alors ouvrir pour vérifier, lire, écrire et même modifier les données enregistrées sur le périphérique NTFS.
1 - Sauvegarder d'abord les données
Comment sauvegarder un lecteur NTFS ?
La sauvegarde vise à générer une copie des données pouvant être récupérée lors d'une défaillance des données primaires. Le terme NTFS signifie New Technology File System qui permet de gérer l'accès aux fichiers et dossiers stockés dans les systèmes de fichiers.
La meilleure façon de sauvegarder sur un Mac est d'utiliser Time Machine. Sinon, vous pouvez utiliser un logiciel tiers comme EaseUS pour sauvegarder votre lecteur NTFS. Vous devez vous rappeler que la migration du système d'exploitation peut entraîner une perte importante de données. C'est pourquoi la sauvegarde est essentielle pour sauvegarder vos fichiers importés. Suivez les étapes ci-dessous pour cloner votre Mac à l'aide de Time Machine :
Étape 1. Connectez un disque dur externe formaté à votre Mac. en utilisant le câble approprié, tel que USB Lightning ou eSATA.
Étape 2. Cliquez sur le centre du menu Apple situé dans le coin supérieur gauche de votre écran.
Étape 3. Ensuite, cliquez sur l'onglet Préférences système, qui est la deuxième section du menu déroulant.
Étape 4. Cliquez sur Time Machine en bas au centre de la fenêtre. Pour les anciennes versions de macOS et Time Machine, réglez le commutateur sur la position "on".
Étape 5. Après cela, cliquez sur l'option de sélection de disque de sauvegarde dans le volet droit de la boîte de dialogue.
Étape 6. Cliquez sur le disque et sélectionnez le lecteur externe connecté à votre Mac.
Étape 7. Cliquez sur l'option Utiliser le disque dans le coin inférieur droit
Étape 8. Cliquez ensuite sur la sauvegarde automatique dans le volet de gauche si vous souhaitez sauvegarder à intervalles réguliers
Étape 9. Cliquez sur Afficher la machine à remonter le temps dans la barre de menus pour créer un raccourci vers l'état de la sauvegarde.
Étape 10. Cliquez sur les options et vérifiez la sauvegarde lorsque vous êtes sur batterie pour permettre même lorsque votre Mac n'est pas branché.
Cochez l'icône notifier après la suppression des anciennes sauvegardes.
2 - Formater le lecteur NTFS
Comment formater le lecteur NTFS sur l'utilitaire de disque
Le formatage d'un disque est un processus très simple et vous devez suivre quelques étapes. De plus, le formatage vous permettra de copier, coller et supprimer des fichiers de NTFS sur Mac:
Étape 1. Ouvrez l'application utilitaire de disque sur votre Mac et sélectionnez le lecteur que vous souhaitez effacer. En outre, vous pouvez configurer un nouveau lecteur à partir de la barre latérale. Pour le formatage, nous utilisons une clé USB PNY dans toutes les options.
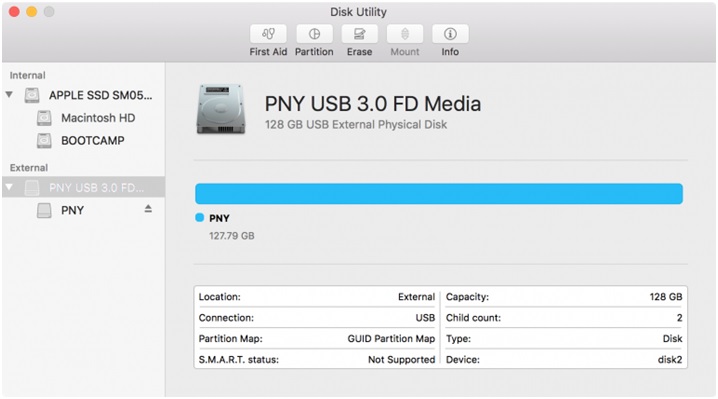
Étape 2. Après avoir sélectionné le bon disque, cliquez sur le bouton Effacer en haut au centre de l'application Utilitaire de disque.
Étape 3. Une boîte de dialogue apparaîtra, au centre, et vous devrez entrer un nom pour le lecteur comme vous le souhaitez. Ensuite, cliquez sur la liste déroulante Format pour afficher les options.
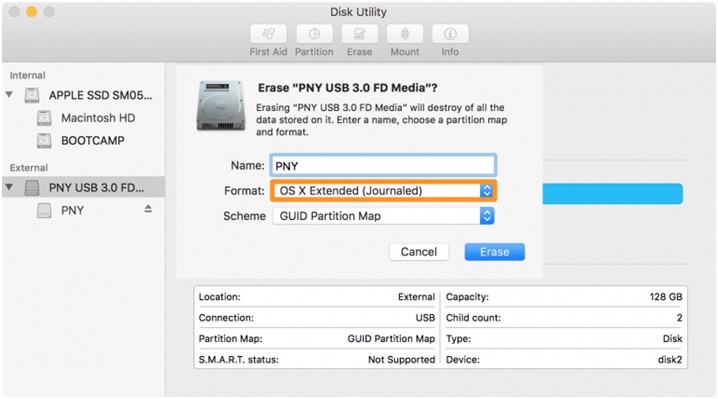
Étape 4. Choisissez le format que vous souhaitez utiliser.
Étape 5. Cliquez sur Appliquer, puis lancez le processus de formatage
Étape 6. L'utilitaire de disque commencera à démonter votre disque et à formater les paramètres souhaités.
Étape 7. Une fois terminé, vous recevrez une confirmation indiquant que le formatage est terminé.
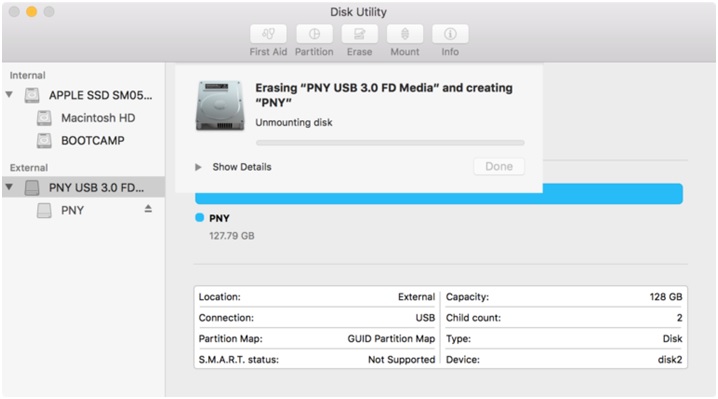
Félicitations, votre disque est maintenant entièrement formaté en NTFS, et vous pouvez maintenant le réutiliser pour tout ce dont vous avez besoin.
Le formatage d'un disque dur est une excellente technique pour se débarrasser des anciens fichiers et les faire fonctionner à nouveau comme neufs. Si vous n'avez pas besoin d'un lecteur formaté pour Windows, vous pouvez télécharger et utiliser le logiciel EaseUS pour formater votre lecteur NTFS sur Mac. Il est livré avec des fonctionnalités exceptionnelles et prend en charge presque toutes les versions majeures du système d'exploitation.
Articles liés -AUSSI SUR EaseUS SOFTWARE
Résolu : impossible d'enregistrer sur un disque dur externe Mac
![]() Arnaud/2025-04-08
Arnaud/2025-04-08
Correction de l'erreur Impossible de monter un disque dur externe sur Mac
![]() Lionel/2025-04-08
Lionel/2025-04-08
Comment lire et écrire un lecteur NTFS sur macOS Catalina
![]() Lionel/2025-04-08
Lionel/2025-04-08
(Résolu !) SSD portable Samsung non détecté sur Mac
![]() Arnaud/2025-04-08
Arnaud/2025-04-08




