Sommaire
Votre disque dur externe Toshiba devient-il en lecture seule? Voulez-vous obtenir un accès en écriture au disque Toshiba? Avez-vous besoin d'un pilote NTFS sur mac? Si vous avez répondu "oui" à toutes ces questions, vous n'êtes pas seul.
Voyez les mêmes cas sur discussions.apple.com: Après avoir effectué la mise à jour vers EI Capitan hier, mon disque dur externe Toshiba ne me donne plus que la permission de "lecture seule". Comment puis-je réparer cela?"
1. Limites des permissions
Certains paramètres de permission ne vous permettront pas d'écrire sur le disque. Si votre disque dur externe Toshiba n'autorise que la lecture, il est préférable de modifier les autorisations pour la première fois.
2. Mac ne lit que le pilote NTFS
Si votre Toshiba est un disque NTFS formaté par Windows, il est certain que vous ne pouvez pas faire de changements, sauf lire les fichiers sur le périphérique. Dans cette situation, deux choix s'offrent à vous. La première consiste à installer un pilote NTFS tiers pour permettre à mac d'écrire sur NTFS. L'autre est de reformater la machine cible vers un nouveau système de fichiers (APFS ou FAT32) qui fonctionne avec votre ordinateur Mac.
Dans cet article, nous allons vous apprendre à résoudre les problèmes de permission. Et vous pourrez obtenir un pilote NTFS Toshiba gratuit et une méthode de reformatage pour Mac.
| Situations | Solutions pratiques |
|---|---|
| 1. Limites des permissions | Modifier les permissions sur un disque dur externe pour ordinateur Mac...Les étapes complètes |
| 2. Mac ne lit que le pilote NTFS |
Méthode 1. Exécuter le lecteur Toshiba NTFS pour Mac...Les étapes complètes Méthode 2. Reformater le lecteur Toshiba NTFS...Les étapes complètes |
Étape 1. Ouvrez le Finder et sélectionnez votre disque Toshiba.
Étape 2. Cliquez avec le bouton droit de la souris sur l'icône du lecteur et choisissez "Obtenir des informations". Vous pouvez alors vérifier les détails du disque.
Étape 3. Allez en bas du disque, cliquez sur l'icône de verrouillage s'il est verrouillé.
Étape 4. Saisissez le nom et le mot de passe de l'administrateur pour déverrouiller les paramètres d'autorisation.
Étape 5. Sous "Partage et permissions", vous pouvez voir une liste avec un nom d'utilisateur et son privilège correspondant.
Étape 6. Vous pouvez voir un menu déroulant à l'avant de "Lecture et écriture" ou "Lecture seule". Cliquez sur le menu déroulant pour changer la permission en "Lecture et écriture".
Étape 7. Cliquez sur l'icône d'engrenage sous la liste et choisissez "Appliquer aux éléments inclus".
Une fois que "Activer la lecture-écriture" est sorti, votre page de recherche peut être pleine de tutoriel pour vous apprendre comment utiliser Terminal, outil natif d'Apple, pour activer l'écriture sur le lecteur NTFS. Cependant, cette méthode n'est pas la meilleure solution pour tous les utilisateurs. Non seulement cette approche nécessite de nombreuses étapes, mais elle peut être dangereuse pour les utilisateurs peu familiers avec cette opération. C'est pourquoi nous recherchons pour vous une méthode simple - EaseUS NTFS for Mac.
EaseUS NTFS for Mac est un outil facile que vous n'avez pas besoin de vérifier et de coller la ligne de commande encore et encore. Tout ce que vous avez à faire est de cliquer sur le bouton. Après l'activation, EaseUS NTFS for Mac va automatiquement détecter votre disque Toshiba et activer l'écriture. Vous pouvez alors effectuer des modifications de fichiers telles que l'ajout, le transfert, la suppression et le formatage.
Téléchargement du pilote Toshiba NTFS Mac:
Comment exécuter le pilote NTFS de Toshiba pour Mac:
Étape 1: Lancez et activez EaseUS NTFS for Mac. Cliquez sur "J'ai déjà une licence" pour déverrouiller ce logiciel.
Étape 2: Connectez un lecteur NTFS au Mac, EaseUS NTFS for Mac détectera automatiquement l'appareil. Sélectionnez votre disque et vous verrez qu'il est actuellement marqué comme "Lecture seule". Cliquez sur "Activer l'écriture" pour ajouter des droits de lecture et d'écriture sur le disque.
Étape 3: Lorsque l'état des disques NTFS devient "écriture", cliquez sur "Ouvrir". EaseUS NTFS for Mac ouvrira le disque NTFS sur Mac.
Étape 4. EaseUS NTFS for Mac ouvrira une fenêtre pour aider Mac à accéder au lecteur NTFS :
Étape 5: Lorsque EaseUS NTFS for Mac redémarre, vous pouvez alors ouvrir pour vérifier, lire, écrire et même modifier les données enregistrées sur le périphérique NTFS.
Prendre 5 minutes pour attraper un logiciel sage pour activer le support de lecture/écriture sur le pilote WD My Password et maîtriser un manuel pour formater le périphérique WD qui fonctionne à la fois avec les systèmes de fichiers Windows et Mac.
Remarque rapide: L'opération de formatage efface toutes les données de votre appareil. Si votre disque a conservé des données importantes, pensez à transférer les fichiers sur un autre appareil ou à effectuer une sauvegarde complète sur un ordinateur Windows. Nous parions que vous n'avez plus envie de vérifier la méthode de récupération des données.
Étape 1. Connectez le disque dur externe Toshiba à un Mac.
Vous pouvez voir l'icône du disque Toshiba sur le bureau.
Étape 2. Allez dans le dock et cliquez sur l'icône Finder. Une fois le Finder ouvert, naviguez dans le panneau de gauche et cliquez sur Applications.
Étape 3. Faites défiler vers le bas pour vérifier et ouvrir les Utilitaires.
Étape 4. Localisez et ouvrez l'Utilitaire de disque.
Étape 5. Allez dans le panneau de gauche, vérifiez le disque dur externe Toshiba et cliquez sur l'onglet Effacer.
Vérifiez l'emplacement de l'effacement comme dans la capture d'écran:
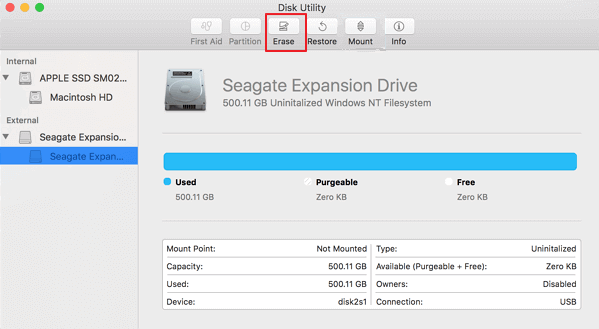
Étape 6. Dans la fenêtre Effacer, tapez un nouveau nom et sélectionnez Format de volume.
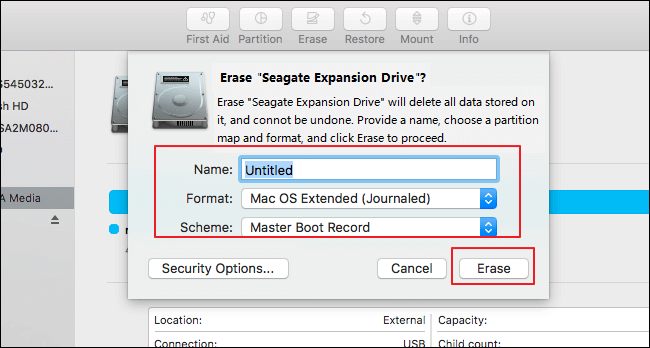
Étape 7. Cliquez sur le bouton Effacer pour continuer.
Avez-vous résolu votre problème avec les trois méthodes que nous avons mentionnées dans cet article? Pour mon conseil, considérant moins d'étapes et de grands résultats, vous pouvez essayer EaseUS NTFS for Mac. Si votre disque n'a pas été formaté en NTFS, vous pouvez simplement changer ses permissions immédiatement.
Articles liés -AUSSI SUR EaseUS SOFTWARE
Comment réparer le disque dur LaCie qui ne s'affiche pas sur Mac (5 Méthodes Pratiques)
![]() Lionel/2025-08-29
Lionel/2025-08-29
Comment lire et écrire sur un disque NTFS sur Mac? 3 Meilleures Solutions
![]() Lionel/2025-08-29
Lionel/2025-08-29
(Résolu !) Impossible de copier des fichiers sur une clé USB sur Mac
![]() Arnaud/2025-08-29
Arnaud/2025-08-29
Comment formater une clé USB sur Mac [Guide ultime]
![]() Arnaud/2025-08-29
Arnaud/2025-08-29




