Sommaire
Outlook Web App (anciennement Outlook Web Access) est un gestionnaire d'informations personnelles de Microsoft qui est disponible pour les abonnés d'Office 365 et d'Exchange Online. Il offre un moyen pratique et gratuit d'accéder à votre compte de messagerie Exchange à partir de votre navigateur web et couvre les fonctions d'un client de messagerie basé sur le web, la gestion des contacts, l'outil de calendrier et la gestion des tâches. Cet article présente la méthode spécifique pour sauvegarder les emails Outlook depuis le navigateur.
Comment sauvegarder les courriels Outlook à partir d'un navigateur ?
Contrairement au logiciel Microsoft Outlook, Outlook Web App ne dispose pas d'une fonction de sauvegarde intégrée permettant de sauvegarder l'ensemble de la boîte de réception ou de la boîte aux lettres. Si vous souhaitez protéger vos données et créer une sauvegarde de votre Outlook sur le web, vous pouvez faire une copie et déplacer toutes les données de messagerie d'Outlook Web App vers un nouveau fichier au format PST. Mais vous devez installer Outlook sur votre ordinateur. Voici les étapes à suivre.
- Avertissement
- Vous devez d'abord télécharger et installer Outlook à l'aide de cette méthode. Cette méthode nécessite une opération manuelle et un espace de stockage suffisant. Si vous voulez sauvegarder votre Outlook de manière plus flexible et accessible, un logiciel professionnel de sauvegarde d'Outlook est votre meilleure option. Vous pouvez passer à la partie suivante sur la façon de sauvegarder facilement les mails Outlook.
Étape 1. Téléchargez et installez Outlook sur votre ordinateur. Puis connectez-vous avec votre compte et votre mot de passe à l'aide de l'application Web Outlook.
Étape 2. Lancez Outlook, puis cliquez sur Fichier en haut à gauche > Ouvrir et exporter > Importer/Exporter.
Étape 3. Dans la fenêtre contextuelle de l'Assistant d'importation et d'exportation, choisissez Exporter vers un fichier et appuyez sur Suivant. Cliquez ensuite sur le fichier de données Outlook pour déplacer tous les messages sur Outlook Web App vers un fichier PST. Assurez-vous que l'option Sous-dossiers est cochée.
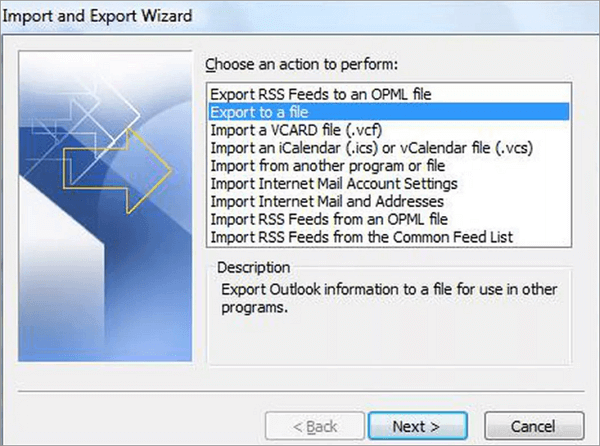
Étape 4. Naviguez pour choisir l'emplacement où vous souhaitez enregistrer le fichier PST. Cliquez ensuite sur Terminer pour achever le processus.
Outlook de bureau vs Outlook Web App(OWA)
Outlook de bureau et Outlook Web App sont tous deux développés par Microsoft et sont conçus pour gérer les mails, les contacts et les calendriers personnels. La différence entre les deux est que lorsque vous utilisez Outlook Web App, vous vous connectez à votre compte sur le navigateur, alors qu'Outlook de bureau est un logiciel. Un autre point est qu'Outlook sur le navigateur est gratuit, alors que vous devez payer pour utiliser Outlook sur le bureau.
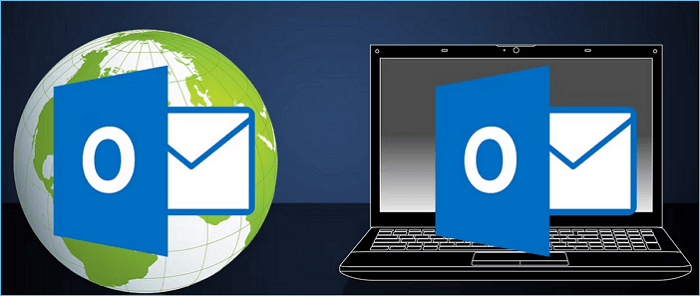
(Source de l'image : https://www.makeuseof.com/)
Mais d'après la méthode ci-dessus, vous pouvez voir que pour réaliser la sauvegarde des données de l'application Web Outlook, vous devez télécharger et utiliser Outlook de bureau, qui offre toutes les fonctionnalités de l'application Web Outlook. Pourquoi ne pas télécharger et utiliser Outlook de bureau ? En outre, le logiciel Outlook dispose de plus d'icônes et de fonctions dans le ruban qu'Outlook sur le web n'a pas. En voici la liste :
- Personnaliser le menu
La partie la plus importante de l'Outlook de bureau est la possibilité de le personnaliser. Vous pouvez utiliser le développeur VBA inclus dans Microsoft Office. Une fois le paramétrage effectué, vous pouvez utiliser Outlook selon vos propres préférences.
- Intégration du calendrier et des tâches
Avec Outlook de bureau, vous pouvez planifier des réunions par e-mail, créer des tâches par e-mail, etc. et rendre votre vie et votre travail plus intelligents.
- Permet l'utilisation de plusieurs comptes de messagerie :
Outlook de bureau vous permet d'utiliser plusieurs comptes de messagerie en un seul endroit, comme les comptes Gmail, Yahoo et autres. Vous pouvez facilement intégrer votre compte Gmail à la version de bureau d'Outlook. Il vous suffit de configurer un compte POP ou IMAP.
- Paramètres d'archivage automatique
La version de bureau d'Outlook dispose d'une fonction puissante appelée AutoArchive qui vous permet d'archiver automatiquement les anciens courriels. Elle vous permet de conserver une boîte de réception attrayante et rationnelle sans trop d'efforts.
Sur la base de la comparaison ci-dessus, nous recommandons vivement l'utilisation de la version de bureau d'Outlook. Si vous avez besoin d'une sauvegarde, d'un menu personnalisé et d'une connexion à plusieurs comptes, la version de bureau répondra à tous vos besoins.
Bonus : Comment sauvegarder facilement les mails Outlook sur le bureau
Si Outlook est installé sur votre ordinateur, il vous sera très facile de sauvegarder vos mails. Vous pouvez utiliser la fonction d'exportation et d'importation d'Outlook pour sauvegarder tous vos courriels d'Outlook dans un fichier PST. Mais cette méthode n'est pas suffisamment fiable, car le fichier de sauvegarde est susceptible d'être corrompu ou perdu facilement, et il est limité en termes de ce qu'il peut sauvegarder. Elle ne vous permet pas de sauvegarder les pièces jointes de vos courriels, ni de sauvegarder vos messages dans leur intégralité.
La meilleure solution est d'utiliser un logiciel de sauvegarde professionnel pour Outlook, comme EaseUS Todo Backup, l'un des meilleurs logiciels de sauvegarde, qui peut vous aider à créer une sauvegarde complète, une sauvegarde incrémentielle, une sauvegarde différentielle et une sauvegarde automatique de vos courriels Outlook en quelques clics.
EaseUS Todo Backup vous permet également de créer des sauvegardes amorçables afin que vous puissiez facilement restaurer vos données Outlook en cas de problème. De plus, EaseUS Todo Backup offre une interface basée sur un assistant facile à utiliser qui permet même aux utilisateurs novices de sauvegarder leurs données Outlook.
Téléchargement sécurisé
Voici le guide étape par étape pour sauvegarder Outlook avec EaseUS Todo Backup :
- Conseil
- Cette instruction s'applique à Outlook 2010, 2013, 2016 et 2019.
Étape 1. Lancez EaseUS Todo Backup sur votre ordinateur, et cliquez sur Créer une sauvegarde sur l'écran d'accueil, puis sur le grand point d'interrogation pour Sélectionner le contenu de la sauvegarde.

Étape 2. Pour sauvegarder la boîte aux lettres Outlook, cliquez sur "Email" pour commencer la tâche de sauvegarde.

Étape 3. Votre dossier de base de données Microsoft Outlook apparaîtra. Sélectionnez les adresses de boîtes aux lettres dont vous voulez faire une sauvegarde des emails, des contacts ou des calendriers et cliquez sur "OK".
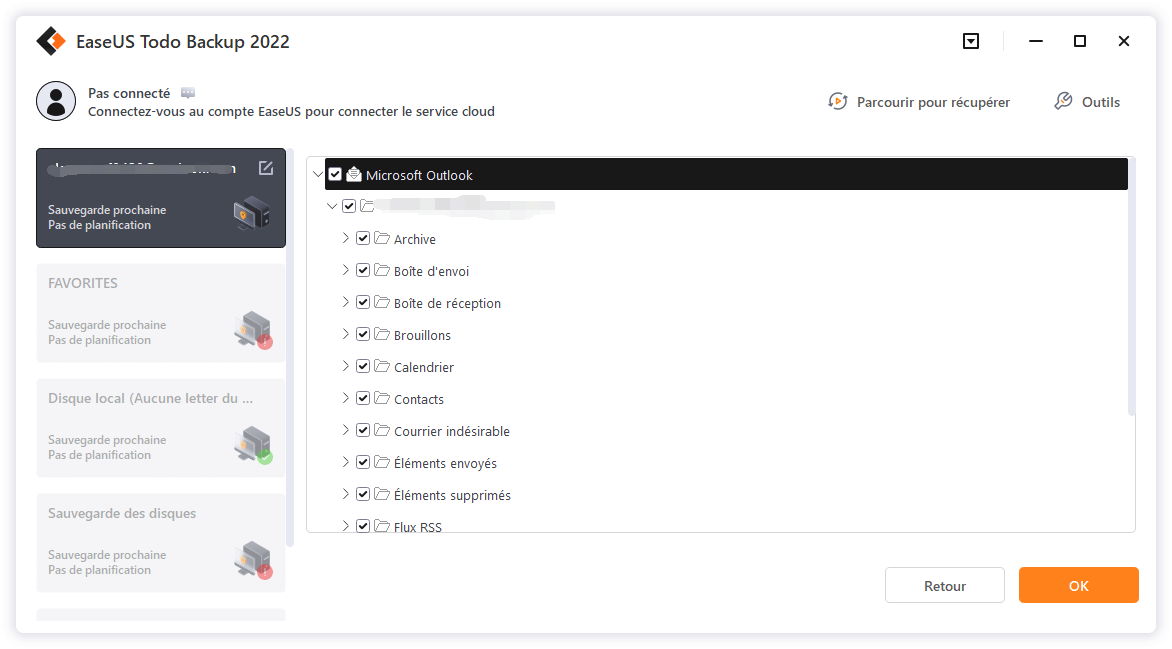
Étape 4. Ensuite, vous devrez choisir un emplacement pour enregistrer la sauvegarde d'Outlook en cliquant sur la zone illustrée.
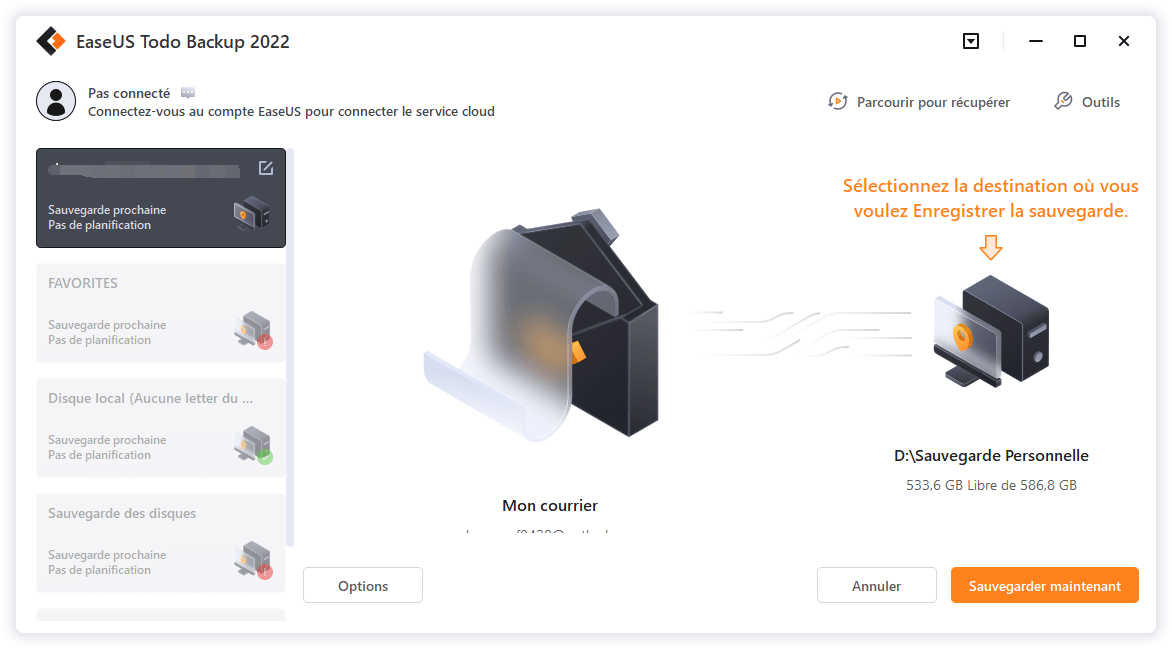
Étape 5. L'emplacement de sauvegarde peut être un autre lecteur local de votre ordinateur, un disque dur externe, un réseau, un cloud ou un NAS. En général, nous vous recommandons d'utiliser un disque physique externe ou un nuage pour conserver les fichiers de sauvegarde.

Étape 6. Des paramètres de configuration comme la définition d'un calendrier de sauvegarde automatique quotidien, hebdomadaire, mensuel ou en cas d'événement, et la réalisation d'une sauvegarde différentielle et incrémentielle sont disponibles dans le bouton Options si vous êtes intéressé. Cliquez sur "Sauvegarder maintenant", et le processus de sauvegarde d'Outlook commencera. La tâche de sauvegarde terminée s'affichera sur le côté gauche dans un style carte.
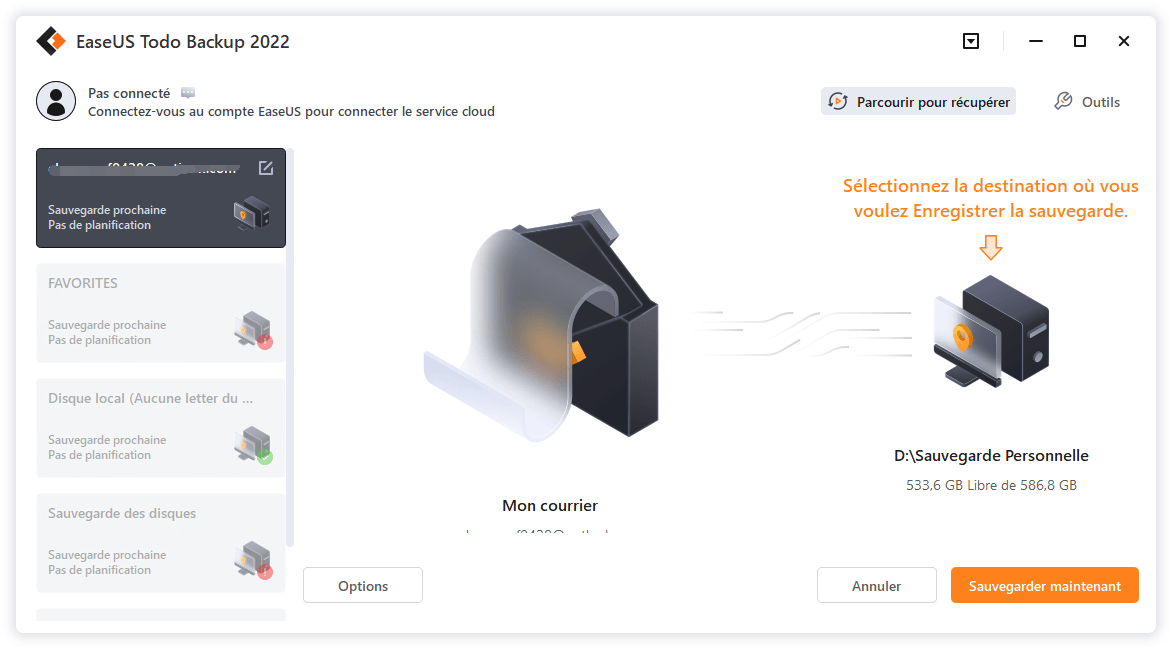
Articles connexes :
FAQ sur sauvegarder les courriels Outlook à partir d'un navigateur
1. Comment exporter des mails depuis Outlook 365 Web ?
Ouvrez votre Outlook et cliquez sur Fichier dans le coin supérieur gauche. Cliquez ensuite sur Ouvrir et exporter, puis sélectionnez Importer/Exporter. Choisissez Exporter vers un fichier, puis appuyez sur le bouton Suivant. Choisissez ici Fichier de dossier personnel (.pst) et cliquez sur Suivant. Sélectionnez ensuite le dossier au format. PST et cliquez sur Suivant. Cliquez sur le bouton Parcourir, sélectionnez l'endroit où vous souhaitez enregistrer le fichier et cliquez enfin sur Exporter.
2. Pouvez-vous télécharger les courriels Outlook à partir du navigateur ?
Pour télécharger des courriels Outlook à partir du navigateur, vous devez utiliser la fonction d'importation/exportation dans Outlook Web Access. Recherchez l'e-mail que vous souhaitez télécharger, cliquez sur l'option Importer/Outlook et choisissez l'emplacement où vous souhaitez enregistrer l'e-mail.
3. Outlook sur le web est-il identique à OWA ?
Outlook Web App/Access et Outlook sur le web font tous deux référence au gestionnaire d'informations personnelles gratuit basé sur le web. Il s'agit différents noms pour une même fonction.
4. Comment sauvegarder les e-mails Outlook sur le disque dur sans PST ?
Tout d'abord, ouvrez Outlook et cliquez sur Fichier dans le coin supérieur gauche. Sélectionnez ensuite Ouvrir et exporter et choisissez l'option Importer/Exporter. Appuyez ensuite sur Exporter vers un fichier et cliquez sur Suivant. Dans les fenêtres suivantes, sélectionnez Valeurs séparées par des virgules, plutôt que Fichier de données Outlook (.pst), et cliquez sur le bouton Suivant.
Cette page vous a-t-elle été utile ? Votre soutien est très important pour nous !de

EaseUS Todo Backup
EaseUS Todo Backup est une solution de sauvegarde de données professionnelle et fiable, capable de sauvegarder des fichiers, dossiers, disques, données d'applications et de créer une image complète du système. Il permet également de cloner facilement un HDD/SSD, de transférer le système vers un matériel différent et de créer des disques de démarrage WinPE bootables.
Téléchargement sécurisé
-
Mis à jour par
Mélanie est une rédactrice qui vient de rejoindre EaseUS. Elle est passionnée d'informatique et ses articles portent principalement sur la sauvegarde des données et le partitionnement des disques.…Lire la bio complète
EaseUS Todo Backup

Outil de sauvegarde intelligent pour vos fichiers, disques, applications et ordinateur entier.
Clusters de Thématiques
Sujets intéressants




