| Solutions réalisables | Dépannage étape par étape |
|---|---|
| 1. Changez l'extension du fichier | À l'aide de la fonction d'exportation d'Adobe Photoshop, ajustez le type de fichier en .jpeg ou .png... Étapes complètes |
| 2. Déverrouillez le dossier de la bibliothèque Photoshop | Accédez à votre répertoire personnel après avoir démarré le Finder. Vous pouvez le trouver en tapant /Bibliothèque/... Étapes complètes |
| 3. Désactivez le générateur | Activez Adobe Photoshop. Les préférences peuvent être sélectionnées en cliquant sur le menu déroulant Modifier... Étapes complètes |
| 4. Désactivez le processeur graphique | Appuyez sur la fonction Modifier après avoir ouvert la version récente de Photoshop. Sélectionnez Préférences... Étapes complètes |
| 5. Réinitialiser les préférences de Photoshop | Cliquez sur les touches Windows et R pour lancer la boîte Exécuter. Tapez %appdata% et appuyez sur Entrée... Étapes complètes |
Impossible de terminer votre demande en raison d'une erreur de programme
Lors de l'utilisation de Photoshop, vous pouvez rencontrer le problème « Photoshop n'a pas pu terminer votre demande en raison d'une erreur de programme ». Alors, de quoi parle cette erreur ? Selon le rapport de l'utilisateur, cette erreur survient de manière inattendue lors de la tentative d'enregistrement ou d'ouverture d'un fichier PSD. En règle générale, l'un des problèmes mentionnés ci-dessous accompagne l'incident.
- Impossible de finaliser votre demande en raison d'une erreur de programme Photoshop
- En raison d'une erreur de programmation, le fichier "votrenomfichier.psd" n'a pas pu être enregistré
Comment puis-je corriger efficacement cette erreur désagréable ? Trouver les raisons potentielles de l'erreur « Impossible de répondre à votre demande en raison d'un problème de programme Photoshop » est l'étape préliminaire pour y parvenir. Comme ce texte d'erreur est incohérent, il peut apparaître pour les raisons suivantes :
- Extension de fichier image
- Préférences Photoshop
- Plugin générateur
- Dossier de bibliothèque sécurisé
Découvrons sans plus attendre les meilleures méthodes pour résoudre ce problème. Photoshop n'a pas pu répondre à votre demande en raison d'un problème d'erreur de programme.
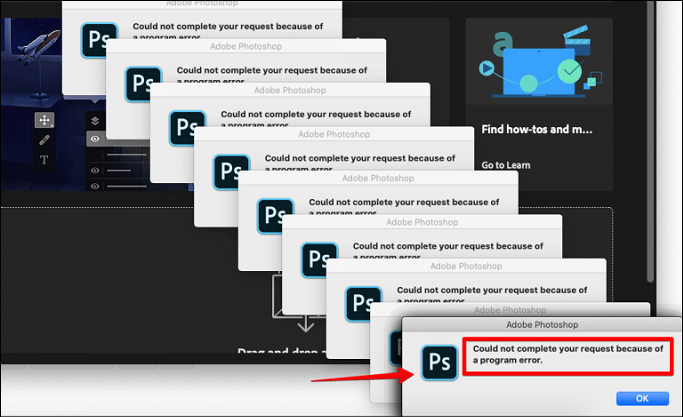
Astuce bonus : exporter/restaurer des images Photoshop à l'avance
La perte de données est un scénario courant de nos jours. Envisagez-vous d'exporter et de récupérer des fichiers Photoshop sans les tracas liés à la perte de données ? Les clients doivent exporter ou récupérer leurs fichiers Photoshop vers un autre endroit car ils ne peuvent pas terminer la demande pour empêcher le vol de données.
En tant que logiciel professionnel de récupération de données pour Windows 11/10/8/7, EaseUS Data Recovery Wizard peut récupérer un nombre illimité de fichiers et de dossiers avec un taux de réussite de 99,7 % ! Les meilleures fonctionnalités d’EaseUS sont les suivantes :
Logiciel de récupération de données EaseUS PSD
- Il peut récupérer des fichiers supprimés ou des vidéos, images, fichiers audio, documents et autres archives définitivement supprimés en quelques clics.
- Ce logiciel récupère les fichiers supprimés des cartes SD , des cartes mémoire, des clés USB, des PC, des disques durs externes, etc.
- Il permet de récupérer des fichiers à partir d'un disque dur endommagé, d'un disque dur formaté et même d'un disque dur en panne.
Le correctif n'a pas pu terminer votre demande en raison d'une erreur de programme
Comme un matériel système incompatible et des dossiers de préférences Photoshop corrompus donnent lieu au message " Impossible de terminer votre demande en raison d'une erreur de programme Photoshop ", cela peut être corrigé en éliminant les fichiers de préférences et en redémarrant Photoshop.
Dans cette partie, nous aborderons différentes méthodes pour corriger cette erreur. Mais avant cela, quelques points clés d'une vidéo YouTube seront abordés pour corriger "Photoshop n'a pas pu finaliser votre demande en raison d'une erreur de programme". Les points forts de cette vidéo sont les suivants :
- 00h00 Présentation
- 0:27 Impossible de finaliser votre demande en raison d'une erreur de programme Photoshop
Méthode 1. Modifier l'extension de fichier des fichiers PSD
La modification de l'extension du fichier image devrait être votre premier test avant de passer à des aspects plus techniques. Comme nous l'avons indiqué précédemment, cela est conseillé lorsque l'avis d'erreur apparaît pour un fichier image particulier. Si les autres données d'image se chargent sans aucun problème, envisagez de modifier l'extension du PSD ou du fichier image défectueux en .jpeg ou .png. Généralement, les images sont stockées dans ces catégories car elles sont assez universelles.
Voici les deux principales façons de modifier l’extension de fichier :
Lors de la modification du fichier, vous pouvez apporter des modifications arbitraires. À l'aide de la fonction d'exportation d'Adobe Photoshop, ajustez le type de fichier sur .jpeg ou .png dans la fenêtre la plus haute ; cela devrait résoudre le problème si la méthode précédente échoue. Après cela, sélectionnez "Enregistrer".
Pouvez-vous réparer les fichiers Photoshop corrompus sans effort ? Vous pouvez récupérer rapidement et facilement des fichiers PSD perdus, endommagés ou même corrompus sur chaque plate-forme Windows (Windows 10/8/7, etc.) en utilisant le robuste outil de réparation PSD . Grâce à notre logiciel de récupération de fichiers, vous pouvez récupérer tous vos fichiers Adobe Photoshop CC 2019/2018/2017/2016 manquants, ainsi que des photographies, des fichiers vidéo, des enregistrements audio et des documents.
Si vous remarquez toujours que le message « Photoshop n'a pas pu terminer votre demande en raison d'un problème logiciel » persiste, essayez d'ouvrir à nouveau le fichier image endommagé.
Méthode 2. Déverrouillez le dossier de la bibliothèque Photoshop
L'avis d'erreur peut également s'afficher si le dossier Bibliothèque est désactivé. Vous devez déverrouiller le dossier Bibliothèque si cela se produit. C'est facile à réaliser. Suivez les étapes ci-dessous :
Étape 1. Accédez à votre répertoire personnel après avoir démarré le Finder. Vous pouvez le trouver en tapant /Bibliothèque/ dans la barre de recherche.
Étape 2. Pour afficher l'option déroulante, cliquez avec le bouton droit sur le dossier Bibliothèque ou cliquez dessus tout en maintenant la touche Ctrl enfoncée.
Étape 3. Sélectionnez le bouton Obtenir des informations.
Étape 4. Sous les informations du dossier, désélectionnez « Verrouillé ».
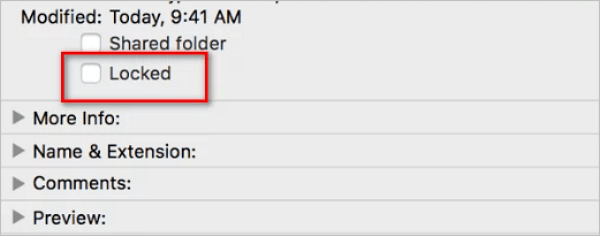
Méthode 3. Désactiver le générateur pour corriger n'a pas pu terminer votre demande
Le plugin générateur, situé dans la zone Préférences, doit être désactivé car l'étape suivante consiste à corriger le fait que Photoshop n'a pas pu répondre à votre demande en raison d'une erreur de programme. Certaines personnes prétendent que cela a résolu leur problème. Les étapes sont les suivantes :
Étape 1. Activez Adobe Photoshop.
Étape 2. Les préférences peuvent être sélectionnées en cliquant sur l'option déroulante Modifier.
Étape 3. La case « Activer le générateur » peut être supprimée en passant à l'onglet Plug-ins.
Étape 4. Cliquez sur "OK" après avoir terminé.
Étape 5. Si le problème persiste, relancez Photoshop.
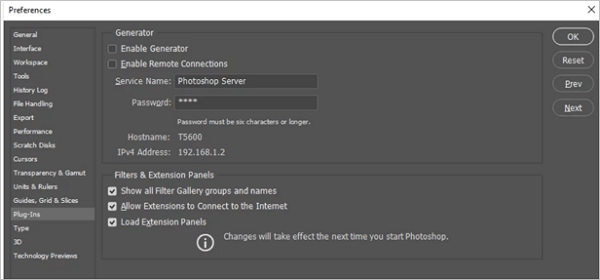
Méthode 4. Le correctif n'a pas pu terminer votre demande en désactivant le processeur graphique
Le problème « Photoshop n'a pas pu terminer votre demande en raison d'une erreur logicielle » peut également être résolu en désactivant le processeur graphique. Pour y parvenir, suivez ces instructions.
Étape 1. Appuyez sur la fonction Modifier après avoir ouvert la version récente de Photoshop.
Étape 2. Sélectionnez Préférences dans le menu présenté.
Étape 3. Cliquez sur OK après avoir désactivé l'option Utiliser le processeur graphique dans le panneau Préférences.
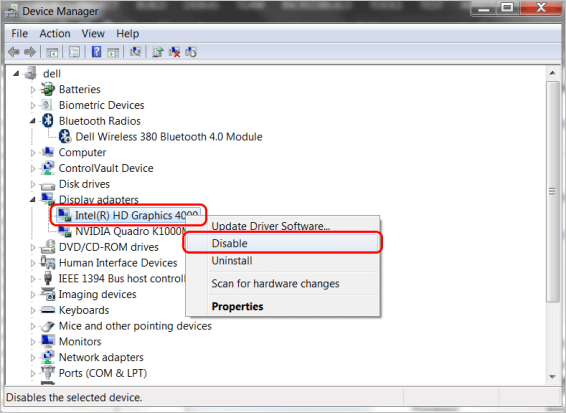
Méthode 5. Réinitialiser les préférences de Photoshop pour corriger n'a pas pu répondre à votre demande
Ces instructions vous montreront comment reconfigurer les paramètres de Photoshop si les préférences sont à l'origine du problème « Photoshop n'a pas pu terminer votre demande ».
Étape 1. Cliquez sur les touches Windows et R pour lancer la boîte Exécuter. Tapez %appdata% et appuyez sur Entrée pour continuer.
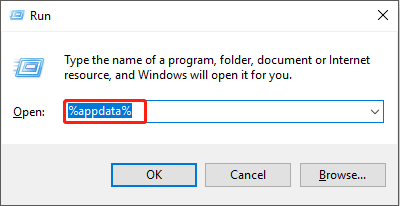
Étape 2. Utilisez l'itinéraire décrit ci-dessous dans le panneau développé pour vous y rendre.
Étape 3. Recherchez Adobe Photoshop CS6 Prefs.psp et Adobe Photoshop X64 Prefs.psp et transférez-les sur le PC.
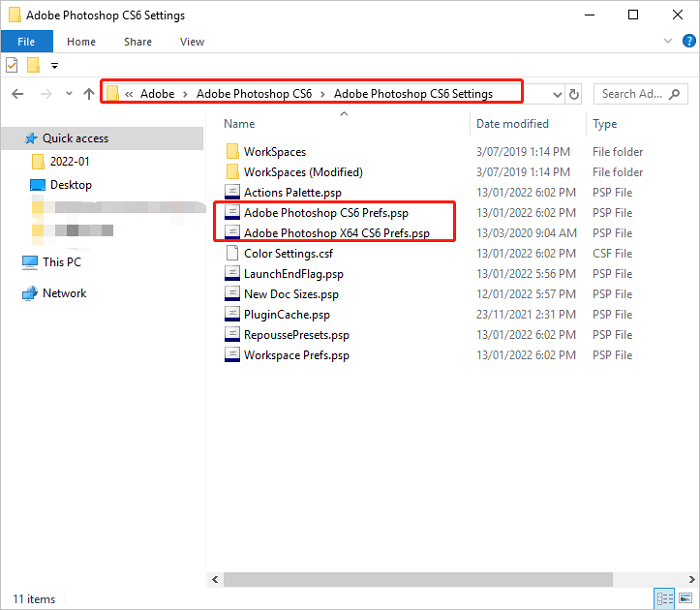
Étape 4. Lancez Photoshop maintenant pour voir que ses paramètres ont été réinitialisés.
Les préférences de Photoshop peuvent être rapidement reconfigurées pour Windows. Double-cliquez sur l'application Photoshop tout en maintenant les touches Alt, Ctrl et Shift enfoncées. Pour accuser réception de l'action, cliquez sur Oui dans la boîte de dialogue contextuelle.
Conclusion
Bien que le message problématique « Photoshop n'a pas pu terminer votre demande en raison d'un défaut logiciel » semble déroutant, les méthodes proposées dans cet article vous aideront à le résoudre. Si cette erreur suscite de sérieuses inquiétudes, vous devez choisir un correctif dans la liste des possibilités.
Avant de continuer, vous devez vérifier les causes apparentes. De plus, une perte de données peut survenir à tout moment, qui peut être éliminée à l'aide d'un logiciel professionnel, le logiciel de récupération de données EaseUS. Alors, installez-le maintenant !
Impossible de répondre à votre demande FAQ Photoshop
Suivez les questions et réponses mentionnées ci-dessous pour mieux comprendre cet article :
1. Comment corriger les erreurs Photoshop inattendues de fin de fichier ?
La fin inattendue d'un fichier dans Photoshop indique généralement que les données ont été endommagées sur le disque. Dans le même temps, cela peut également suggérer que le fichier a une extension incorrecte et ne peut pas être lu correctement. Dans votre situation, une erreur du serveur a provoqué la corruption du fichier. La plupart du temps, les fichiers ne peuvent pas être récupérés.
Changer l'extension du fichier PSD est une solution simple au problème de fin de fichier Photoshop. Si vous rencontrez des difficultés pour enregistrer avec précision les fichiers Photoshop, essayez cette approche.
2. Comment récupérer un fichier corrompu ?
Vous pouvez récupérer des fichiers à partir d'un disque dur corrompu en déployant un logiciel de réparation de fichiers de premier ordre, EaseUS Data Recovery Wizard. Étant un puissant logiciel de récupération et de réparation de données, il vous permet de réparer et de restaurer des documents perdus ou corrompus, notamment des vidéos, des photos, PowerPoint et d'autres formats de fichiers.
3. Pourquoi mon Photoshop ne me permet-il pas d'exporter ?
L'une des raisons les plus courantes pour lesquelles vous ne pouvez pas exporter votre fichier Photoshop est un format de fichier non pris en charge. Cependant, d'autres raisons probables peuvent être que les fichiers comportent plusieurs couches, sont très volumineux ou sont constitués d'un canal alpha.
4. Comment réparer Photoshop n'a pas pu répondre à votre demande en raison d'une erreur de programme ?
Vous pouvez désactiver le générateur afin de corriger cette erreur du programme Photoshop. Suivez les étapes ci-dessous pour désactiver le générateur :
- Recherchez l’option Modifier et sélectionnez Préférences.
- Visitez les plug-ins et décochez l'icône Activer le générateur en haut.
- Appuyez sur le bouton OK et remarquez si cela résout complètement cette erreur.