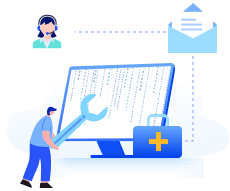Votre disque dur externe devient-il lent à ouvrir ou à charger des fichiers sur votre ordinateur ? Ne t'inquiète pas. Voici un guide complet que vous pouvez suivre pour corriger l'erreur d'ouverture du disque dur externe qui prend beaucoup de temps et rendre votre disque plus rapide dans la lecture et l'écriture de fichiers sans perdre aucune donnée. Commençons!
Pour vous aider à résoudre le problème de lenteur d'ouverture des fichiers du disque dur externe, consultez les correctifs exacts et découvrez comment accélérer votre disque dur externe :
| Votre guide complet | Solutions réalisables |
|---|---|
| Guide 1. Restaurer les données du disque externe | Avant de commencer, exécutez le logiciel de récupération EaseUS pour analyser et restaurer toutes les données... Étapes complètes |
| Guide 2. Corriger l'erreur de lenteur du disque externe |
Solution 1. Vérifier les dommages physiques, envoyer en réparation... Étapes complètes |
Pourquoi le disque dur externe met-il beaucoup de temps à ouvrir/lire des fichiers
"J'ai un vieux disque dur externe qui a été utilisé pendant trois ou quatre ans. Il fonctionnait parfaitement bien jusqu'à il y a quelques mois. Récemment, j'ai branché le disque sur mon ordinateur et j'ai double-cliqué pour ouvrir certains fichiers, il fonctionnait extrêmement lentement. et il a fallu beaucoup de temps pour charger et ouvrir les fichiers.
Existe-t-il un moyen qui puisse m'aider à résoudre ce problème et à rendre mon disque dur externe à nouveau rapide sans perdre mes fichiers ?"
La plupart du temps, lorsque votre disque dur externe devient lent, c'est en fait le disque dur externe qui met beaucoup de temps à charger, ouvrir et lire les fichiers. Parfois, vous pouvez également constater que votre disque dur externe prend une éternité à charger ou est bloqué lors du chargement de fichiers.
Alors, quelle est la cause de ce problème ? Voici une liste de raisons possibles qui peuvent expliquer pourquoi :
- Disque endommagé : le disque dur externe est physiquement endommagé.
- Connexion problématique : câble de connexion défectueux, disque externe USB 3.0 connecté au port USB 2.0.
- Infection virale : virus inconnu qui a infecté votre disque et ralentit le disque.
- Erreur du système de fichiers ou secteurs défectueux sur le disque.
- Le disque dur externe est plein et manque d'espace.
- Fragmentation du disque : le disque dur externe contient de nombreux fragments.
Alors, comment puis-je réparer un disque dur externe lent et rendre mon disque dur externe à nouveau rapide ? Suivez les deux guides suivants, votre disque dur externe sera rapide à ouvrir et à charger à nouveau les fichiers.
Guide 1 : Récupérer d'abord tous les fichiers d'un disque dur externe lent
Pour vous assurer que vous pouvez réparer avec succès votre disque dur externe lent sans perdre de données, vous devez d'abord récupérer tous les fichiers de votre disque dur externe. Le logiciel de récupération de données EaseUS fiable - EaseUS Data Recovery Wizard peut analyser et récupérer toutes les données du disque dur externe dans un endroit sûr.
Quelle que soit la raison pour laquelle votre disque dur externe a mis si longtemps à ouvrir et à lire les fichiers, tant que le disque est détectable sur votre ordinateur, le logiciel de récupération de fichiers d'EaseUS peut accéder à tout ce qui se trouve sur votre disque.
Tutoriel vidéo pour récupérer les données d'un disque dur externe endommagé
Cette vidéo vous montrera comment réparer un disque dur externe endommagé sans perte de données. Suivez les méthodes proposées ici pour réparer un disque dur externe endommagé.
📌Chapitres vidéo:
0:14 1. Qu'est-ce qui peut corrompre le disque dur externe?
0:58 2. Comment réparer des fichiers corrompus sur un disque dur externe?
1:22 3. Comment récupérer des données ou des fichiers sur un disque dur externe endommagé?
2:57 4. Comment réparer un disque dur externe endommagé?
3:51 5. Comment réparer un disque dur externe corrompu sans formatage?

Voici les étapes pour récupérer tous les fichiers de votre disque dur externe :
Etape 1. Choisissez votre disque dur (en fonction de sa lettre de lecteur ou son label de partition) en tant que disque cible, puis cliquez sur le bouton Analyser.

Etape 2. Maintenant, il s'agit du processus d'analyse. Habituellement, cela prend du temps pour terminer cette étape, mais vous pouvez toujours vous arrêter à mi-chemin dès que les fichiers perdus ont été trouvés et affichés dans les résultats. C'est l'un des avantages concurrentiels du logiciel de récupération de disque dur d'EaseUS. Bien sûr, il vaut mieux attendre que l'analyse se termine.

Etape 3. Lorsque toutes les données perdues apparaissent à nouveau devant vous, n'hésitez pas à vérifier les éléments souhaités et à cliquer sur le bouton Récupérer. Ne choisissez pas le lecteur d'origine pour les données récupérées. Il risque d'être écrasé.

Conseils efficaces pour une récupération de données HDD réussie avec le logiciel de récupération de disque dur par EaseUS:
Votre disque dur (HDD) peut être interne ou externe. S'il s'agit d'un disque dur externe, vous devez le connecter correctement à votre ordinateur à l'aide d'un câble approprié, et il apparaîtra dans la section "Pilotes externes" d'EaseUS Data Recovery Wizard.
Si les données du disque dur ont été perdues en raison d'un formatage rapide, d'une partition cachée ou d'une suppression, passez à l'onglet "Disque" pour vérifier les résultats de l'analyse après analyse du disque dur.
Guide 2 : réparer le disque dur externe lent qui prenant beaucoup de temps pour ouvrir les fichiers
Généralement, lorsque votre disque dur externe ou votre clé USB devient lent à ouvrir et à charger des fichiers sur votre PC, vous pouvez d'abord débrancher et rebrancher le lecteur sur votre ordinateur. Et vérifiez si cela aide ou non.
Sinon, vous pouvez essayer les solutions suivants pour rendre votre lecteur plus rapide lors de l'ouverture des fichiers.
Solution 1. Vérifier les dommages physiques
Lorsque votre disque dur externe met beaucoup de temps à ouvrir les fichiers, il est probable que votre disque dur externe soit endommagé. Vous pouvez le vérifier en observant la lumière LED, le son qu’elle émet, etc.
Étape 1. Vérifiez si le boîtier du disque dur est cassé.
Si oui, changez le boîtier de sortie de votre disque. Et vous pourrez l'utiliser à nouveau.
Étape 2. Vérifiez si le voyant LED clignote.
Sinon, le disque est probablement endommagé et vous devez l'envoyer en réparation.
Étape 3. Vérifiez si les puces du disque dur externe sont cassées.
Si oui, envoyez votre disque dur externe en réparation.
Étape 4. Vérifiez si le disque fait de gros bruits.
Si oui, envoyez le disque pour réparation.
Vous pouvez contacter le fabricant de votre disque dur externe ou trouver un centre de réparation de disque local pour obtenir de l'aide.
Solution 2. Vérifier et modifier les câbles USB et les ports USB
Une autre raison pouvant conduire à un disque dur externe lent est une connexion USB problématique. Et vous pouvez vérifier et changer le câble USB et les ports USB pour résoudre ce problème :
Étape 1. Vérifiez si le câble USB de votre disque dur externe est endommagé ou cassé.
Si oui, achetez-en un nouveau et reconnectez le disque à votre ordinateur.
Étape 2. Vérifiez si vous connectez un lecteur externe USB 3.0 à un port USB 2.0.
Si oui, changez d'ordinateur et connectez votre disque externe à un port USB 3.0.
Étape 3. Vérifiez si les ports USB avant de votre ordinateur sont endommagés.
Si oui, utilisez le port USB arrière (rare) et connectez votre disque dur externe.

Si aucune des étapes ci-dessus ne fonctionne, essayez les solutions suivants pour accélérer le disque dur lent.
Solution 3. Exécuter l'antivirus et supprimer le virus
Si votre disque dur externe met beaucoup de temps à ouvrir les fichiers, la prochaine chose que vous devez faire est de vérifier s'il contient un virus.
Vous pouvez demander de l'aide au Windows Defender intégré ou à un logiciel antivirus tiers réputé (c'est-à-dire McAfee, Symantec, Kaspersky, Avast...) pour analyser les virus du disque dur :
Étape 1. Connectez le disque dur externe à votre PC.
Étape 2. Exécutez le logiciel ou le programme antivirus pour analyser votre disque externe.
Étape 3. Supprimez le virus ou le logiciel malveillant trouvé de votre disque.
Attendez la fin du processus. Si vous avez perdu des fichiers importants considérés comme suspects et supprimés par le logiciel antivirus, ne vous inquiétez pas. Vous pouvez récupérer vos données à l'aide du logiciel de récupération de fichiers EaseUS - Data Recovery Wizard.
Solution 4. Vérifier et réparer les erreurs du système de fichiers et les secteurs défectueux
Notez que lorsque votre disque dur externe contient des erreurs de système de fichiers ou des secteurs défectueux, vous ne pourrez peut-être pas ouvrir le lecteur et accéder à vos fichiers avec succès. En conséquence, vous obtenez l’erreur « Le disque dur externe met beaucoup de temps à s’ouvrir ».
Lorsque votre disque dur met du temps à ouvrir les fichiers, vous pouvez vérifier et corriger les erreurs du système de fichiers et les secteurs défectueux en suivant les étapes ci-dessous :
#1. Vérifiez et corrigez les erreurs du système de fichiers corrompu :
- Attention
- L'exécution de chkdsk peut, espérons-le, résoudre les problèmes de lenteur du disque dur à ouvrir les fichiers, mais cela peut également entraîner une perte totale de données. Alors, effectuez la récupération des données à l'avance, puis continuez avec la méthode CMD.
Étape 1. Appuyez sur les touches Windows + S , tapez cmd .
Étape 2. Cliquez avec le bouton droit sur « Invite de commandes » et choisissez « Exécuter en tant qu'administrateur ».
Étape 3. Connectez votre disque dur externe au PC et vérifiez sa lettre de lecteur.
Étape 4. Tapez chkdsk e: /f /r /x dans l'invite de commande et appuyez sur Entrée. (Remplacez e: par la lettre de lecteur de votre disque dur externe.)
#2. Vérifier et réparer les secteurs défectueux
Vérifiez et réparez les secteurs défectueux sur votre disque externe
Tout d'abord, vérifiez s'il y a des secteurs défectueux sur vos appareils, puis, le cas échéant, corrigez-les.
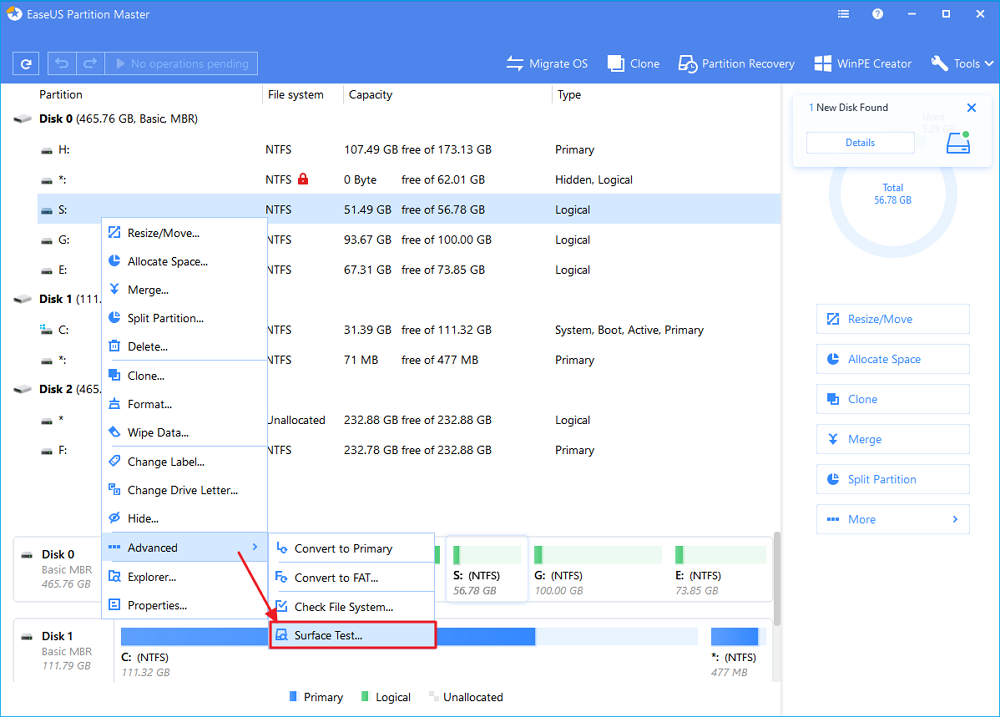
Solution 5. Libérer de l'espace disque
Si votre périphérique de stockage est presque plein, cela peut être la principale raison pour laquelle votre disque dur externe met du temps à ouvrir les fichiers.
Si tel est le cas, voici ce que vous devez faire :
Étape 1. Attendez que votre disque dur externe s'ouvre.
Étape 2. Classez vos fichiers en fichiers utiles importants et fichiers inutiles.
Étape 3. Sauvegardez tous les fichiers importants sur un autre appareil sécurisé.
Vous pouvez copier manuellement ou créer une image de sauvegarde pour ces fichiers en même temps avec le logiciel de sauvegarde gratuit - EaseUS Todo Backup.
Étape 4. Cliquez avec le bouton droit sur le lecteur externe dans l'Explorateur de fichiers et choisissez de le formater.
Définissez NTFS pour votre disque dur externe et cochez « Formatage rapide », puis cliquez sur « Démarrer » pour confirmer.

Après cela, vous pouvez restaurer la sauvegarde sur votre disque et l'utiliser à nouveau comme lecteur normal.
Solution 6. Effectuer une défragmentation du disque
La défragmentation de votre disque est utile pour optimiser le disque en consolidant les fichiers fragmentés sur le disque dur de l'utilisateur et améliorer encore les performances de votre disque dur externe.
Vous pouvez défragmenter votre disque dur soit avec l'outil intégré à Windows, soit avec un logiciel tiers pratique.
Pour vérifier les détails, reportez-vous aux étapes ci-dessous pour savoir comment défragmenter un disque dur sous Windows 10 :
Étape 1. Appuyez sur les touches Windows + S, tapez défragmenter dans la zone de recherche Windows et cliquez sur "Défragmenter et optimiser les lecteurs".
Étape 2. Sélectionnez votre disque dur externe et cliquez sur « Optimiser ».

Attendez la fin du processus et il effacera automatiquement tous les fragments existants sur votre disque qui vous empêchent d'accéder en douceur aux fichiers sur votre disque.
Après cela, redémarrez votre PC et reconnectez votre disque externe. Là, vous obtiendrez alors une vitesse d’accès rapide au lecteur.
La lenteur du disque dur externe ou interne n'est plus un problème, corrigez-le maintenant.
Ne vous inquiétez plus si votre disque dur externe ou interne est lent sur votre ordinateur. Ici, sur cette page, nous avons expliqué ce qui a rendu l'ouverture trop lente de votre lecteur et proposé deux guides complets pour vous aider à résoudre ce problème.
La chose la plus importante que vous devez garder à l’esprit est que vos données passent en premier. Si vous avez enregistré des données importantes sur votre disque dur externe lent, exécutez d'abord EaseUS Data Recovery Wizard pour tout restaurer sur le disque.
Ensuite, il est temps d'agir pour accélérer votre disque dur externe, en accélérant dès maintenant l'ouverture et le chargement des fichiers sur votre ordinateur.