Les étudiants et les hommes d'affaires adorent le MacBook Pro comme ordinateur portable. Mais que se passe-t-il si vous perdez le mot de passe de votre MacBook Pro et ne pouvez pas y accéder ? Détendez-vous, nous sommes là pour vous. Dans cet article, nous examinerons six méthodes éprouvées pour déverrouiller un MacBook Pro sans mot de passe . De l'utilisation de votre identifiant Apple à l'utilisation du mode de récupération Mac et du mode disque cible, nous vous proposons des instructions étape par étape sur chaque technique. Dites adieu à la frustration d'être bloqué et plongeons dans les solutions qui vous permettront de retourner au travail en un rien de temps !
| Des solutions réalisables | Dépannage étape par étape |
|---|---|
| 1. Utilisez l'identifiant Apple pour déverrouiller le MacBook Pro sans mot de passe | Dans la fenêtre de connexion, entrez trois fois le mauvais mot de passe. Après cela, vous risquez de... Étapes complètes |
| 2. Utilisez un autre compte pour déverrouiller le MacBook Pro | Ouvrez votre appareil et connectez-vous avec un autre compte Mac (si vous en avez un). Accédez à la section Utilisateurs... Étapes complètes |
| 3. Réinitialisez le MacBook Pro en mode de récupération pour le déverrouiller | Redémarrez votre Apple MacBook Pro. Lorsque vous entendez le son de démarrage, maintenez les touches Commande+R enfoncées... Étapes complètes |
| 4. Déverrouillage du MacBook Pro avec FileVault activé | Redémarrez votre Mac en maintenant les touches Commande et R enfoncées jusqu'à ce que le logo Apple apparaisse... Étapes complètes |
| 5. Plus de solutions | Maintenez les touches Commande-R enfoncées pendant le redémarrage de votre Mac pour accéder au mode de récupération. Choisissez Utilitaires... Étapes complètes |
Comment déverrouiller un MacBook Pro sans perdre de données
EaseUS Data Recovery Wizard pour Mac est un logiciel puissant qui permet aux utilisateurs de récupérer des fichiers supprimés sur Mac sans perdre aucune information. EaseUS Data Recovery Wizard pour Mac est une solution fantastique pour les utilisateurs qui ont effacé par erreur des fichiers vitaux, ont subi une panne du système ou ont perdu des données en raison d'attaques de virus, grâce à sa conception conviviale et à ses fonctionnalités complètes.
La solution de récupération que nous proposons est un système robuste capable de restaurer plusieurs types de données, notamment des photos, des vidéos, des documents et de la musique. Il fonctionne avec de nombreux types de supports différents pour stocker des informations. Les utilisateurs peuvent avoir confiance dans la rapidité et l'efficacité de l'assistant de récupération de données EaseUS pour Mac en raison de ses capacités de récupération fiables et puissantes. Vous pouvez arrêter de vous inquiéter de la perte de données puisque ce programme vous couvre.
Assistant de récupération de données EaseUS
- Récupérer les données d'un MacBook Pro mort . Si votre MacBook Pro ne peut pas démarrer, vous pouvez toujours récupérer ses données.
- Récupérer un disque dur formaté sur Mac , une corbeille vidée, une carte mémoire, une clé USB, un appareil photo numérique et des caméscopes
- Prise en charge de la récupération de données en cas de suppression soudaine, de formatage, de corruption du disque dur, d'attaque de virus et de panne du système dans différentes situations
Ce puissant logiciel peut exécuter la récupération de données Mac sur un Mac non amorçable sans mot de passe. Démarrez votre Mac en mode de récupération et suivez les étapes ci-dessous :
Étape 1. Lancez le logiciel EaseUS en mode de récupération
Sélectionnez « Utilitaires > Terminal » dans le menu supérieur et saisissez la commande sh . Appuyez sur « Retour ». Attendez que l'application s'ouvre, cela prendra plusieurs minutes.

Remarque : si le terminal affiche « Aucun fichier ou répertoire de ce type » ou « Impossible de résoudre l'hôte », vous devez vérifier que la ligne de commande que vous avez saisie est correctement orthographiée, vous assurer que votre Mac dispose d'une connexion Internet stable et confirmer que votre version de macOS n'est pas inférieure à macOS 10.15.
Étape 2. Sélectionnez le volume sur le disque dur de votre Mac
Sélectionnez le volume sur lequel sont stockées vos données perdues et cliquez sur « Rechercher les fichiers perdus ». Le logiciel EaseUS localisera rapidement toutes les données récupérables sur le volume sélectionné.

Étape 3. Choisissez les données perdues que vous souhaitez
Le logiciel EaseUS classe les données récupérables numérisées par type de fichier et chemin de stockage. Recherchez les données souhaitées en cliquant sur « Type » ou « Chemin » dans le panneau de gauche. Cochez ensuite les cases en face des données que vous souhaitez récupérer.

Étape 4. Récupérez et enregistrez les données sur un disque externe
Cliquez sur le bouton « Récupérer » et une fenêtre contextuelle s'affiche indiquant « Veuillez sélectionner un emplacement cible pour l'enregistrement ». Choisissez le disque externe comme nouvel emplacement de stockage de vos données récupérées.

Solution 1. Comment déverrouiller un MacBook Pro sans mot de passe à l'aide de l'identifiant Apple
Si vous avez oublié votre mot de passe de connexion Mac, vous vous demandez peut-être comment déverrouiller votre MacBook Pro sans mot de passe à l'aide de l'identifiant Apple. La solution la plus simple consiste à connecter votre identifiant Apple à votre compte utilisateur ; suivez les étapes ci-dessous :
Étape 1. Dans la fenêtre de connexion, entrez le mauvais mot de passe trois fois.
Étape 2. Après cela, vous verrez peut-être une option qui vous rappelle de réinitialiser votre mot de passe avec votre identifiant Apple.

Étape 3. Saisissez l’identifiant Apple et le mot de passe pour accéder à la fenêtre de modification du mot de passe.
Étape 4. Sélectionnez le compte pour lequel vous souhaitez réinitialiser le mot de passe Mac .
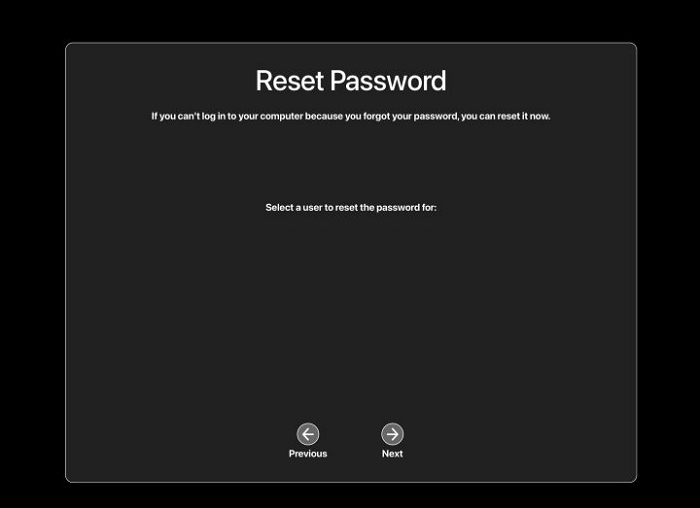
Étape 5. Saisissez un nouveau mot de passe et validez-le.
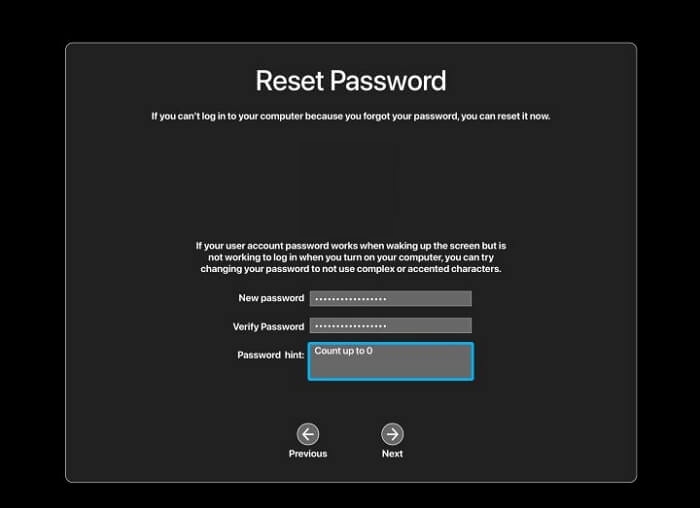
Étape 6. Cliquez sur Réinitialiser le mot de passe.
Mot de passe MacBook oublié sans point d'interrogation
Vous avez oublié le mot de passe de votre MacBook ? Si c'est le cas, ne vous inquiétez pas. Vous avez peut-être l'impression d'être définitivement bloqué. Lire la suite >>
Solution 2. Déverrouiller le MacBook Pro sans mot de passe avec un autre compte
Ensuite, nous pouvons utiliser un compte administrateur distinct pour nous connecter à votre appareil Mac. Cette approche peut être utilisée si vous avez plusieurs comptes configurés sur votre Mac. Suivez ces étapes pour découvrir comment procéder :
Étape 1. Ouvrez votre appareil et connectez-vous avec un autre compte Mac (si vous en avez un).
Étape 2. Accédez à l’onglet Utilisateurs et groupes dans la fenêtre des préférences du système.

Étape 3. Pour modifier, cliquez sur le symbole de verrouillage dans le coin inférieur gauche et saisissez le mot de passe administrateur.
Étape 4. Choisissez votre compte utilisateur dans la liste et cliquez sur « Réinitialiser le mot de passe ».
Étape 5. Sélectionnez « Modifier le mot de passe ».
Étape 6. Déconnectez-vous de l’autre compte et connectez-vous en utilisant votre nouveau mot de passe.
Avez-vous résolu ce problème et déverrouillé votre MacBook Pro ? Partagez les méthodes avec plus de personnes !
Solution 3. Déverrouillez le MacBook Pro en le réinitialisant aux paramètres d'usine en mode de récupération
La réinitialisation d'usine du MacBook Air peut fonctionner si les autres méthodes échouent. Nous vous suggérons de sauvegarder vos fichiers essentiels, car cette méthode pourrait les supprimer complètement. Suivez les étapes ci-dessous :
Étape 1. Redémarrez votre Apple MacBook Pro. Lorsque vous entendez le son de démarrage, maintenez les touches Commande+R enfoncées.
Étape 2. Votre Mac entrera en mode de récupération au démarrage.
Étape 3. Dans le menu Utilitaire, choisissez Utilitaire de disque pour démarrer Mac dans Utilitaire de disque .
Étape 4. Sélectionnez le volume principal du Mac et sélectionnez Effacer.

Étape 5. Cliquez sur Effacer et quittez l’Utilitaire de disque après avoir formaté le volume en Mac OS étendu (journalisé).
Étape 6. Dans le menu Utilitaires, choisissez Réinstaller macOS et attendez.

Comment exécuter Mac Data Recovery en mode de récupération [sans créer de clé USB]
Cet article explique comment exécuter la récupération de données Mac en mode de récupération lorsque votre Mac ne démarre pas. Pensez à EaseUS Data Recovery Wizard pour Mac, un outil de récupération de données professionnel qui peut vous aider à récupérer des données à partir du mode de récupération macOS. Lire la suite >>
Correction 4. Déverrouillage du MacBook Pro avec FileVault activé
Si FileVault est activé sur votre MacBook Pro, vous pouvez réinitialiser votre mot de passe à l'aide du terminal Mac en mode de récupération. Cette méthode nécessite la connaissance de votre identifiant Apple et de votre mot de passe ou la possession d'une clé de récupération FileVault. Les Mac basés sur Intel et Apple suivent des procédures très différentes. Voici les guides pour les deux modèles de Mac :
Pour les Mac Intel :
Étape 1. Redémarrez votre Mac tout en maintenant les touches Commande et R jusqu’à ce que le logo Apple apparaisse.
Étape 2. Sélectionnez Utilitaires > Terminal dans le menu une fois que la fenêtre Utilitaires macOS apparaît.
Étape 3. Dans la fenêtre Terminal, tapez resetpassword et sélectionnez Retour.

Étape 4. Cliquez sur Suivant après avoir sélectionné votre compte utilisateur dans le menu déroulant.
Étape 5. Si votre identifiant Apple a été associé à votre compte utilisateur, sélectionnez la flèche à côté de « le réinitialiser à l'aide de votre identifiant Apple ». Saisissez votre identifiant Apple et votre mot de passe, puis cliquez sur le bouton Suivant. Suivez les instructions fournies pour modifier votre mot de passe.
Étape 6. Si vous disposez d'une clé de récupération FileVault, vous pouvez l'utiliser en cliquant sur « Utiliser une clé de récupération ». Saisissez votre clé de récupération dans le champ du mot de passe, puis sélectionnez Déverrouiller. Saisissez votre nouveau mot de passe, puis sélectionnez le bouton « Réinitialiser le mot de passe ».

Étape 7. Redémarrez votre Mac et entrez votre nouveau mot de passe de connexion.
Pour Apple Silicon :
Étape 1. Éteignez votre ordinateur et attendez 10 secondes.
Étape 2. Maintenez le bouton d'alimentation enfoncé jusqu'à ce que « Chargement des options de démarrage » s'affiche.
Étape 3. Choisissez Options, puis sélectionnez Continuer.
Étape 4. Sélectionnez Utilitaires > Terminal dans le menu une fois que la fenêtre Utilitaires macOS apparaît.
Étape 5. Dans la fenêtre Terminal, saisissez réinitialiser le mot de passe et continuez.
Étape 6. Cliquez sur Suivant après avoir sélectionné votre compte utilisateur.
Étape 7. Si votre identifiant Apple est connecté à votre compte utilisateur, choisissez « Réinitialiser à l'aide de votre identifiant Apple ». Saisissez votre identifiant Apple et votre mot de passe, puis cliquez sur le bouton Suivant. Suivez les instructions fournies pour modifier votre mot de passe.
Étape 8. Utilisez une clé de récupération FileVault en choisissant « Utiliser une clé de récupération ». Saisissez votre clé de récupération et appuyez sur Déverrouiller.
Étape 9. Redémarrez votre Mac et entrez votre nouveau mot de passe de connexion.
Correction 5. Comment déverrouiller un MacBook Pro avec un mot de passe du micrologiciel
Un mot de passe de firmware empêche votre MacBook Pro de démarrer à partir d'un autre disque que le disque initial désigné. Voici les étapes nécessaires :
Étape 1 : maintenez les touches Commande-R enfoncées tout en redémarrant votre Mac pour accéder au mode de récupération.
Étape 2 : Choisissez Utilitaires > Utilitaire de sécurité au démarrage ou Utilitaire de mot de passe du micrologiciel dans le menu lorsque la fenêtre Utilitaires macOS s’affiche.
Étape 3 : Entrez le mot de passe actuel et cliquez sur Désactiver le mot de passe du micrologiciel.

Étape 4 : Le redémarrage de votre Mac devrait éliminer la barrière du micrologiciel.
Il ne reste qu'une seule méthode pour déverrouiller votre MacBook Pro sans mot de passe, et vous pouvez partager cette page pour aider plus d'amis maintenant !
Correction 6. Utilisation d'un outil tiers pour déverrouiller le MacBook Pro sans mot de passe
Vous pouvez recourir à un programme tiers si rien ne fonctionne pour vous. Trouvez une application logicielle capable de contourner le code d'accès de votre MacBook Pro. Un logiciel tiers peut contourner divers codes d'accès, notamment le code d'accès de l'écran, l'identifiant Apple, le verrouillage MDM et le code d'accès du temps d'écran. Il peut également résoudre les problèmes liés à iTunes sur votre ordinateur. Un bon outil prend en charge la plupart des modèles d'iPhone et des versions iOS et est compatible avec les ordinateurs Windows et Mac. Vous pouvez en rechercher un adapté avec Google Chrome.
Conclusion
Bien que l'oubli du mot de passe de votre MacBook Pro puisse être une situation frustrante, vous pouvez toujours déverrouiller votre ordinateur portable et accéder à vos données en utilisant les six techniques éprouvées que nous avons décrites. Pour vous aider à déverrouiller votre appareil sans perdre de données, nous avons tout couvert, de la modification de votre mot de passe à l'aide de votre identifiant Apple à la réinitialisation d'usine de votre MacBook Pro en mode de récupération. La chose la plus importante est de télécharger EaseUS Data Recovery Wizard pour Mac.
FAQ sur le déverrouillage du MacBook Pro sans mot de passe
Vous souhaitez en savoir plus sur le déverrouillage du MacBook Pro sans mot de passe ? Voici quelques questions et réponses à ce sujet :
1. Comment réinitialiser un Mac aux paramètres d'usine sans mot de passe ?
Sans connaître le mot de passe, réinitialisez votre Mac en mode de récupération et en supprimant le volume de démarrage. L'étape suivante consiste à installer macOS sur votre Mac. Assurez-vous d'avoir une sauvegarde de vos informations et configurations essentielles avant de continuer. Les Mac construits avec des puces Intel suivent une procédure différente.
2. Comment débloquer un MacBook Pro sans identifiant Apple ?
Vous pouvez tenter de déverrouiller votre MacBook Pro en utilisant un autre compte administrateur, une clé de récupération FileVault, un logiciel tiers ou un autre compte administrateur si vous avez oublié votre mot de passe de connexion Mac et que votre compte utilisateur n'est associé à aucun identifiant Apple. Contactez l'assistance Apple si vous avez tout fait et que vous rencontrez toujours des problèmes.
3. Comment contourner le mot de passe administrateur sur Mac ?
En mode de récupération sur un Mac, utilisez la commande resetpassword du Terminal pour supprimer le mot de passe administrateur. Vous pouvez utiliser votre identifiant Apple ou une clé de récupération FileVault pour réinitialiser le mot de passe de n’importe quel compte utilisateur sur votre Mac. Un outil tiers capable de contourner les mesures de sécurité peut également être utilisé.
4. Vais-je perdre des données après avoir réinitialisé le mot de passe du MacBook Pro ?
La réinitialisation du mot de passe sur votre MacBook Pro n'endommagera pas vos fichiers si vous n'avez pas choisi l'option dans les paramètres système pour effacer toutes les données et tous les paramètres. Cependant, vous risquez de perdre l'accès à ces fichiers si vous utilisez un trousseau pour conserver les fichiers avec le mot de passe précédent. Vous pouvez tenter de mettre à jour ou de réinitialiser votre trousseau après avoir modifié votre mot de passe.

