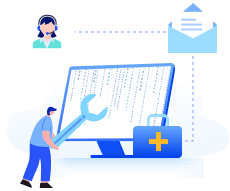Le code d'erreur 0xC000000F survient principalement après l'installation de tout nouveaux programmes et pilotes et la mise à niveau du système d'exploitation Windows. De telles erreurs d'écran bleu ou noir sont ennuyeuses, et la réparation de 0xC000000F Windows 10 est une tâche intimidante qui prend plus de temps que d'habitude. Cependant, ce sont les messages d'erreur suivants qui s'affichent à l'écran :
- Sans CD d'installation, Windows n'a pas démarré avec le code d'erreur 0xc000000f.
- Votre ordinateur doit être corrigé 0xC000000F Windows 10.
- Code d'erreur 0xC000000F : Un appareil indispensable auquel il est impossible d'accéder ou qui n'est pas connecté.
Vous ne pourrez pas démarrer votre PC à cause de cette erreur et vous risquez de ne pas avoir accès aux données de votre PC. Cependant, vous ne devriez pas vous inquiéter ! Avec les 8 moyens de dépannage mentionnés ci-dessous, vous pouvez éliminer l'erreur 0xC000000F de Windows 10.
| Des solutions réalistes | Dépannage étape par étape |
|---|---|
| Débrancher tous les appareils externes | Éteignez l'appareil Windows. Débranchez-le de l'alimentation électrique. Recherchez toute... Étapes complètes |
| Corriger les erreurs du système de fichiers | Démarrez votre ordinateur avec l'outil de création de média Windows, et appuyez sur... Étapes complètes |
| Reconstruction du BCD | Dans ce cas, il est recommandé de redémarrer l'ordinateur trois ou quatre fois... Étapes complètes |
| Exécuter la réparation automatique | Gardez une installation USB amorçable ou un DVD d'installation de Windows à disposition... Étapes complètes |
| Autres solutions viables | Effectuer une restauration du système > Réinitialiser le BIOS > Désactiver le démarrage sécurisé... Étapes complètes |
Une erreur s'est produite lors de la tentative de lecture de la configuration de démarrage.
Avant d'examiner les solutions possibles pour éliminer l'erreur 0xC000000F, il convient d'en rechercher les causes. D'autre part, une erreur s'est produite lors de la tentative de lecture de la configuration de démarrage, et le gestionnaire de démarrage n'a pas pu trouver le BCD, c'est-à-dire le fichier de la base de données de configuration de démarrage, dans le PC. Il en résulte donc 0xC000000F. Cependant, les causes critiques de l'erreur 0xC000000F sont les suivantes :
- Fichiers système corrompus en raison d'une panne de courant
- Logiciel malveillant ou infection malveillante
- Câbles de données défectueux
- Erreurs d'écriture sur le disque
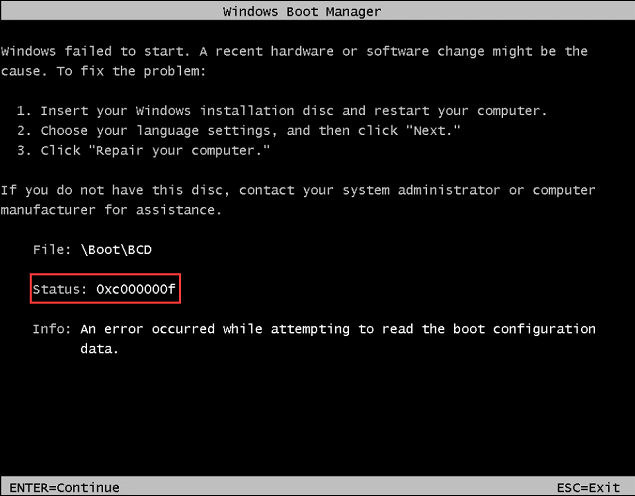
8 Meilleures solutions pour réparer le code d'erreur 0xC000000F sur Windows 10
Vous vous demandez quelles sont les meilleures solutions pour réparer les erreurs 0xC000000F sur Windows 10 ? Alors, sans plus attendre, voyons les 8 correctifs absolus :
Solution 1. Déconnecter ou débrancher tous les appareils externes
Si votre cordon d'alimentation est endommagé, il est recommandé de débrancher ou de déconnecter tous les périphériques externes susceptibles de provoquer cette erreur 0xC000000F Windows 10. Les étapes suivantes permettent de corriger l'erreur :
Étape 1. Éteignez l'appareil Windows.
Étape 2. Retirez-le de l'alimentation électrique. Vérifiez que le cordon d'alimentation ne présente pas de signes évidents d'usure ou de tension. Si c'est le cas, remplacez-le avant de le remettre en marche. S'il semble en bon état, passez aux étapes suivantes.
Étape 3. Vous devez supprimer les périphériques liés, tels que les périphériques USB, les clés USB, les microphones, les webcams et autres gadgets.
Étape 4. Rallumez l'appareil.
Solution 2. Corriger les erreurs de MBR et de système de fichiers
Si la solution susmentionnée n'a pas fonctionné, vous pouvez essayer d'utiliser l'outil Bootrec.exe pour résoudre le MBR endommagé, le BCD invalide et le secteur d'amorçage. Cependant, les étapes sont indiquées ci-dessous pour éliminer l'erreur 0xC000000F de Windows 10 :
Étape 1. Démarrez votre ordinateur avec l'outil de création de médias de Windows et appuyez sur la touche requise lorsqu'on vous le demande.
Étape 2. Cliquez sur l'option Réparer votre PC et choisissez "Options avancées > Dépannage > Options avancées > Invite de commande".

Étape 3. Appuyez sur la touche "Entrée" juste après avoir saisi la commande suivante dans le champ de texte.
- chkdsk C : /r
- sfc/scannow

Étape 4. Fermez la fenêtre de l'invite de commande et redémarrez votre PC.
Solution 3. Reconstruction du BCD pour corriger le code d'erreur 0xC000000F
En général, vous pouvez aller dans les paramètres de Windows pour obtenir les options avancées de démarrage. Cependant, il est probable que vous ne puissiez pas accéder à votre ordinateur ou vous connecter à votre compte d'utilisateur si vous voyez ce message. Si c'est le cas, vous devez utiliser une autre approche.
Étape 1. Dans cette situation, il est recommandé de redémarrer votre ordinateur trois ou quatre fois. Votre ordinateur finira par afficher les options de démarrage avancées à l'écran. Sélectionnez ensuite "Dépannage > Options avancées > Invite de commande".
Étape 2. Tapez cette commande juste après l'ouverture de l'Invite de commande.
- bootrec /fixmbr
- bootrec /fixboot

Étape 3. Une fois cette étape franchie, redémarrez votre PC.
Solution 4. Exécuter la réparation automatique pour réparer le code 0xC000000F
Le fichier BOOTMGR (Windows Boot Manager) est crucial pour résoudre le code d'erreur 0xC000000F sur votre Windows 10. Mais vous pouvez exécuter une réparation automatique pour résoudre ce problème. Les étapes sont les suivantes :
Étape 1. Gardez une installation USB amorçable ou un DVD d'installation de Windows à disposition.
Étape 2. Choisissez de démarrer votre ordinateur à partir de l'installation de Windows en insérant le disque d'installation de Windows dans les disques.
Étape 3. Démarrez votre ordinateur en démarrant à partir d'une clé USB si vous utilisez un périphérique USB. Ne choisissez pas Windows ici.
Étape 4. Appuyez sur n'importe quelle touche lorsque le message "Press any key to boot from "CD OR DVD"" apparaît à l'écran.
Étape 5. Pour lancer l'installation de Windows, sélectionnez l'onglet "Suivant".
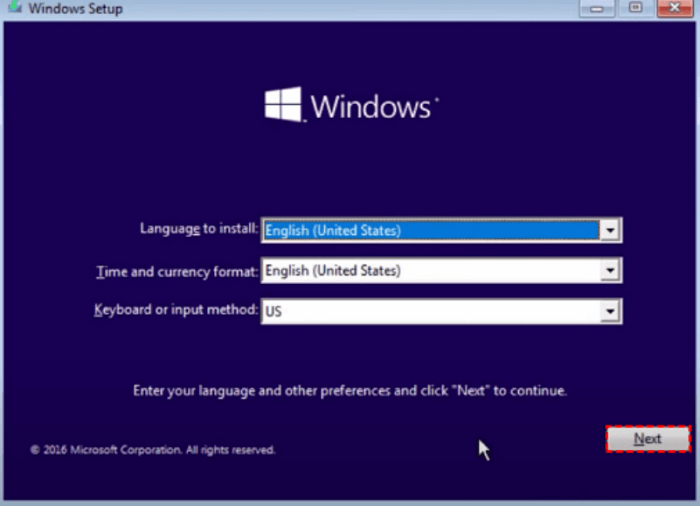
Étape 6. Vous devez choisir "Réparer votre PC", et n'oubliez pas que vous réparez le BOOTMGR. N'essayez pas non plus d'installer quoi que ce soit.

Étape 7. Cliquez sur l'option "Dépannage" et choisissez l'option "Réparation automatique".
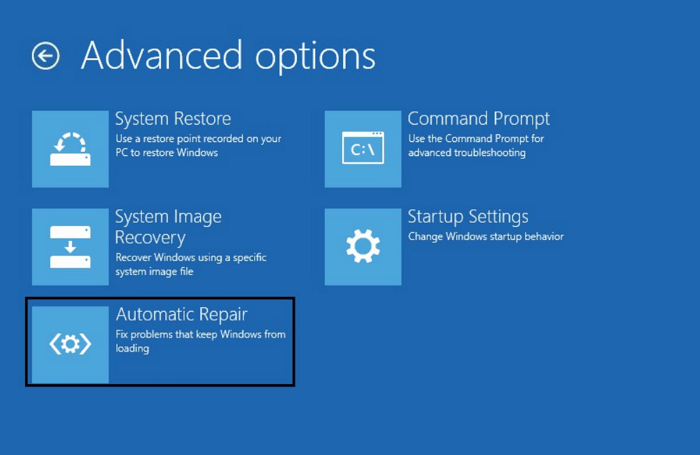
Étape 8. S'il y a des erreurs, l'outil de réparation automatique les recherchera et essaiera de les corriger.
Solution 5. Effectuer une restauration du système pour corriger le code 0xC000000F
Pour corriger les erreurs 0xC000000F dans Windows 10, utilisez la restauration du système pour annuler les modifications apportées au système. Les étapes sont les suivantes :
Étape 1. Cliquez sur le bouton "Options avancées".
Étape 2. Sélectionnez "Dépannage".
Étape 3. Entre "Réinitialiser ce PC" et "Options avancées", sélectionnez la seconde.
Étape 4. Choisissez "Restauration du système".

Étape 5. Choisissez votre compte Windows 10, confirmez votre mot de passe et cliquez sur continuer.
Étape 6. Cliquez sur "Suivant".
Étape 7. Optez pour le "point de restauration" pour résoudre cette erreur avec votre PC Windows 10.
Solution 6. Réinitialiser le BIOS pour corriger le code 0xC000000F
Code d'erreur 0xc00000f Windows 10 remède est toujours supposé être complexe. Les clients ont parfois tenté toutes les approches, mais ont négligé d'examiner les câbles de données évidents, le BIOS et les pilotes. Cependant, les étapes de réinitialisation du BIOS sont les suivantes :
Étape 1. Les câbles de données doivent être retirés.
Étape 2. Dans le BIOS, sélectionnez l'option "Restaurer les paramètres d'usine".
[N.B. : Notez les configurations précédentes du BIOS au cas où vous auriez besoin de revenir en arrière].
Étape 3. Redémarrez votre ordinateur.
Étape 4. Pour accéder au menu du BIOS, appuyez sur l'une des touches suivantes : "Esc", "Del", "F2", "F8", "F10" ou "F12".
Étape 5. Sélectionnez "BIOS", "setup" ou "menu BIOS" pour ouvrir le BIOS si vous avez des difficultés avec de nombreuses touches.
Étape 6. Notez l'instruction importante et basculez prudemment les trois modes ou une combinaison réussie jusqu'à ce que vous atteigniez l'écran suivant.
Étape 7. Concentrez-vous sur l'écran du BIOS.

Solution 7. Désactiver le Secure Boot dans le BIOS pour résoudre l'erreur BSOD
Le démarrage sécurisé est l'un des outils les plus importants pour protéger votre Windows 10 des erreurs BSOD. La désactivation du démarrage sécurisé peut être obtenue dans le BIOS. Suivez donc les instructions ci-dessous pour désactiver le démarrage sécurisé :
Étape 1. Redémarrez votre PC Windows 10.
Étape 2. Appuyez sur la touche d'entrée du BIOS ou de l'UEFI lorsqu'il redémarre. Bien qu'elle diffère d'un système à l'autre, vous pouvez consulter votre manuel. Il s'agit des touches "Delete", "F1", "Escape", "F2", "F10" et "F12".
Étape 3. Vous devez rechercher une section "Sécurité" et vous y rendre à l'aide d'un clavier et d'une souris.
Étape 4. Vous devez rechercher l'option "Secure Boot" et la désactiver.
Étape 5. Enregistrez vos paramètres en appuyant sur F10 et en redémarrant votre PC.
Étape 6. Attendez quelques minutes pour démarrer votre système.
Solution 8. Réinstaller Windows 10 pour corriger le code d'arrêt Windows 0xC000000F
Il ne reste qu'une seule option si aucune des solutions susmentionnées pour le code d'erreur 0xc000000f ne fonctionne pour quelque raison que ce soit : réinstaller Windows 10. Pour ce faire, vous aurez besoin du programme d'installation USB.
Réinstallez Windows 10 à partir du DVD d'installation. Le système d'exploitation Windows 10 peut être réinstallé sur un PC en panne ou un nouvel appareil à l'aide du logiciel officiel de Microsoft qui peut être téléchargé sur une clé USB ou un DVD. Sur le site officiel de Microsoft, allez sur la page des supports d'installation de Windows 10 pour obtenir les fichiers.
Placez le disque contenant le média d'installation de Windows 10 dans la machine touchée une fois qu'il a été généré. Le redémarrage de la machine devrait ensuite permettre de démarrer les données sur le disque. Pour réinstaller le système d'exploitation Windows 10, choisissez Installer Windows lorsqu'il est chargé.

Votre Windows n'a pas réussi à démarrer 0xc00000f ? Vous pouvez résoudre cette erreur 0xc00000f en regardant cette vidéo. Voyons donc les 3 meilleures façons de résoudre l'erreur 0xc00000f de Windows 10 :
- 0:25 Réparer le MBR et le fichier système
- 1:25 Solution de l'erreur BCD
- 2.00 Solution du problème de pilote
Comment récupérer les données après avoir corrigé le code d'erreur 0xC000000F
Pensez-vous aux moyens de récupérer les données après avoir résolu ce code d'erreur 0xC000000F ? La perte de données est un problème courant qui peut se produire une fois que vous avez éliminé cette erreur de votre système. Mais un outil professionnel nommé EaseUS Data Recovery Wizard peut récupérer un nombre illimité de données avec un taux de réussite de 99,9 %. En tant que logiciel de récupération de données tout-en-un, EaseUS peut exécuter les opérations suivantes :
- Récupération du format
- Récupération d'un disque RAW
- Récupération d'un disque dur endommagé
- Récupération de fichiers effacés
- Récupération de partition
- Récupération des NAS
En résumé, les utilisateurs peuvent utiliser EaseUS Data Recovery Wizard pour restaurer les fichiers perdus s'ils subissent une perte de données due à une erreur d'écran bleu de Windows 11/10/8/7.
- Conseils
- Autres dossiers perdus: Trouvez des fichiers qui ont perdu des noms ou des chemins
- Filtre: Un moyen rapide d'accéder aux fichiers souhaités
- Lancez EaseUS Data Recovery Wizard sur votre ordinateur.
- Sélectionnez un emplacement, qui peut être un lecteur de disque dur, une clé USB externe, une carte micro SD ou un dossier spécifique sur le bureau ou ailleurs.
- Cliquez sur le bouton Analyser.

- De plus en plus de données apparaissent lors de l'analyse.
- Vérifiez le résultat rapide "Fichiers supprimés" lors de l'analyse s'il s'agit d'une récupération de fichier supprimée.

- Cliquez sur "Filtre" pour filtrer rapidement les photos, documents, vidéos et autres types de fichiers spécifiques.
-Enfin, sélectionnez les données souhaitées et cliquez sur le bouton Récupérer.

Conclusion
Un écran noir ou bleu s'affiche avec le code d'erreur 0xc000000f. Mais vous pouvez le réparer en utilisant les méthodes de dépannage mentionnées ci-dessus. En raison de ce problème, vous risquez parfois de perdre l'accès à votre système.
Dans ce cas, vous pouvez récupérer les données à l'aide d'un logiciel de récupération de données convivial et efficace comme EaseUS Data Recovery Wizard. Ce logiciel peut récupérer des données à partir d'un système Windows bloqué ou qui ne démarre pas.
FAQ sur l'erreur 0xC000000F de Windows 10
Les FAQ sont données ci-dessous pour réparer l'erreur 0xC000000F de Windows 10 :
1. Comment corriger le code d'erreur 0xc000000f ?
Un disque dur endommagé ou corrompu peut également entraîner le code d'erreur 0xc000000f. Vous pouvez utiliser la commande CHKDSK pour réparer la corruption du disque en effectuant les procédures suivantes : Démarrez votre ordinateur à l'aide du support d'installation, puis lancez l'Invite de commande. Tapez la commande chkdsk f : /f et appuyez sur la touche Entrée.
2. Quelles sont les causes des erreurs BCD ?
Les erreurs BCD (Boot Configuration Data) peuvent survenir à la suite d'une attaque de virus, d'un arrêt imprévu, d'une défaillance du disque dur, d'une extension de la partition active du système et d'une erreur d'écran bleu, qui nécessite un redémarrage.
3. Comment résoudre le problème d'échec du démarrage de Windows sans disque ?
- En appuyant sur F11, le menu des options avancées de démarrage de Windows 10 s'affiche.
- Activez la réparation du démarrage sous Dépannage > Options avancées.
- Attendez un peu, et Windows 10 résoudra le problème de démarrage.
4. Comment réparer Windows sans disque ?
Les meilleures façons de réparer Windows 10 sans disque sont les suivantes :
- Lancer la réparation du démarrage
- Effectuer une recherche rapide d'erreurs dans Windows 10
- Exécuter les commandes BootRec
- Lancer la restauration du système
- Réinitialiser ce PC
- Récupération de l'image du système