Contenu
![]() Articles associés
Articles associés
Top Sujets
4 méthodes | Comment enregistrer son écran sur Surface Pro sans effort
Surface Pro est une tablette détachable conçue par Microsoft. Semblable à un ordinateur portable Microsoft, il peut exécuter la version Windows de 8 à 10. Pour la plupart des gens, c'est comme un ordinateur Windows et il est très pratique pour étudier et travailler à tout moment, n'importe où.
Vous devez parfois enregistrer l'écran sur votre Surface Pro lorsque vous étudiez ou travaillez, mais vous ne savez peut-être pas comment faire cela. Ne vous tracassez plus. Cet article couvre quatre façons efficaces de vous aider. Continuez à lire pour apprendre comment enregistrer son écran sur Surface Pro.
Comment enregistrer son écran sur Surface Pro avec EaseUS RecExperts
EaseUS RecExperts est un logiciel d'enregistrement d'écran léger mais complet pour les utilisateurs de Surface Pro qui veulent filmer son écran. Il vous offre des options pour enregistrer l'écran, l'audio, la webcam et le jeu en haute qualité. Contrairement aux autres enregistreurs d'écran Windows, il vous permet de capturer votre écran de manière flexible, comme l'intégralité de l'écran ou une région sélectionnée. Dans l'ensemble, ce logiciel peut combler toutes vos exigences d'enregistrement d'écran.
Outre les fonctionnalités d'enregistrement de base, il vous fournit également des outils d'édition. Par exemple, les enregistrements seront divisés automatiquement à une durée d'une heure ou à une taille spécifique si vous activez la fonction de division automatique. De plus, une fois la capture arrêtée, vous pouvez éditer votre enregistrement facilement et rapidement.
Plus de fonctionnalités intéressantes :
- Capturez l'écran, l'audio et le jeu librement
- Programmer un enregistrement sur Windows/Mac pour démarrer l'enregistrement à une heure précise
- Exportez la vidéo dans plus de 10 formats en haute résolution
Ne manquez pas cet excellent logiciel d'enregistrement d'écran Surface Pro et téléchargez-le à partir du bouton ci-dessous.
Étape par étape sur la façon d'enregistrer son écran sur Surface Pro 7 avec du son :
Étape 1. Lancez EaseUS RecExperts. Il existe deux modes d'enregistrement d'écran. Choisissez "Plein écran", cet outil capturera tout l'écran ; choisissez "Région", vous devrez sélectionner manuellement la zone d'enregistrement.

Étape 2.Après cela, vous pouvez choisir d'enregistrer la webcam, le son du système ou le microphone comme vous le souhaitez. Bien sûr, vous pouvez les désactiver si vous avez seulement besoin d'enregistrer l'écran silencieux.

Étape 3. Ensuite, vous pouvez cliquer sur le bouton rouge "REC" pour commencer l'enregistrement. Vous verrez maintenant une barre de menu sur votre écran. Si vous souhaitez mettre l'enregistrement en pause, cliquez sur le bouton blanc "Pauser" ; pour terminer l'enregistrement, cliquez sur le bouton rouge "Arrêter".
Étape 4. Après l'enregistrement, vous serez dirigé vers l'interface de la liste d'enregistrement. Ici, vous pouvez visualiser ou modifier facilement vos enregistrements.

Comment enregistrer son écran sur Microsoft Surface avec Game DVR gratuitement
Si votre Surface Pro fonctionne sous Windows 10 ou version ultérieure, vous pouvez utiliser le meilleur enregistreur d'écran Windows 10 – Game DVR pour capturer l'écran. Le plus gros avantage est que vous n'avez pas besoin de rechercher ou de télécharger d'autres logiciels de capture d'écran tiers (appelés aussi screen recorder) sur votre Surface, et cela ne prendra pas beaucoup de ressources dans les performances de votre processeur, même si vous jouez au jeu et enregistrez en même temps. .
Comment enregistrer une vidéo sur Surface Pro avec Game DVR
Etape 1 : Tout d'abord, vous devez connecter un clavier à votre Surface Pro.
Etape 2 : Appuyez Win + Gpour ouvrir la boîte de dialogue de la Game Bar, puis cochez la case « Oui, c'est un jeu » pour charger la Game Bar.
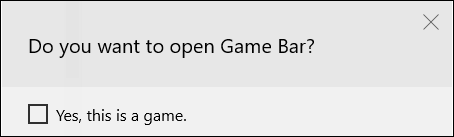
Etape 3 : Lorsque vous êtes prêt à capturer votre écran Surface, vous pouvez cliquer sur le bouton Démarrer l'enregistrement ouappuyez sur Win + Alt + Rsur votre clavier pour commencer l'enregistrement.
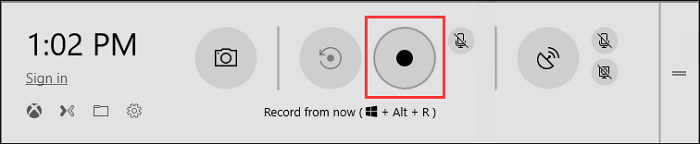
Etape 4 : Appuyez sur la barre d'enregistrement bleue pour terminer l'enregistrement. Et la vidéo enregistrée sera enregistrée dans un sous-dossier appelé Capture sur votre Surface Pro.
![]()
- Conseil
- Si votre Surface Pro n'exécute pas Windows 10, vous pouvez toujours effectuer une capture écran vidéo (appelé aussi screencast vidéo) de la Surface Pro avec le logiciel d'enregistrement d'écran tiers. Dans ce qui suit, nous vous montrerons trois excellents logiciels d'enregistrement d'écran Surface Pro, et vous pourrez y jeter un œil.
Comment enregistrer un écran sur un ordinateur portable Surface avec OBS Studio
Un autre meilleur logiciel d'enregistrement pour Surface Pro est OBS Studio. En tant que service entièrement gratuit et enregistreur d'écran open source, il peut répondre à vos besoins de capture d'écran et de diffusion en direct. En l'utilisant, vous pouvez créer des scènes composées de plusieurs sources, notamment des captures de fenêtres, des images, du texte, des fenêtres de navigateur, des webcams, des cartes de capture, etc.
Cependant, il est un peu difficile pour les novices en raison de son interface utilisateur complexe. Si vous êtes débutant, vous pouvez consulter certains guides ou essayer d'autres enregistreurs d'écran faciles à utiliser.
Voici comment enregistrer un écran sur Microsoft Surface Pro avec du son à l'aide d'OBS :
Etape 1 : Téléchargez et installez OBS Studio sur votre Surface Pro, puis lancez-le.
Etape 2 : Dans l'onglet Scène, cliquez sur le bouton "+"et sélectionnez Capture d'écran, puis cliquez sur OK. Après cela, choisissez le bouton Paramètres pour définir l'emplacement de stockage des vidéos enregistrées.
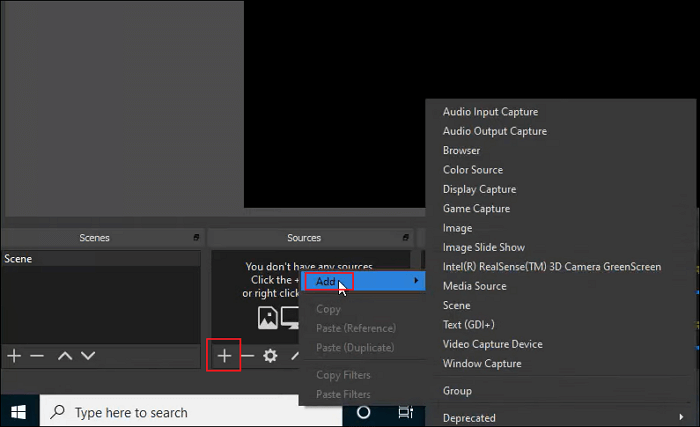
Etape 3 :Lorsque vous êtes prêt, vous pouvez cliquer sur le bouton Démarrer l'enregistrement en bas à droite.
Etape 4 :Une fois cela fait, il vous suffit de cliquer sur le bouton Arrêter l'enregistrement, puis la vidéo enregistrée sera enregistrée sur votre ordinateur.
Comment enregistrer un écran sur Surface Pro avec l'enregistreur d'écran en ligne
ScreenApp est un enregistreur d'écran en ligne. C'est le moyen le plus simple de capturer l'écran sur Surface Pro pour ceux qui n'aiment pas télécharger ou installer de logiciel. Ce logiciel de capture d'écran en ligne vous permet de démarrer votre enregistrement d'un simple clic, et il vous propose trois options pour sélectionner et enregistrer votre écran selon vos préférences.
Lorsque l'enregistrement est terminé, il vous fournit des outils d'édition de base pour couper ou modifier la vidéo.
Comment enregistrer son écran sur Microsoft Surface Pro 7/6 en ligne :
Etape 1 : Visitez le site Web de ScreenApp à l'aide de Chrome ou de Firefox, puis cliquez sur le bouton "Commencer".
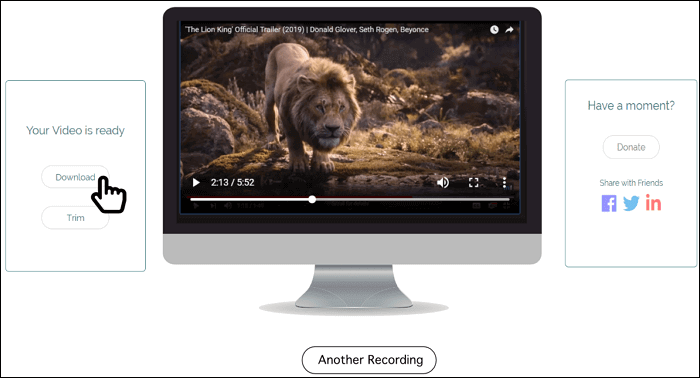
Etape 2 : Plus tard, la fenêtre Partager votre écran apparaît, puis vous pouvez choisir de capturer librement tout votre écran, une fenêtre d'application ou un onglet de navigateur. Une fois terminé, cliquez sur le bouton Partager.
Etape 3 : Après avoir défini tous les paramètres, vous pouvez cliquer sur Démarrer l'enregistrement et l'enregistrement commencera immédiatement.
Conclusion
Comment enregistrer son écran sur Surface Pro ? Nous avons parlé de quatre façons simples et pratiques pour vous aider à réaliser cette tache. Vous pouvez choisir la méthode qui convient le mieux à vos besoins.
Parmi ces enregistreurs d'écran, nous recommandons fortement EaseUS RecExperts. Cet enregistreur d'écran facile à utiliser offre des outils de capture d'écran et de montage vidéo de base, et même si vous êtes débutant, vous pouvez réaliser des clips d'enregistrement impressionnants en l'utilisant.
