Contenu
![]() Articles associés
Articles associés
Top Sujets
Comment filtrer un enregistrement sous Windows 7 sur PC et ordinateur portable [Gratuit]
Savez-vous comment filtrer les enregistrements sous Windows 7 ? Les ordinateurs Windows 7 n'offrent pas d'option directe pour enregistrer l'écran de l'ordinateur, contrairement aux PC Windows 10. Vous recherchiez peut-être un enregistreur d'écran puissant et convivial qui fonctionne parfaitement avec Windows 7. Vous avez de la chance puisque nous avons rassemblé de nombreuses solutions réalisables qui allient utilité et convivialité. Continuez votre lecture pour savoir comment utiliser ces outils de capture d'écran sous Windows 7. Pour vous aider à trouver rapidement la bonne méthode, vous pouvez consulter le point de vue de l'éditeur pour chaque solution ci-dessous :
|
Méthode |
Efficacité |
Qualité d'enregistrement |
Niveau de difficulté |
|
Élevé - Enregistrer l'écran sans limite de temps ni filigrane ; divers formats de sortie pris en charge |
Haut |
Super facile |
|
|
Moyen - Fonctionnalités d'enregistrement de base ; Écran d'enregistrement avec audio au format MP4 |
Moyen |
Modéré |
|
| Enregistreur de pas | Medium - Enregistrer l'écran et exporter uniquement dans un fichier HTML | Moyen | Difficile |
Méthode 1 : Comment enregistrer un écran avec l'enregistreur d'écran gratuit Windows 7
Vous pouvez enregistrer votre écran sans aucun logiciel, mais pour un meilleur fonctionnement et des options plus avancées, utiliser un enregistreur d'écran professionnel est votre meilleur choix. Dans ce cas, EaseUS RecExperts, l'un des meilleurs enregistreurs d'écran pour les ordinateurs Windows 7 32 bits et 64 bits, vient vous aider. Il peut enregistrer la webcam, le microphone et l'audio du système de votre ordinateur sur votre ordinateur Windows 7. Avec cet enregistreur d'écran Mac et Windows convivial, vous pouvez terminer vos tâches d'enregistrement rapidement.
EaseUS RecExperts est un enregistreur d'écran qui vous permet d'enregistrer n'importe quoi sur votre PC. Il peut toujours répondre à vos besoins, que vous souhaitiez enregistrer de l'audio YouTube ou capturer de l'audio en streaming. Il vous permet de faire une capture d'écran pendant l'enregistrement et d'enregistrer des vidéos avec un arrière-plan virtuel . Il propose une large gamme de formats de sortie pris en charge : MP4, MOV, FLV, MKV, AVI, MP3, AAC, WAV, OGG, WMA, FLAC, GIF et PNG. De plus, il vous permet également d'enregistrer un jeu sur un PC Windows 7 et un enregistrement d'écran sur Windows 7 avec audio. Voici quelques autres fonctionnalités précieuses de cet enregistreur d'écran :
- Enregistrez une zone personnalisée ou un enregistrement multi-écran.
- Planifiez des tâches d'enregistrement pour qu'elles enregistrent automatiquement.
- Livré avec un lecteur vidéo et prend en charge le découpage avec une précision de la milliseconde.
- Vidéo protégée par enregistrement d'écran .
- Prend en charge l'édition des enregistrements avec des outils intégrés.
- Créez une vidéo pédagogique avec un enregistrement d'écran .
- Changez l'arrière-plan dans Microsoft Teams.
Vous pouvez effectuer les étapes suivantes pour enregistrer l'écran de votre ordinateur Windows 7.
Étape 1. Lancez EaseUS RecExperts. Il existe deux modes d'enregistrement d'écran. Choisissez "Plein écran", cet outil capturera tout l'écran ; choisissez "Région", vous devrez sélectionner manuellement la zone d'enregistrement.

Étape 2.Après cela, vous pouvez choisir d'enregistrer la webcam, le son du système ou le microphone comme vous le souhaitez. Bien sûr, vous pouvez les désactiver si vous avez seulement besoin d'enregistrer l'écran silencieux.

Étape 3. Ensuite, vous pouvez cliquer sur le bouton rouge "REC" pour commencer l'enregistrement. Vous verrez maintenant une barre de menu sur votre écran. Si vous souhaitez mettre l'enregistrement en pause, cliquez sur le bouton blanc "Pauser" ; pour terminer l'enregistrement, cliquez sur le bouton rouge "Arrêter".
Étape 4. Après l'enregistrement, vous serez dirigé vers l'interface de la liste d'enregistrement. Ici, vous pouvez visualiser ou modifier facilement vos enregistrements.

Diffusez ce message pour aider davantage d'utilisateurs maintenant !
Méthode 2 : Comment faire un enregistrement d'écran sous Windows 7 via PowerPoint
En plus d'utiliser un enregistreur d'écran professionnel, vous pouvez également utiliser un outil que vous utilisez fréquemment dans votre vie quotidienne ou professionnelle. C'est PowerPoint. En fait, PowerPoint peut également être utilisé comme enregistreur d'écran pour capturer l'affichage d'un ordinateur et tout son en cours de lecture. Vous pouvez également enregistrer l'enregistrement en tant que fichier vidéo distinct dans PowerPoint. Voici comment utiliser Microsoft PowerPoint pour enregistrer un écran d'ordinateur.
Étape 1. Ouvrez PowerPoint, puis créez une nouvelle diapositive.
Étape 2. Dirigez-vous ensuite vers l'onglet Enregistrer et cliquez sur Enregistrement d'écran.
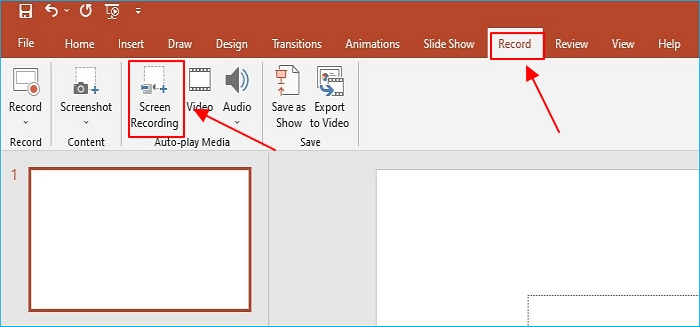
Étape 3. Vous pouvez sélectionner une zone particulière à enregistrer en cliquant sur le bouton Sélectionner une zone dans le dock d'enregistrement d'écran nouvellement révélé. Le son de votre système et le mouvement du curseur seront également automatiquement enregistrés. Basculez entre ces paramètres ou, si vous préférez, utilisez les touches Windows + Shift + U pour désélectionner Audio et les touches Windows + Shift + O pour désactiver l'option d'enregistrement du pointeur.
Étape 4. L'enregistrement sera conservé et intégré à la diapositive que vous ouvrez lorsque vous cliquez sur Arrêter pour y mettre fin. Cliquez avec le bouton droit sur l'image d'aperçu et choisissez Store Media pour enregistrer l'enregistrement dans un fichier séparé. Ensuite, nommez votre enregistrement et sélectionnez un emplacement de sortie. Enfin, cliquez sur l'option Enregistrer pour stocker votre enregistrement avec succès.
Méthode 3 : Comment filtrer l'enregistrement avec un outil intégré à Windows 7
Bien qu'il ne dispose pas d'enregistreurs d'écran intégrés, le PC Windows 7 est conçu avec un enregistreur d'écran caché appelé Problem Steps Recorder qui vous permet d'enregistrer les actions de votre ordinateur. L'enregistrement est cependant enregistré sous forme de fichier HTML. Par conséquent, Problem Steps Recorder n'est PAS un enregistreur d'écran capable d'enregistrer la vidéo d'un écran d'ordinateur.
Néanmoins, cela s'avère pratique lorsque vous devez enregistrer un problème informatique ou montrer comment utiliser un programme ou un jeu sur un ordinateur. Les instructions détaillées sont les suivantes :
Étape 1. Cliquez sur Démarrer > Accessoires > Enregistreur d'étapes problématiques.
Étape 2. Lorsque vous voyez la fenêtre Steps Recorder, cliquez sur Démarrer l'enregistrement.
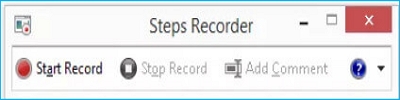
Étape 3. Vous pouvez sélectionner Ajouter un commentaire, mettre en surbrillance la zone que vous souhaitez annoter, puis saisir vos commentaires au fur et à mesure de chaque étape que vous souhaitez enregistrer.
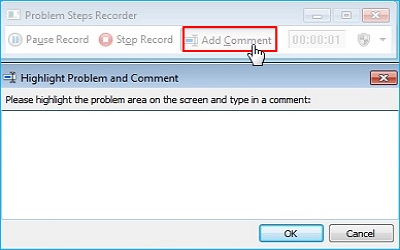
Étape 4. Cliquez sur Arrêter l'enregistrement lorsque vous avez terminé. L'enregistrement sera enregistré sous forme de fichier .zip, qu'un navigateur Web peut décompresser et visualiser.
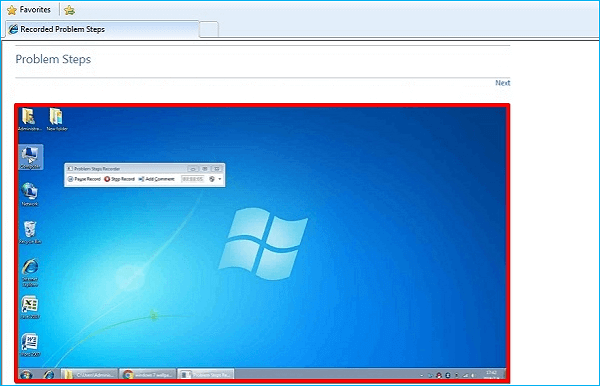
Conclusion
Il s'agit de savoir comment filtrer l'enregistrement sous Windows 7 . En bref, vous pouvez utiliser un enregistreur d'écran professionnel, comme EaseUS RecExperts, PowerPoint et Problem Steps Recorder, pour vous aider à enregistrer l'écran sous Windows 7. Parmi les trois outils d'enregistrement, EaseUS RecExperts est fortement recommandé.
EaseUS RecExperts présente des avantages évidents par rapport à l'enregistreur d'étapes problématiques et à PowerPoint qui peuvent vous aider à enregistrer rapidement et efficacement les actions à l'écran. Il peut également vous aider à enregistrer avec Windows Media Player et à enregistrer un écran sans filigrane .
FAQ sur comment filtrer l'enregistrement sur Windows 7
1. Windows 7 dispose-t-il d'un enregistreur d'écran ?
Il n'y a pas d'enregistreur d'écran intégré ou par défaut dans Windows 7. Cependant, sur les appareils Windows 7, il existe de nombreuses méthodes pour enregistrer votre écran, telles que l'utilisation d'EaseUS RecExperts, VLC, PowerPoint et Problem Steps Recorder. Si vous souhaitez des options plus avancées, un enregistreur d'écran professionnel, comme EaseUS RecExperts, sera votre meilleur choix.
2. Pourquoi ne puis-je pas enregistrer mon écran sur PC ?
Si l'icône d'enregistrement est grisée, cette fonction est probablement restreinte. Procédez comme suit pour lever la restriction : Ouvrez la section Restrictions de contenu sous Paramètres > Temps d'écran > Restrictions de contenu et de confidentialité. Pour continuer, faites défiler jusqu'à la zone Game Center et sélectionnez Enregistrement d'écran.
3. Le PC dispose-t-il d'un enregistrement d'écran ?
Pour commencer l'enregistrement d'écran, appuyez sur les touches Windows + Alt + R. Sur l'écran, le plus souvent dans un coin, un petit widget d'enregistrement affiche l'heure à laquelle vous avez enregistré.
