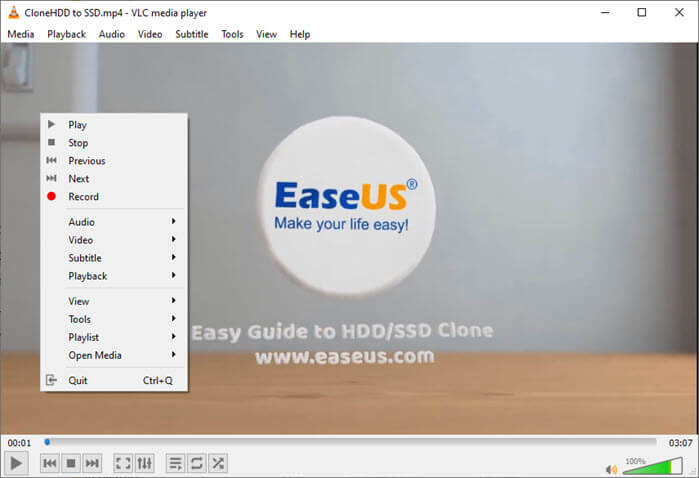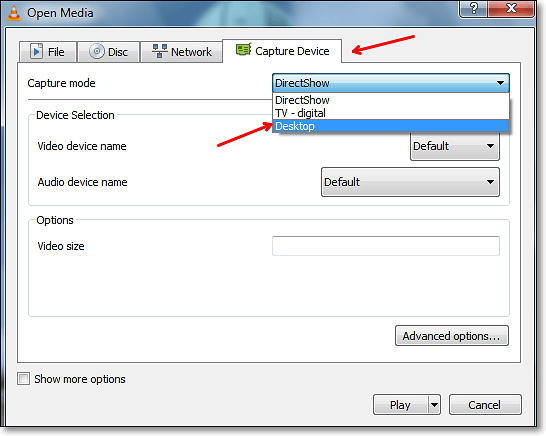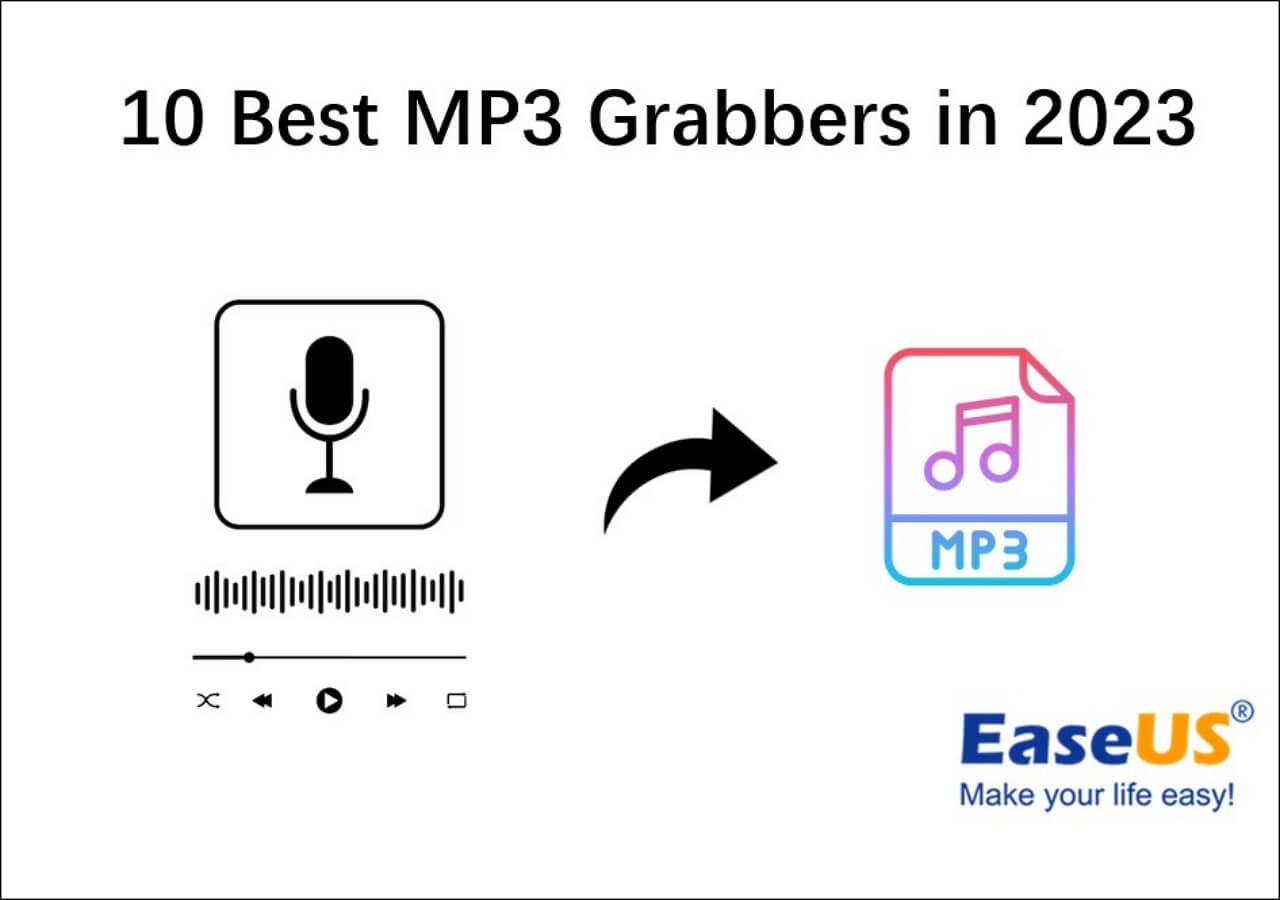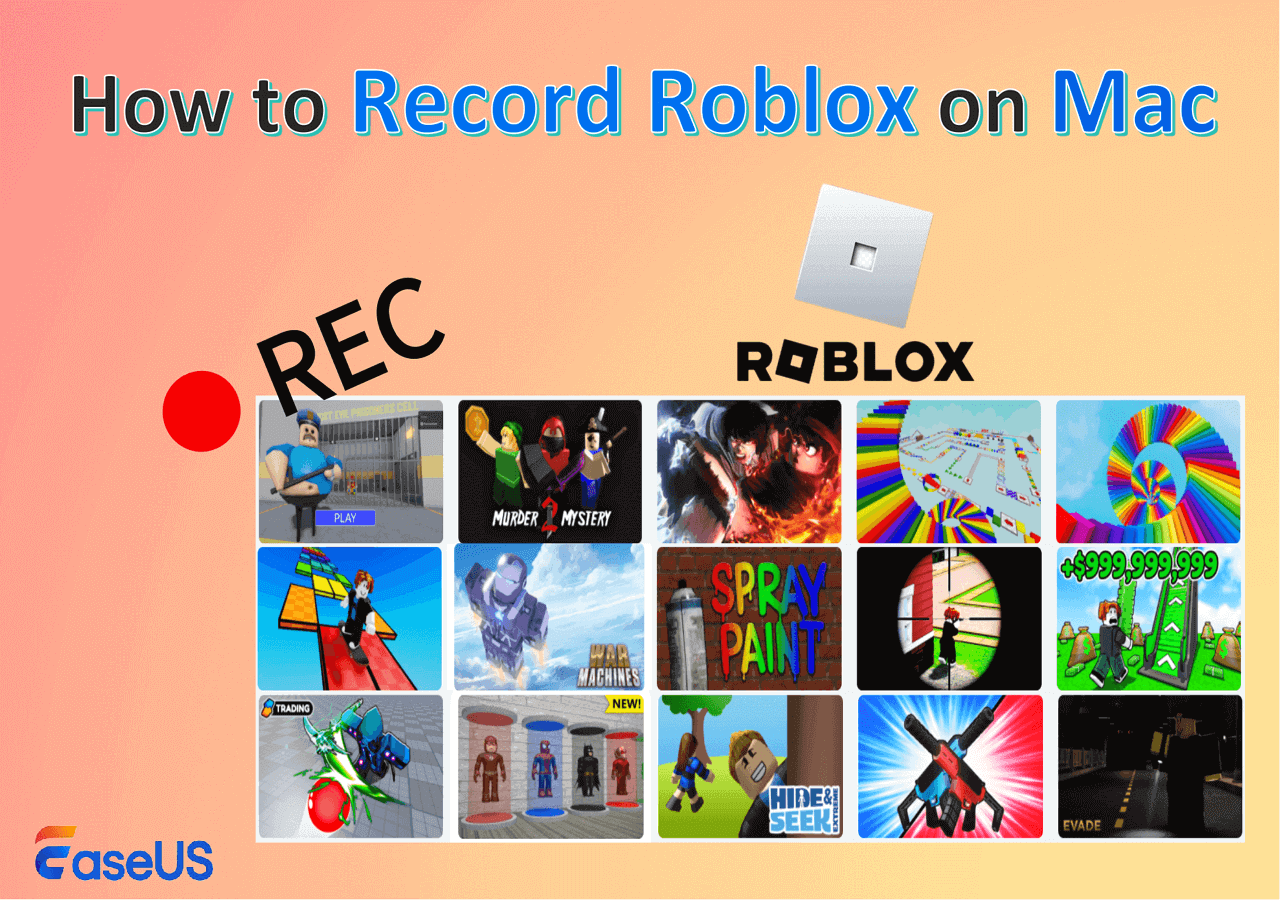-
![]()
Lionel
Lionel est passionné de technologie informatique, il fait partie de l'équipe EaseUS depuis 8 ans, spécialisé dans le domaine de la récupération de données, de la gestion de partition, de la sauvegarde de données.…Lire la suite -
![]()
Nathalie
Nathalie est une rédactrice chez EaseUS depuis mars 2015. Elle est passionée d'informatique, ses articles parlent surtout de récupération et de sauvegarde de données, elle aime aussi faire des vidéos! Si vous avez des propositions d'articles à elle soumettre, vous pouvez lui contacter par Facebook ou Twitter, à bientôt!…Lire la suite -
![]()
Mélanie
Mélanie est une rédactrice qui vient de rejoindre EaseUS. Elle est passionnée d'informatique et ses articles portent principalement sur la sauvegarde des données et le partitionnement des disques.…Lire la suite -
![]()
Arnaud
Arnaud est spécialisé dans le domaine de la récupération de données, de la gestion de partition, de la sauvegarde de données.…Lire la suite -
![]()
Soleil
Soleil est passionnée d'informatique et a étudié et réalisé des produits. Elle fait partie de l'équipe d'EaseUS depuis 5 ans et se concentre sur la récupération des données, la gestion des partitions et la sauvegarde des données.…Lire la suite -
![]()
Flavie
Flavie est une rédactrice qui vient de rejoindre EaseUS. Elle est passionnée d'informatique et ses articles portent principalement sur la sauvegarde des données et le partitionnement des disques.…Lire la suite -
![]()
Aveline
Aveline est une nouvelle rédactrice chez EaseUS. Elle est une passionnée de technologie. Ses articles se concentrent principalement sur la récupération de données et les outils multimédias, domaines dans lesquels elle apporte son expertise approfondie.…Lire la suite
Sommaire
0 Vues |
0 min lecture
Avec l'essor du télétravail, il est parfois nécessaire d'enregistrer des vidéos à l'aide de la webcam pour communiquer avec d'autres personnes, comme vos collègues et partenaires commerciaux. L'enregistrement de vidéos dans le salon peut conduire à une situation embarrassante si l'arrière-plan est désordonné, alors qu'un arrière-plan professionnel et formel peut laisser une bonne impression aux autres. C'est pourquoi l'enregistrement de vidéos avec un arrière-plan virtuel devient le premier choix de nombreuses personnes.
Il existe principalement deux façons d'enregistrer des vidéos avec un arrière-plan virtuel. L'une d'elles est stable et robuste, tandis que l'autre est simple et pratique. Quelle est celle dont vous avez besoin? Continuez à lire pour les connaître en détail.
CONTENU DE LA PAGE:
Comment enregistrer une vidéo avec un arrière-plan virtuel [Sans Montage]
Les applications de webcam virtuelle étant de plus en plus nombreuses, vous disposez de suffisamment d'outils optionnels pour enregistrer des vidéos en arrière-plan virtuel sur les ordinateurs et les téléphones portables. Cette partie vous guidera dans l'utilisation d'applications de caméra virtuelle en arrière-plan sur différents appareils.
1. Enregistrer des vidéos avec l'arrière-plan virtuel de ManyCam sur PC
Pour enregistrer des vidéos avec un arrière-plan virtuel sur un PC, ManyCam est un logiciel incontournable car il permet de modifier votre arrière-plan d'au moins deux façons. Tout d'abord, il vous permet de brouiller l'arrière-plan lorsque vous enregistrez des vidéos à l'aide de votre webcam. En outre, sa fonction chromakey vous permet de supprimer l'arrière-plan si vos vidéos ont un écran vert, puis de le remplacer par une image d'arrière-plan personnalisée.
En plus de la webcam, il existe d'autres options pour les sources vidéo, notamment le bureau, les applications mobiles, etc. Vous pouvez utiliser une diapositive PowerPoint ou une page PDF comme préréglage pour enregistrer des vidéos, et cette fonctionnalité rend extrêmement facile l'enregistrement d'une vidéo de présentation parfaite. Cette fonction est également utile pour les personnes qui souhaitent diffuser des vidéos avec un arrière-plan virtuel.
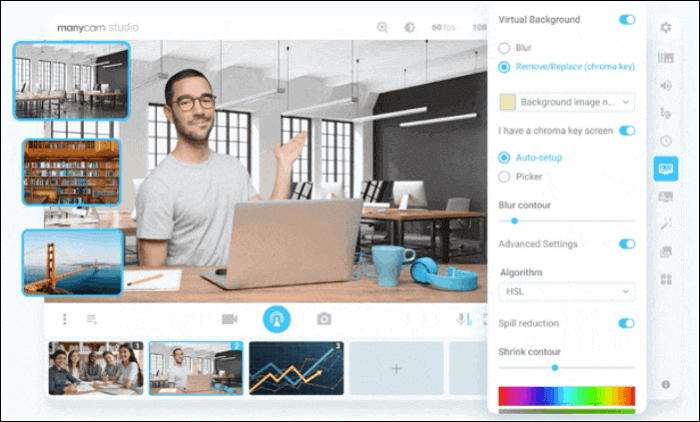
Comment enregistrer des vidéos avec l'arrière-plan d'enregistrement virtuel:
Étape 1. Lancez ManyCam et sélectionnez l'option "Arrière-plans virtuels" dans la barre d'outils de droite. N'oubliez pas de l'activer en cliquant sur le bouton.

Étape 2. Choisissez l'une de ces trois options: "Flou", "Remplacer" et "Clé chromatique". Pour enregistrer une vidéo avec une image d'arrière-plan virtuelle, vous devez sélectionner la deuxième ou la troisième option.
Étape 3. Ce logiciel vous propose de nombreuses images d'arrière-plan, notamment un arrière-plan virtuel de bureau, un arrière-plan virtuel de bureau à domicile, etc.
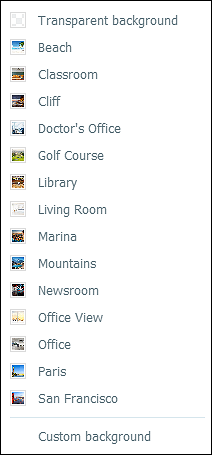
Étape 4. Cliquez sur le bouton "Démarrer l'enregistrement" en bas de l'interface pour capturer une vidéo avec un arrière-plan de webcam virtuelle.

- Note:
- Vous devez mettre à niveau ManyCam pour déverrouiller la fonction "Arrière-plans virtuels". Si vous voulez faire une vidéo avec un arrière-plan virtuel gratuitement, cette méthode est appropriée. >> Enregistrer des vidéos avec un arrière-plan virtuel gratuitement.
2. Personnaliser l'arrière-plan de l'enregistrement vidéo sur Téléphone
Les applications Chromakey sur les téléphones mobiles sont moins nombreuses que sur les PC, mais il faut tout de même mentionner une application puissante: Chromavid. Chromavid est une application très intuitive et conviviale qui vous permet de modifier l'arrière-plan de vos enregistrements vidéo. L'une de ses caractéristiques uniques est que Chromavid prend en charge plusieurs types de couleurs Chroma en plus du bleu et du vert standard, et vous pouvez même utiliser le jaune et le rouge comme couleurs Chroma.
Sa bibliothèque d'images d'arrière-plan vous fournit des arrière-plans de différents styles, et vous pouvez les choisir librement. Mais il convient de mentionner que cette application ne prend en charge que l'édition de photos et de vidéos en temps réel.
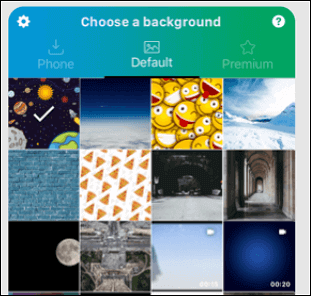
Comment utiliser la toile de fond virtuelle pour l'enregistrement vidéo:
Étape 1. Ouvrez l'application et choisissez la couleur Chroma, c'est-à-dire la couleur qui sera remplacée par l'image dans les étapes suivantes.
Étape 2. Appuyez pour sélectionner une image comme arrière-plan virtuel d'enregistrement.
Étape 3. Capturez la photo ou la vidéo sur l'arrière-plan de la couleur Chroma que vous avez sélectionnée.
Étape 4. Enregistrez vos vidéos créatives ou partagez-les sur d'autres plateformes.
Enregistrer une vidéo sur fond vert et modifier l'arrière-plan de la webcam
Les deux méthodes susmentionnées permettent d'enregistrer des vidéos avec des arrière-plans virtuels. Cependant, chacune d'entre elles présente des lacunes inévitables. ManyCam est puissant, mais la fonction "Arrière-plans virtuels" n'est pas gratuite. Chromavid est convivial, mais il ne peut éditer que des photos et des vidéos en temps réel. Que pouvez-vous faire pour éditer les vidéos enregistrées avec des outils tels que le découpage, le recadrage, la rotation et l'ajout de sous-titres? EaseUS vous offre la meilleure solution.
Dans un premier temps, vous devez préparer un écran vert comme arrière-plan de l'enregistrement. Ensuite, EaseUS RecExperts enregistrera pour vous la webcam sur écran vert en quelques clics. Ce logiciel permet d'enregistrer uniquement la webcam ou d'enregistrer l'écran en même temps que la webcam. Il vous permet également de sélectionner la source sonore de manière flexible à partir du son du système et du microphone. Ses fonctions d'arrêt automatique et de division automatique vous aident à enregistrer la vidéo avec une taille de fichier et une durée appropriées.
Caractéristiques principales:
- Un enregistreur de webcam intuitif pour Windows/Mac
- Choisissez librement la région d'enregistrement
- Programmer des tâches d'enregistrement pour enregistrer automatiquement
- Possibilité de modifier les enregistrements à l'aide d'outils intégrés
Ce logiciel d'enregistrement riche en fonctionnalités ne nécessite aucun enregistrement. Cliquez sur ce bouton pour le télécharger gratuitement dès maintenant.
Comment enregistrer une vidéo sur fond vert:
Étape 1. Lancez cet enregistreur de webcam et sélectionnez la petite icône de webcam en cliquant sur le bouton flèche vers le bas sur le panneau de gauche.
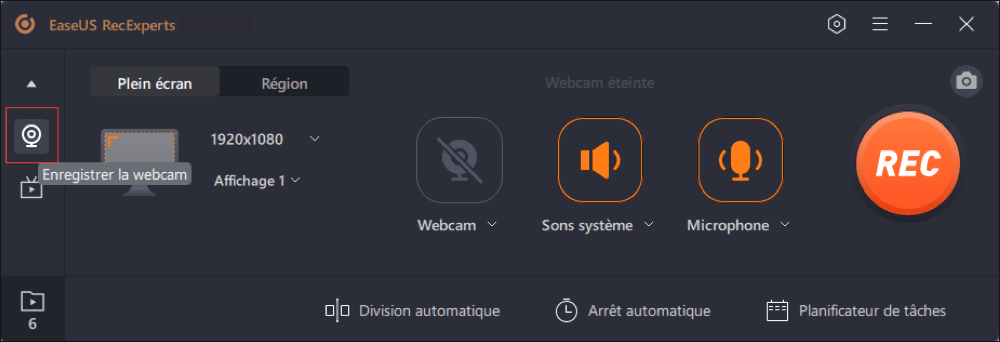
Étape 2. Si plusieurs appareils photo sont connectés à votre ordinateur, vous pouvez choisir librement celui que vous souhaitez. En outre, vous pouvez également sélectionner la source audio, régler la résolution et l'orientation, et même utiliser les effets d'écran vert si nécessaire.
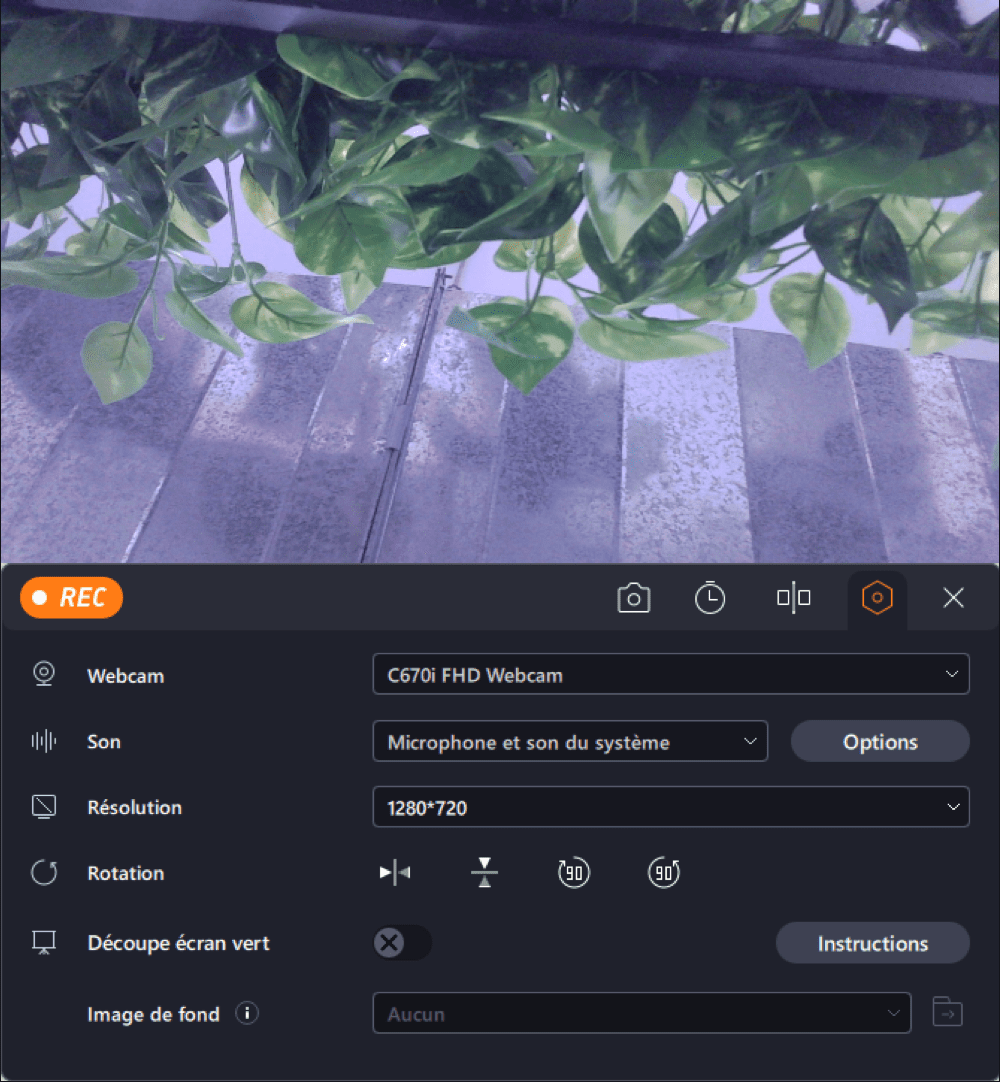
Étape 3. Vous pouvez cliquer sur le bouton REC lorsque vous êtes prêt à démarrer l'enregistrement de votre webcam. Pendant le processus, vous pouvez choisir de redimensionner la fenêtre d'enregistrement, de prendre des captures d'écran, de mettre en pause ou d'arrêter l'enregistrement de manière flexible. Pour terminer l'enregistrement, cliquez simplement sur l'icône carré rouge.
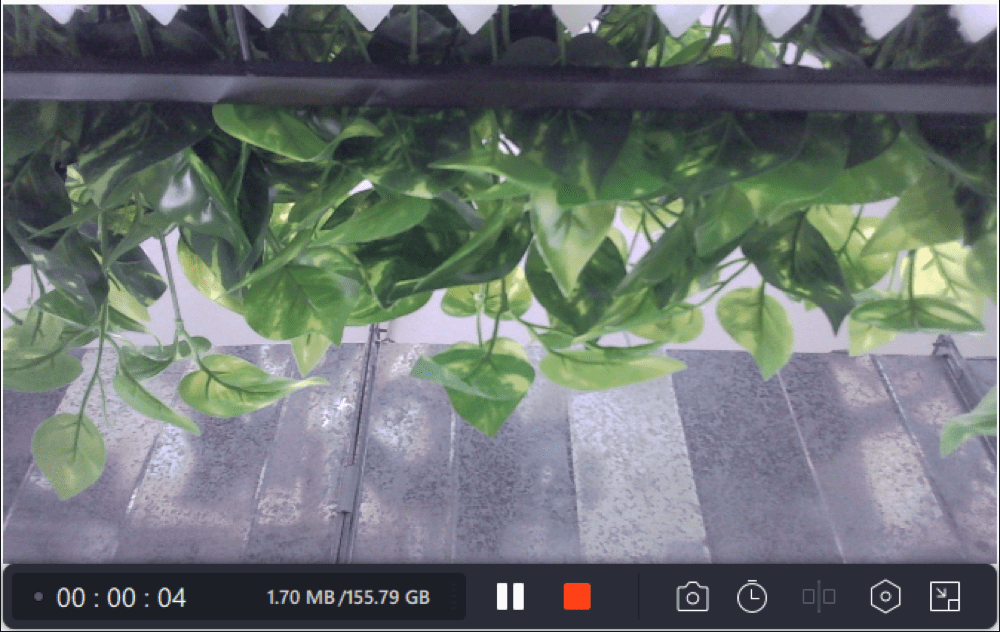
Étape 4. Ensuite, cela vous amènera à prévisualiser les vidéos enregistrées. En dehors de cela, vous pouvez améliorer les enregistrements avec certains outils.
Ensuite, on passe à la deuxième étape qui consiste à réaliser une vidéo avec un arrière-plan virtuel. Vous allez maintenant éditer la vidéo sur fond vert capturée avec un éditeur vidéo avancé, EaseUS Video Editor. Sa fonction Chroma key vous permet de découper l'arrière-plan de l'écran vert sans effort, et vous pouvez ensuite choisir dans la bibliothèque d'arrière-plans pour définir un nouvel arrière-plan virtuel pour votre vidéo.
En outre, il prend également en charge d'autres outils d'édition de base et avancés afin que vous puissiez découper, recadrer, faire pivoter votre vidéo avec un nouveau fond sans effort. Cet éditeur vidéo propose également certains effets visuels, tels que des filtres, des superpositions et des transitions. Le post ci-dessous concerne la suppression de l'arrière-plan d'écran vert, et vous pouvez suivre les étapes pour faire vos vidéos avec l'arrière-plan virtuel maintenant.
Étapes détaillées: >> Meilleurs logiciels d'écran vert
Pour supprimer l'arrière-plan vert et le remplacer par une nouvelle image, les étapes de ce post sont réalisables.

Conclusion
Comme les vidéos avec un arrière-plan virtuel sont largement utilisées de nos jours, il est essentiel d'apprendre à enregistrer une vidéo avec un arrière-plan virtuel. Ce post a présenté deux façons de faire des vidéos avec un fond d'enregistrement virtuel, et chacune d'entre elles a des vertus et des défauts.
Si vous voulez faire des vidéos avec un arrière-plan virtuel gratuitement, EaseUS RecExperts et EaseUS Video Editor sont les programmes que vous ne pouvez pas manquer. Téléchargez ces programmes robustes et essayez-les.
EaseUS RecExperts

Un seul clic pour capturer tout ce qui se trouve à l'écran !
Pas de limite de temps, pas de filigrane
Enregistrer