Contenu
![]() Articles associés
Articles associés
Top Sujets
Gratuit | Comment enregistrer un jeu sur PC Windows 7
Les jeux sont devenus une activité répandue parmi tous les types d'utilisateurs de PC et d'Internet. Aujourd'hui, plus de 4 internautes sur 10 sont des joueurs, c'est-à-dire des personnes intéressées par les jeux et qui jouent à des jeux sur n'importe quel appareil. Le plus souvent, les joueurs, qu'ils soient adolescents ou plus âgés, recherchent des outils pour démontrer leurs compétences en matière de jeu. Ils veulent enregistrer leur jeu et le montrer à leurs amis et à leurs proches, car beaucoup d'entre eux veulent partager des clips vidéo de leur jeu en temps réel. Les joueurs utilisant des PC Windows 7 peuvent utiliser différents enregistreurs de jeu.
Ce guide présente 5 enregistreurs de jeu pour PC Windows 7 et les étapes à suivre pour enregistrer le gameplay sur un PC Windows 7.
Comment enregistrer un jeu sur PC Windows 7
EaseUS RecExperts, disponible pour Windows 7/8/8.1/10, peut être utilisé pour enregistrer toutes vos activités pendant le jeu. Vous pouvez capturer la vidéo, l'audio et la webcam en même temps. Plus important encore, vous pouvez régler librement la fréquence d'images, ce qui vous permet de capturer clairement le jeu, quel que soit le type de jeu auquel vous jouez.
Si vous souhaitez réaliser une vidéo de réaction sur le gameplay, il vous suffit d'activer la fonction d'enregistrement de la webcam et de sélectionner une caméra connectée à votre ordinateur. De même, vous devez également sélectionner le dispositif que vous souhaitez utiliser pour la capture audio. Ce logiciel prend en charge à la fois le microphone intégré d'un ordinateur portable et un microphone externe connecté au PC.
Caractéristiques:
- Meilleur enregistreur de jeux
- Supporter l'accélération matérielle du GPU
- Possibilité de créer un programme pour enregistrer l'écran automatiquement
- Ajuster facilement la fréquence d'images et le débit binaire
- Exporter les enregistrements dans plus de 10 formats de fichiers
Téléchargez EaseUS RecExperts et découvrez les étapes de la création d'une vidéo à partir de votre jeu.
Étape 1. Lancez le gameplay que vous souhaitez enregistrer. Ensuite, ouvrez EaseUS RecExperts et cliquez sur le bouton "Jeu" à gauche.
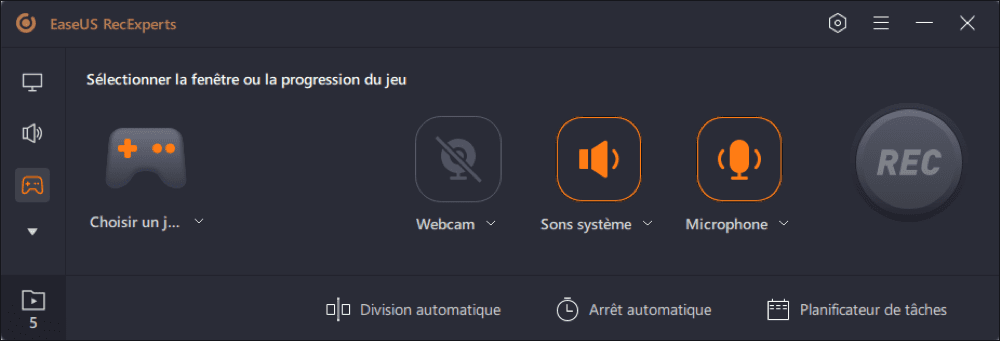
Étape 2. Cliquez sur l'option "Choisir un jeu" pour choisir une fenêtre de jeu ou un processus de jeu. Ensuite, vous pouvez activer l'enregistrement audio et webcam si nécessaire. Lorsque tout est terminé, cliquez sur le gros bouton REC pour démarrer l'enregistrement du gameplay.
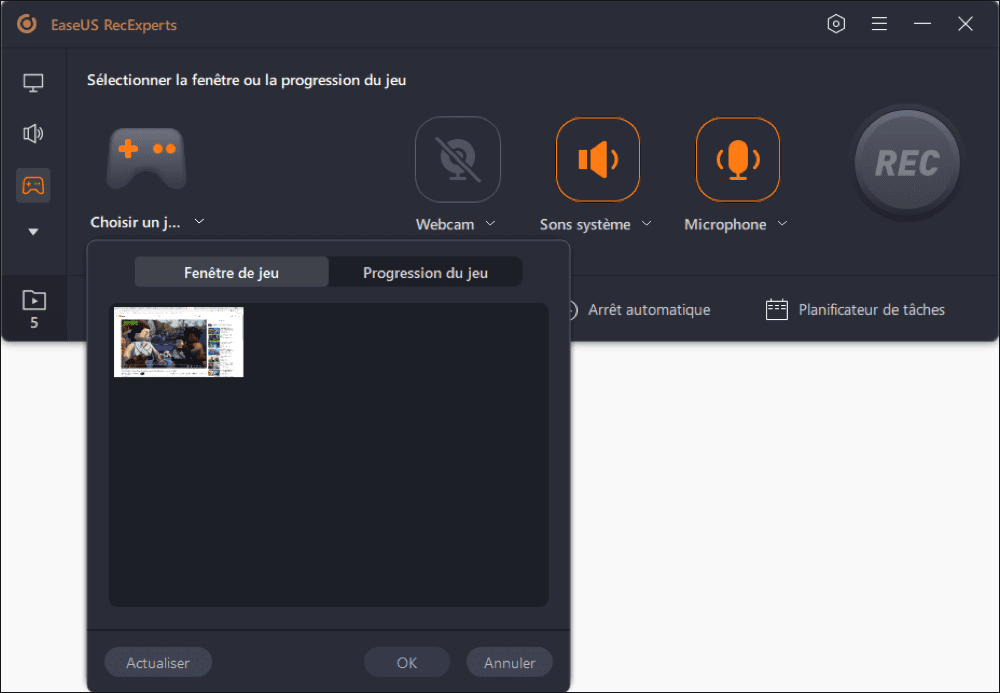
Étape 3. Une barre d'outils flottante apparaît, et vous pouvez mettre en pause ou arrêter l'enregistrement. En outre, l'icône de l'appareil photo vous permet de faire une capture d'écran, et l'icône du minuteur vous permet d'arrêter l'enregistrement automatiquement.
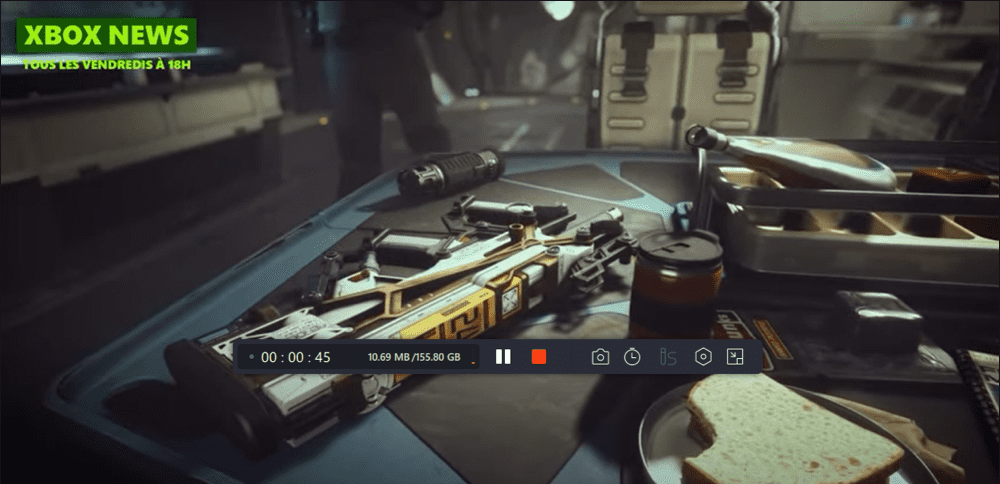
Étape 4. Après avoir sauvegardé la vidéo de jeu enregistrée, un lecteur multimédia s'affiche. Il vous offre un outil intégré pour couper l'enregistrement, extraire l'audio de la vidéo et ajouter une partie d'ouverture et de fin. Vous pouvez trouver l'outil en bas du lecteur.
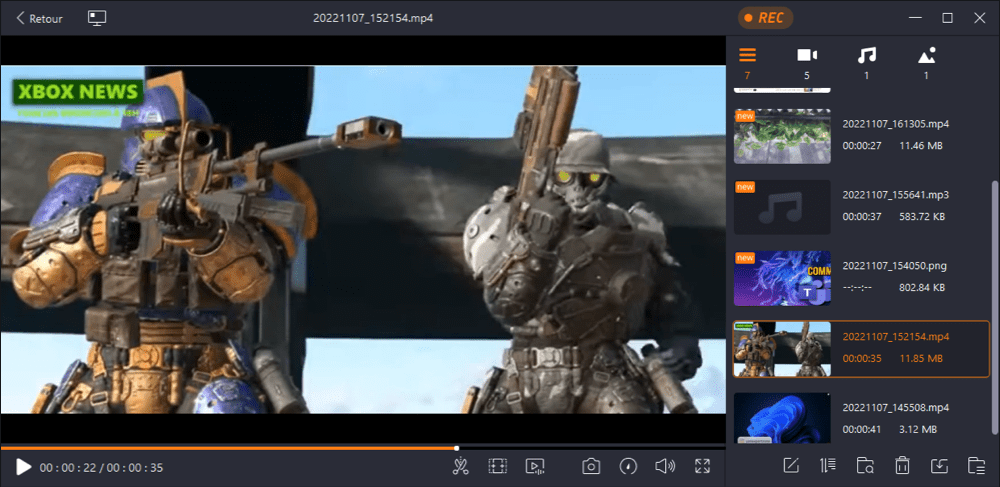
Comment enregistrer un Gameplay sur PC
L'enregistrement d'un jeu sur Windows 10 n'est simple que si vous disposez d'un enregistreur de jeu utile. Vous apprendrez ici diverses méthodes faciles à mettre en œuvre.
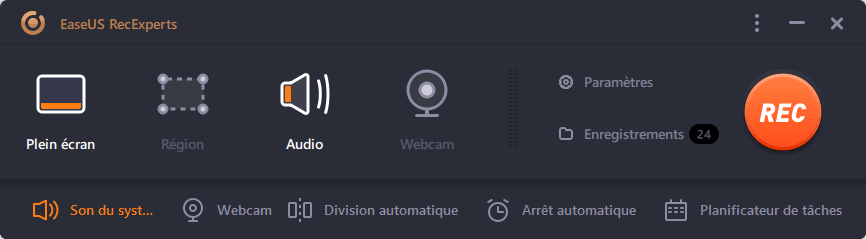
4 Meilleurs enregistreurs de jeux pour Windows 7 PC
En dehors du logiciel d'enregistrement de jeux Windows d'EaseUS , il existe de nombreux autres logiciels d'enregistrement de jeux pour Windows 7. Dans cette section, nous allons vous montrer 4 autres logiciels d'enregistrement de jeux gratuits.
1. OBS Studio
Open Broadcaster Software (OBS) est un enregistreur d'écran gratuit et professionnel pour les jeux, et il existe plusieurs guides sur son site Web qui montrent comment l'utiliser. Game Capture est l'une des principales sources que de nombreux utilisateurs souhaitent utiliser pour capturer directement le jeu auquel vous jouez.
De plus, il offre un streaming en direct pendant l'enregistrement, ce que les joueurs apprécieront beaucoup, ce qui vous permet de faire du streaming en direct sur Twitch ou YouTube.
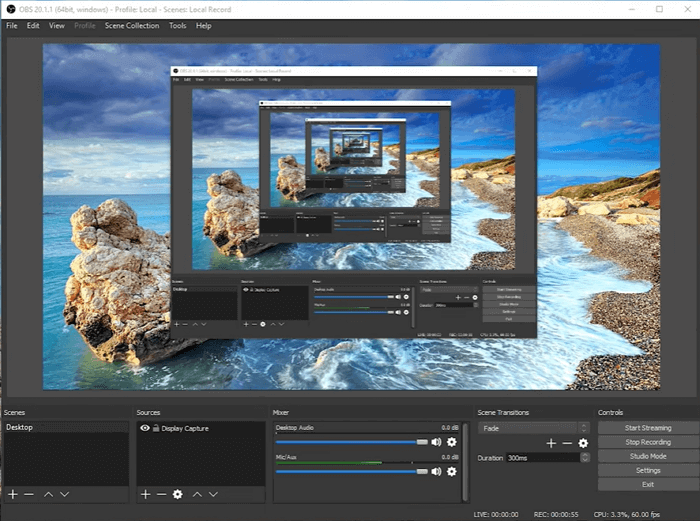
Comment utiliser OBS Studio pour enregistrer un jeu sur Windows 7:
Étape 1. Démarrez OBS Studio et ajoutez votre source de capture de jeu.
Étape 2. Sélectionnez le mode (application en plein écran, une fenêtre spécifique, ou fenêtre au premier plan avec touches de raccourci). La première option détectera automatiquement tout jeu fonctionnant en plein écran sur votre moniteur principal et ajoutera la sortie vidéo à la source de capture de jeu dans OBS.
Étape 3. Une fois cela fait, vous pouvez lancer votre jeu et cliquer sur le bouton de démarrage de l'enregistrement pour commencer votre enregistrement.
2. Fraps
Fraps est l'un des logiciels d'enregistrement de jeux les plus populaires pour Windows, prenant en charge Windows 7, 8 et 10. Lorsque vous capturez l'activité de votre écran, vous n'avez pas à régler de nombreux paramètres, il est donc très convivial pour les débutants. Vous pouvez l'utiliser pour enregistrer l'audio d'une entrée externe (comme un microphone) et le son du système ou capturer des vidéos et des mouvements.
Lors de l'enregistrement d'écran sous Windows 7, vous pouvez régler de nombreuses options, notamment le taux de rafraîchissement de la capture vidéo. Il vous permet de choisir le FPS de 30 à 120!
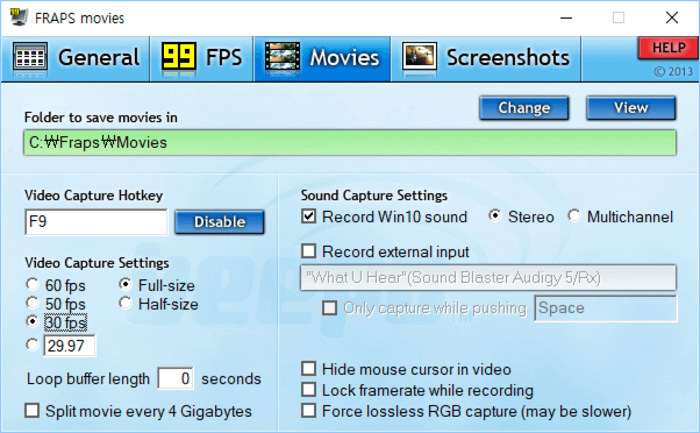
Comment utiliser Fraps pour enregistrer l'écran sur Windows 7 pour les jeux:
Étape 1. Téléchargez la dernière version de Fraps et ouvrez l'application.
Étape 2. Cliquez sur Films. Il se trouve dans la partie supérieure centrale de la fenêtre.
Étape 3. Créez un raccourci de capture vidéo. Il s'agit de la touche sur laquelle vous appuyez sur le clavier pour démarrer et arrêter l'enregistrement. Le raccourci est F9 par défaut, mais vous pouvez le modifier si vous le souhaitez.
Étape 4. Réglez vos préférences vidéo, par exemple en choisissant un autre emplacement pour enregistrer la vidéo. Si vous parlez dans un microphone, cochez la case "Enregistrer l'entrée externe", puis sélectionnez votre microphone dans le menu. Sélectionnez ensuite 60 images par seconde sous "Paramètres de capture vidéo" pour obtenir des résultats optimaux.
Étape 5. Une fois terminé, vous pouvez enregistrer le gameplay en cliquant sur le bouton d'enregistrement.
3. Bandicam
Bandicam, une application légère, est très populaire parmi les utilisateurs de PC Windows. Elle est facile à utiliser et peut enregistrer des vidéos sur votre écran avec le son et la webcam simultanément. Vous pouvez capturer votre gameplay sur une vidéo de haute qualité avec cet enregistreur de jeu Windows 7. En outre, il vous fournit un planificateur, et vous pouvez appliquer le dessin en temps réel.
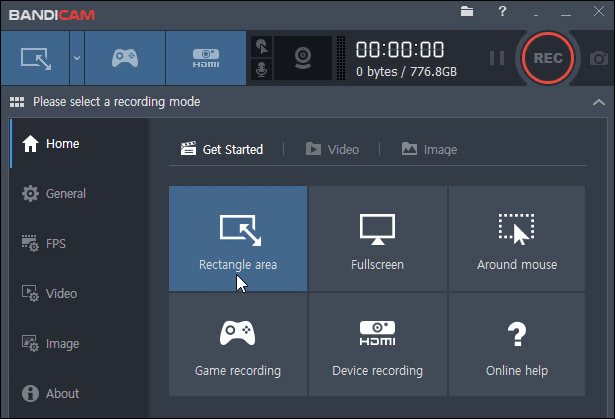
Comment enregistrer une partie de jeu sur un PC Windows 7 en utilisant Bandicam:
Étape 1. Téléchargez Bandicam depuis le site officiel. Choisissez le mode "Enregistrement de jeu" et lancez la cible d'enregistrement. Lorsque la cible d'enregistrement est exécutée, un nombre de couleur verte (FPS) apparaîtra dans le coin supérieur gauche.
Étape 2. Cliquez sur le bouton "Enregistrer" ou appuyez sur le raccourci clavier (F12) pour lancer l'enregistrement. Lorsque l'enregistrement commence, le chiffre vert devient rouge.
Étape 3. Cliquez sur le bouton "Arrêter" ou appuyez sur le raccourci clavier (F12) pour terminer l'enregistrement.
Étape 4. Allez à "Accueil -> Vidéo" pour lire, éditer ou télécharger les vidéos capturées.
4. Icecream Screen Recorder
Icecream Apps est un programme d'enregistrement d'écran qui permet de capturer tout ce qui se trouve sur l'écran. Cet enregistreur d'écran riche en fonctionnalités vous aide à capturer des vidéos, des captures d'écran, des enregistrements de jeux, des webinaires, et bien plus encore. Vous pouvez également l'utiliser pour enregistrer l'écran, l'audio du système et le microphone avec facilité. En outre, l'application fournit différentes formes, flèches et lignes que vous pouvez ajouter pendant l'enregistrement.
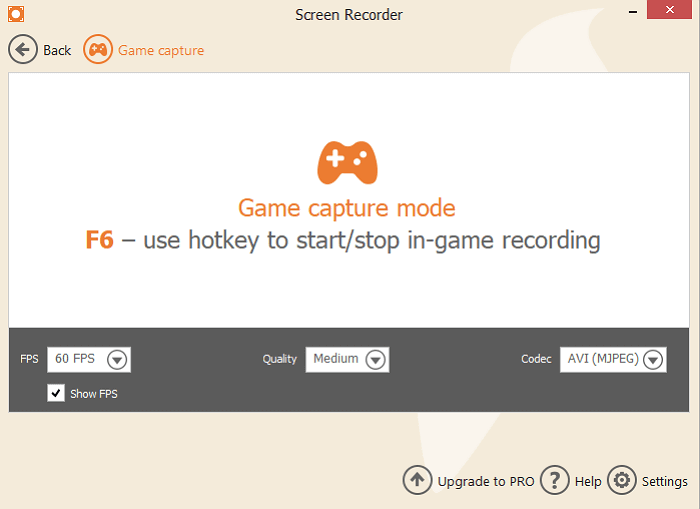
Comment enregistrer facilement une partie de jeu sur Windows 7:
Étape 1. Installez le logiciel gratuit d'enregistrement de jeu et lancez-le.
Étape 2. Modifiez les paramètres de capture du jeu. Vous aurez certainement besoin d'enregistrer l'audio du jeu, alors allez dans l'onglet "Audio" du panneau "Paramètres" et cochez l'option "Enregistrer l'audio". Si vous avez l'intention de commenter votre session de jeu, vous devrez également activer l'option "Enregistrer le microphone". Assurez-vous que les périphériques audio appropriés sont sélectionnés.
Étape 3. Effectuez les réglages audio de l'enregistreur de jeu. Enregistrez les paramètres et cliquez sur le bouton "Capture de jeu" de l'enregistreur d'écran de jeu. Choisissez si vous voulez afficher les FPS et le niveau des FPS (images par seconde) (25 à 60 FPS), puis définissez la qualité vidéo et le codec vidéo de sortie.
Étape 4. Lorsque vous avez terminé, vous pouvez cliquer sur le bouton d'arrêt pour terminer l'enregistrement.
Conclusion
Si vous utilisez un PC Windows 7, vous n'aurez pas accès aux outils d'enregistrement d'écran intégrés comme les utilisateurs de Windows 10. Vous aurez donc besoin d'un logiciel d'enregistrement tiers pour enregistrer l'activité de votre écran de bureau, y compris le gameplay. Ce guide présente 5 excellents enregistreurs d'écran pour les joueurs sous Windows 7. Vous pouvez choisir n'importe qui pour réaliser votre travail.
Pour ceux qui recherchent un logiciel d'enregistrement d'écran facile à utiliser pour Windows 7, offrant à la fois un enregistrement d'écran et un éditeur vidéo de haute qualité, RecExperts est le meilleur choix.
Comment enregistrer un jeu sur Windows 7 PC FAQs
1. Windows 7 dispose-t-il d'un enregistreur d'écran?
Non. Contrairement à Windows 10, Windows 7 ne dispose pas d'un enregistreur d'écran intégré. Si vous avez besoin d'effectuer des activités d'enregistrement d'écran sur votre PC Windows 7, vous pouvez vous fier à une capture d'écran tierce comme OBS Studio, Fraps, EaseUS RecExperts, etc.
2. Comment enregistrer une vidéo sur mon ordinateur portable sous Windows 7 gratuitement?
Un enregistreur d'écran pour ordinateur portable est indispensable. Vous pouvez jeter un coup d'œil à la capture d'écran suivante pour les ordinateurs portables Windows 7.
- EaseUS RecExperts
- Bandicam
- Fraps
- ShareX
- CamStudio
3. Comment puis-je enregistrer gratuitement du gameplay sur PC?
Si vous utilisez un PC Windows 10, vous pouvez directement capturer le gameplay du PC avec l'enregistreur d'écran intégré gratuitement.
Si ce n'est pas le cas, vous devez d'abord télécharger un enregistreur d'écran gratuit comme OBS Studio, Freeseer, VirtualDub, et bien d'autres, puis suivre les instructions pour commencer l'enregistrement de votre jeu.
