Contenu
![]() Articles associés
Articles associés
Top Sujets
Comment enregistrer une réunion Zoom sur Mac [Guide complet 2024]
Dans le monde numérique en évolution rapide d'aujourd'hui, les réunions virtuelles sont devenues la solution incontournable permettant aux professionnels et aux entreprises de se connecter, de collaborer et de communiquer à distance. Zoom, avec son interface conviviale et ses fonctionnalités robustes, est devenu une plateforme privilégiée pour l'hébergement de réunions virtuelles sur Mac. Cependant, que se passe-t-il si vous devez enregistrer Zoom Meeting sur Mac pour référence future ou pour partager avec des collègues absents ?
Ce guide complet propose des moyens simples pour vous aider à enregistrer une réunion Zoom avec audio, que vous soyez l'hôte ou le participant. Alors, plongeons-nous dans ce guide et apprenons à capturer ces moments virtuels sans effort.
Pouvez-vous enregistrer une réunion Zoom sur Mac ?
Bien sûr que oui! Vous pouvez enregistrer des réunions Zoom sur Mac avec le son sans problème, car il propose un enregistreur intégré qui permet à l'hôte et aux participants d'enregistrer des réunions pendant une session Zoom sur Mac. Mais gardez à l'esprit que vous devez obtenir l'autorisation de l'hôte pour commencer à enregistrer les réunions Zoom si vous êtes un participant.
Outre l'outil intégré, vous pouvez également capturer des réunions Zoom avec une large gamme de logiciels d'enregistrement Zoom professionnels. Par rapport à celui intégré, ils offrent des fonctionnalités plus avancées. Dans ce qui suit, nous vous montrerons les étapes détaillées pour capturer une session de réunion dans Zoom. Allons-nous en.
Partagez cet article avec d’autres personnes dans le besoin !
Enregistrement d'écran d'une réunion Zoom sur Mac de 4 manières simples
Que vous soyez l'hôte ou le participant d'une réunion Zoom, vous pouvez capturer et enregistrer la réunion sur votre Mac sans effort en suivant les méthodes ci-dessous !
Méthode |
Efficacité |
Qualité d'enregistrement |
Niveau de difficulté |
Élevé - Enregistrez des sessions Zoom sans autorisation ; pas de limite de temps; supporte le dessin en temps réel |
Haut |
Super facile |
|
Moyen - Seul l'hôte peut enregistrer pendant la réunion |
Moyen |
Facile |
|
| Lecteur Quick Time | Moyen - Enregistrez une vidéo Zoom avec uniquement le son du microphone | Moyen | Modéré |
| OBSC | Élevé – Enregistrer secrètement la réunion Zoom | Haut | Difficile |
#1. Utilisez EaseUS RecExperts
Pour ceux qui souhaitent enregistrer des réunions Zoom sur Mac sans l’autorisation de l’hôte, EaseUS RecExperts est sans aucun doute le meilleur choix. En tant que l'un des meilleurs outils d'enregistrement d'écran Mac , il est capable de capturer presque tout sur votre Mac, y compris diverses réunions virtuelles comme Zoom, Google Meet, Microsoft Teams, etc.
Pendant l'enregistrement, vous pouvez choisir d' enregistrer l'écran avec une webcam ou même de l'audio en quelques clics simples. De plus, de nombreux outils d'annotation sont disponibles qui vous aident à éditer votre enregistrement en temps réel. Plus important encore, vous pouvez modifier l'arrière-plan en flou, paysage, studio ou salle de classe lorsque vous enregistrez la webcam. Cela peut vous aider à masquer vos antécédents si vous n’espérez pas qu’ils seront vus par d’autres. En outre, cela peut également attirer l’attention des gens sur vous-même et non sur les autres.

Bien entendu, il est recommandé de conserver un arrière-plan de couleur unie pour l'enregistrement par webcam ; le flou ou d'autres effets seront meilleurs. Pour conclure, c'est un outil parfait pour enregistrer une réunion Teams ou une réunion Zoom sans l'autorisation de l'hôte sur Mac.
Étape 1. Avant de rejoindre la réunion, téléchargez et lancez EaseUS RecExperts pour Mac. Ensuite, choisissez une zone d'enregistrement de réunion appropriée parmi deux options : « Plein écran » ou « Région ».

Étape 2. Ensuite, cliquez sur le bouton « Son » dans le coin inférieur gauche pour sélectionner la source audio appropriée. Les deux boutons de la fenêtre « Sélectionner le son d'enregistrement » sont disponibles pour décider si vous souhaitez capturer le son du système, le son du microphone ou les deux.

(Facultatif) Pour capturer la webcam avec l'écran de la réunion, l'icône « Webcam » à côté du bouton « Son » peut aider à activer une caméra intégrée ou une caméra externe.

Après avoir ajusté les paramètres, appuyez sur « REC » pour démarrer l'enregistrement.
Étape 3. Pendant l'enregistrement, une barre d'outils flottante vous permettra de suspendre ou d'arrêter l'enregistrement, ainsi que de prendre des captures d'écran. Lorsque vous souhaitez enregistrer la vidéo que vous avez capturée, cliquez sur « Arrêter » dans cette barre d'outils.

Étape 4. Lorsque l'enregistrement s'arrête, un lecteur intégré apparaîtra et vous pourrez visualiser directement la vidéo enregistrée.

#2. Utiliser l'enregistreur de zoom intégré
Une autre façon consiste à utiliser l'enregistreur intégré sur Zoom. Comme nous l'avons mentionné précédemment, vous pouvez enregistrer une réunion Zoom sur iPhone ou Mac si vous êtes l'hôte ou si vous obtenez l'autorisation des hots. Contrairement à d'autres programmes tiers, vous pouvez uniquement choisir de démarrer ou d'arrêter l'enregistrement sans autres fonctionnalités, comme planifier l'enregistrement et bien plus encore. Voyons maintenant comment utiliser l'enregistreur Zoom sur Mac pour enregistrer une réunion localement :
Étape 1. Lancez Zoom sur votre Mac et connectez-vous à votre compte.
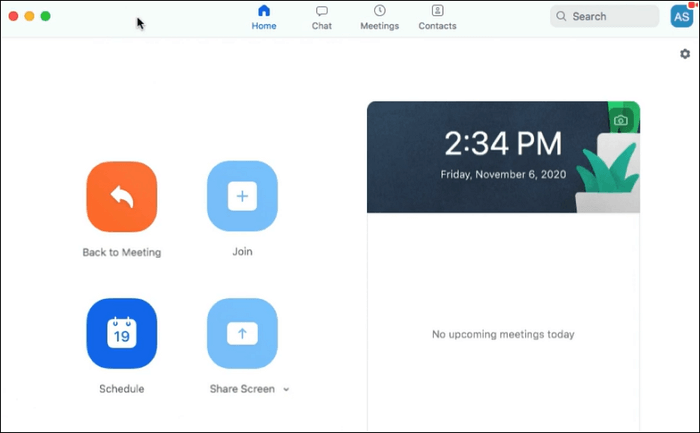
Étape 2. Cliquez sur Accueil > Paramètres > Enregistrement pour choisir un dossier dans lequel stocker vos enregistrements.
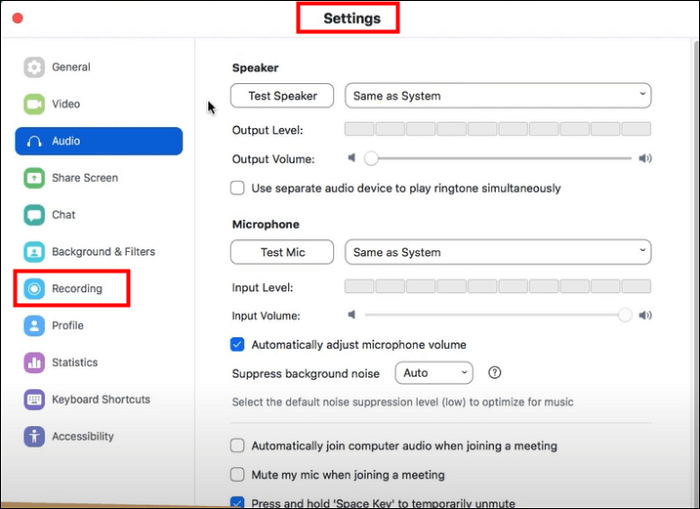
Étape 3. Ensuite, démarrez une réunion et vous verrez quelques options au bas de l'écran de votre session Zoom.
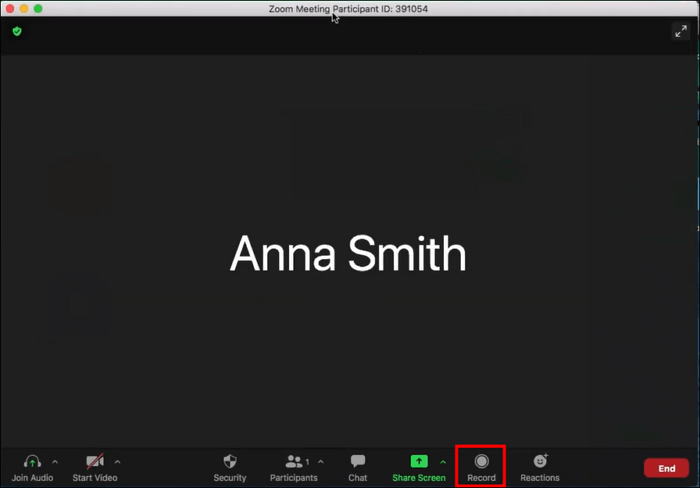
Étape 4. Lorsque vous êtes prêt, cliquez sur le bouton Enregistrer pour capturer la vidéo et l'audio de la réunion. Pendant l'enregistrement, vous pouvez appuyer sur Pause ou Reprendre pour mettre en pause ou reprendre votre enregistrement de manière flexible.
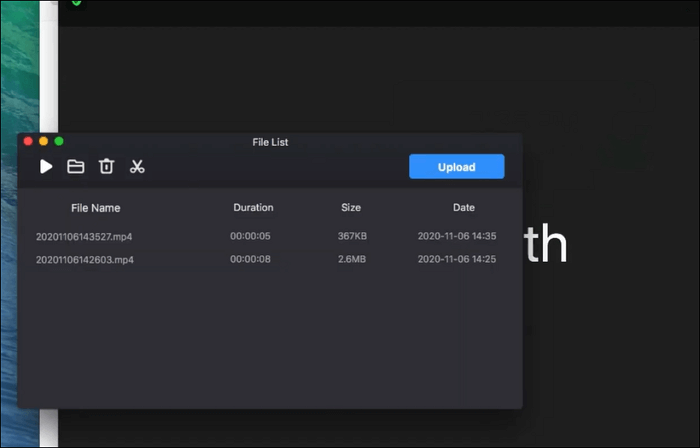
#3. Utiliser QuickTime Player
QuickTime Player est également un excellent choix pour capturer des réunions Zoom sur Macbook. Ce logiciel est préinstallé sur votre appareil, vous pouvez donc le lancer directement et démarrer un enregistrement. Cependant, en utilisant ce logiciel gratuit, vous ne pouvez enregistrer des vidéos Zoom qu'avec votre propre son. Pour enregistrer la voix des autres, vous devez installer des plugins comme Soundflower pour capturer le son du système. Si cela ne vous dérange pas, consultez les guides ci-dessous :
Étape 1. Ouvrez Zoom sur votre appareil macOS et rejoignez une réunion.
Étape 2. Lancez QuickTime Player, cliquez sur « Fichier » > « Nouvel enregistrement d'écran » dans la barre de menu supérieure.

Étape 3. Ensuite, vous pouvez librement enregistrer des sessions Zoom en plein écran ou dans une partie sélectionnée. Si nécessaire, choisissez les Options pour sélectionner le microphone souhaité.
Étape 4. Lorsque tout se passe bien, cliquez sur Enregistrer pour démarrer l'enregistrement dans Zoom.
#4. Utiliser OBS Studio
Si vous souhaitez profiter de fonctionnalités d'enregistrement plus avancées mais que vous disposez d'un petit budget, consultez OBS Studio. En tant qu'enregistreur d'écran open source , son utilisation est totalement gratuite pour enregistrer tout ce qui se passe sur l'écran de votre Mac, y compris la capture de sessions de réunion Zoom.
Avec son aide, vous pouvez enregistrer des réunions avec audio sans effort. De plus, vous pouvez ajouter des effets de souris pendant l'enregistrement. Mais ce logiciel est un peu compliqué à utiliser en raison de son interface utilisateur. Si vous êtes novice, vous devrez peut-être prendre beaucoup de temps pour apprendre ce programme.
Étape 1. Téléchargez et lancez OBS sur votre Mac.
Étape 2. Cliquez sur l'icône « + » dans la zone Scènes pour créer une nouvelle scène. Ensuite, cliquez sur l'icône "+" et sélectionnez "Display Capture" pour ajouter une source de capture d'affichage.
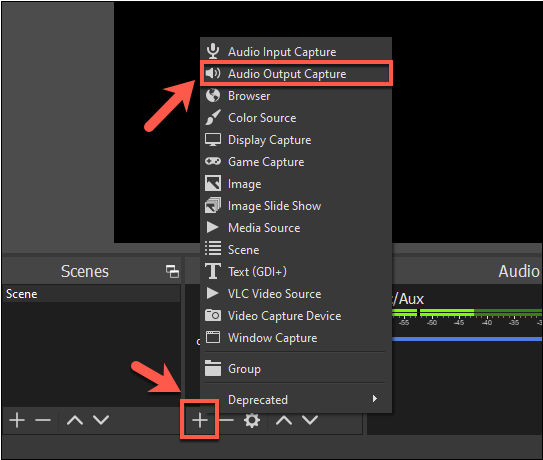
Étape 3. Une fenêtre apparaîtra avec une liste des affichages disponibles. Choisissez l'affichage sur lequel votre réunion Zoom apparaîtra et cliquez sur "OK".
Étape 4. Une fois terminé, cliquez sur le bouton « Démarrer l'enregistrement » dans le coin inférieur droit. OBS va maintenant commencer à enregistrer votre réunion Zoom.
Derniers mots
Apprendre à enregistrer des réunions Zoom sur Mac est nécessaire pour votre travail et vos études quotidiens. Cet article couvre plusieurs façons de vous aider à accomplir la tâche :
Si votre appareil macOS manque d'espace de stockage, vous pouvez utiliser l'enregistreur Zoom intégré ou QuickTime Player pour démarrer l'enregistrement.
Si vous souhaitez profiter de fonctionnalités d'enregistrement plus avancées, vous pouvez opter pour OBS et EaseUS RecExperts. OBS est réservé aux professionnels, car il est difficile à utiliser. Si vous êtes novice, téléchargez et essayez EaseUS RecExperts maintenant.
Enregistrer des réunions Zoom sur Mac FAQ
1. Comment enregistrer une réunion Zoom sur mon Mac sans l'autorisation de l'hôte ?
Avec un excellent logiciel d'enregistrement Zoom, vous pouvez enregistrer une réunion Zoom sur votre Mac sans l'autorisation de l'hôte. Voici quelques recommandations :
- EaseUS RecExperts
- Lecteur Quick Time
- Studio OBS
- Premier logiciel de capture vidéo
- Enregistreur d'écran Movavi
2. Où est enregistré l'enregistrement des réunions Zoom sur Mac ?
Si vous utilisez la fonction d'enregistrement intégrée, vous pouvez trouver les enregistrements Zoom /Utilisateurs/[Nom d'utilisateur]/Documents/Zoom.
3. Puis-je enregistrer une réunion Zoom si je ne suis pas l'hôte ?
Oui, mais vous devez obtenir l'autorisation de l'hôte si vous utilisez l'enregistreur Zoom intégré. Si vous utilisez un autre logiciel tiers, vous pouvez librement enregistrer des sessions en tant que participant.
