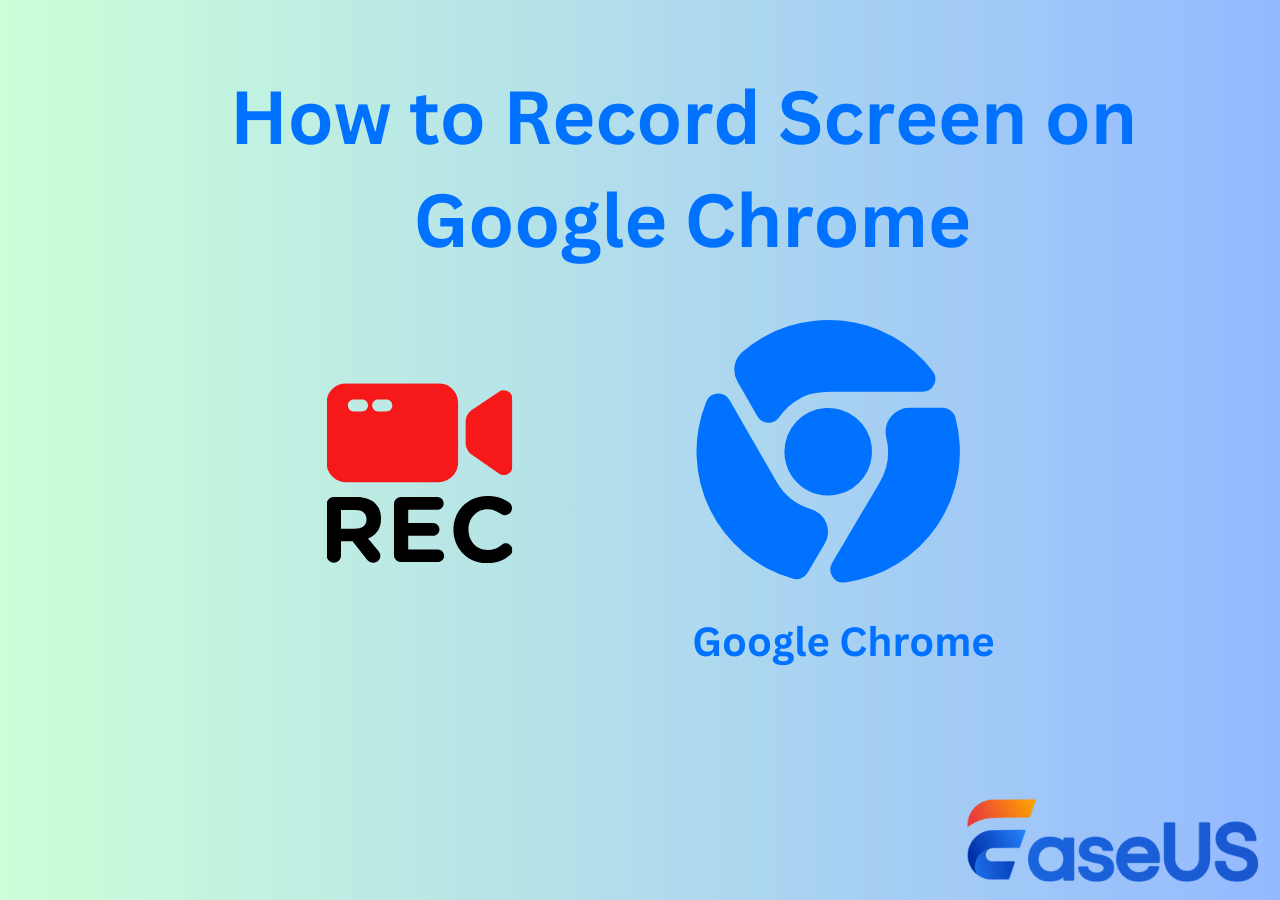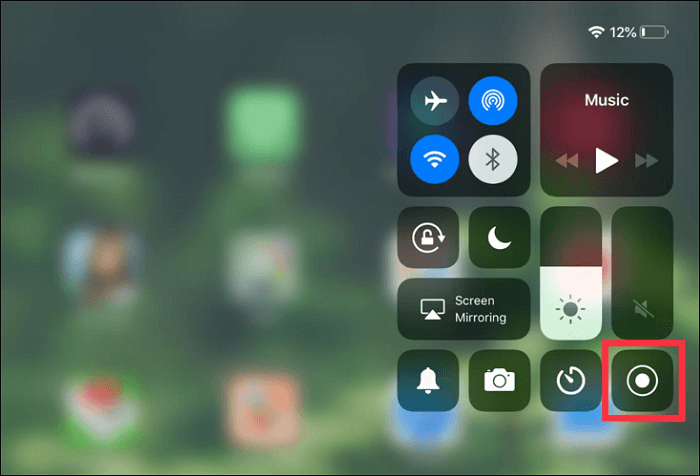-
![]()
Lionel
Lionel est passionné de technologie informatique, il fait partie de l'équipe EaseUS depuis 8 ans, spécialisé dans le domaine de la récupération de données, de la gestion de partition, de la sauvegarde de données.…Lire la suite -
![]()
Nathalie
Nathalie est une rédactrice chez EaseUS depuis mars 2015. Elle est passionée d'informatique, ses articles parlent surtout de récupération et de sauvegarde de données, elle aime aussi faire des vidéos! Si vous avez des propositions d'articles à elle soumettre, vous pouvez lui contacter par Facebook ou Twitter, à bientôt!…Lire la suite -
![]()
Mélanie
Mélanie est une rédactrice qui vient de rejoindre EaseUS. Elle est passionnée d'informatique et ses articles portent principalement sur la sauvegarde des données et le partitionnement des disques.…Lire la suite -
![]()
Arnaud
Arnaud est spécialisé dans le domaine de la récupération de données, de la gestion de partition, de la sauvegarde de données.…Lire la suite -
![]()
Soleil
Soleil est passionnée d'informatique et a étudié et réalisé des produits. Elle fait partie de l'équipe d'EaseUS depuis 5 ans et se concentre sur la récupération des données, la gestion des partitions et la sauvegarde des données.…Lire la suite -
![]()
Flavie
Flavie est une rédactrice qui vient de rejoindre EaseUS. Elle est passionnée d'informatique et ses articles portent principalement sur la sauvegarde des données et le partitionnement des disques.…Lire la suite -
![]()
Aveline
Aveline est une nouvelle rédactrice chez EaseUS. Elle est une passionnée de technologie. Ses articles se concentrent principalement sur la récupération de données et les outils multimédias, domaines dans lesquels elle apporte son expertise approfondie.…Lire la suite
Sommaire
0 Vues |
0 min lecture
CONTENU DE LA PAGE:
Google Chrome est le navigateur Web le plus populaire au monde. Il existe de nombreuses raisons pour lesquelles les enregistrements d'écran sur Chrome. Il vous permet de sauvegarder et d'accéder facilement aux informations souhaitées. Il peut s'agir de votre film d'action préféré, d'une scène d'anime, d'un mouvement sportif ou d'un détail professionnel. Vous pouvez également l'utiliser pour créer des vidéos pédagogiques, des présentations PowerPoint et des activités amusantes.
Ce blog explique quelques méthodes pour enregistrer des vidéos sur Chrome. Avant de plonger dans les détails, jetons d'abord un coup d'œil à la comparaison entre eux. Nous pouvons tirer une conclusion de la conclusion selon laquelle EaseUS RecExperts est le meilleur choix pour enregistrer une vidéo sur Chrome.
| 🗂️Méthodes | ⏱️Efficacité | 😁Difficulté |
|---|---|---|
| EaseUS RecExperts | Meilleur - Enregistrer une vidéo sur Chrome sans limite de temps. | ⭐ |
| Xbox Game Bar | Moyen - Enregistrer l'écran pendant 2 heures maximum. | ⭐⭐ |
| OBS Studio | Meilleur – Être difficile à utiliser pour les novices. | ⭐⭐⭐ |
| Loom Extension | Moyen - Offrir des fonctionnalités d'enregistrement de base sans téléchargement. | ⭐ |
Enregistrer une vidéo sur Chrome gratuitement
Le moyen le plus simple d'enregistrer une vidéo sur Chrome est d'utiliser le logiciel EaseUS RecExperts. L'outil peut capturer n'importe quelle région de l'écran sans aucun décalage. Il offre une qualité vidéo 4K/8K ainsi qu'un son de studio professionnel. Les vidéos enregistrées peuvent être sauvegardées sur votre PC, Google Drive ou USB pour une utilisation ultérieure.
L'outil propose également une fonction d'édition d'enregistrement. Par exemple, vous pouvez facilement modifier un enregistrement Zoom. L'outil est compatible avec Windows 7/8/8.1/10/11 et tous les appareils Mac. L'interface est simple et facile à comprendre, ce qui permet des enregistrements vidéo rapides et efficaces.
Téléchargez EaseUS RecExperts avant tout le monde maintenant !
Ouvrez Chrome et suivez le didacticiel ci-dessous pour enregistrer une vidéo dessus.
Étape 1. Lancez EaseUS RecExperts. Choisissez un mode d'enregistrement parmi « Plein écran » ou « Région ». Pour une meilleure expérience, nous vous suggérons de choisir l'enregistrement en plein écran.

Étape 2. La plupart du temps, vous devrez enregistrer le son du système lors de l'enregistrement d'une vidéo. Il vous suffit de cliquer sur le bouton « Son système » pour le sélectionner. Vous pouvez également cocher la fonction « Enregistrer en silence », de sorte que le processus d'enregistrement soit mis en sourdine sans que la vidéo enregistrée ne le soit.
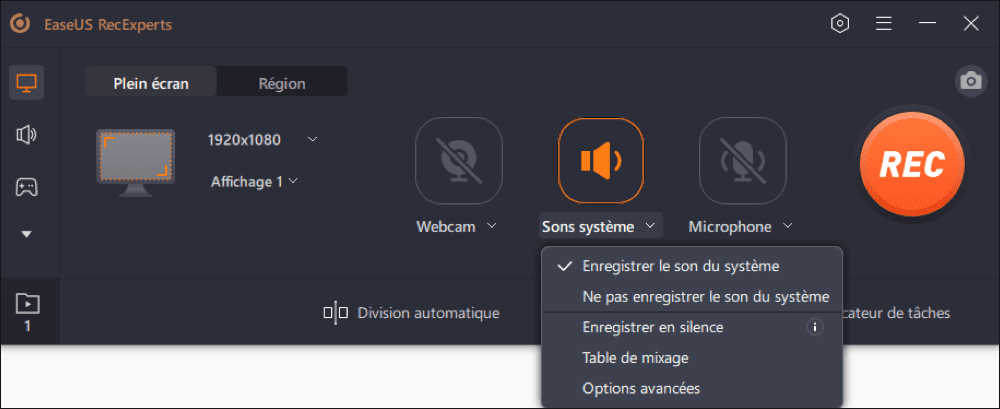
Étape 3. Après avoir effectué ces réglages, vous pouvez appuyer sur le bouton rouge « REC » pour commencer l'enregistrement. Si vous souhaitez interrompre l'enregistrement, cliquez sur le bouton blanc « Arrêter » ; pour terminer l'enregistrement, cliquez sur le bouton rouge « Terminer ».
Étape 4. Après l'enregistrement, la fenêtre de la liste des enregistrements s'ouvre. Vous pouvez y visualiser, diviser, supprimer et gérer vos vidéos enregistrées.

Vous trouvez ce guide utile ? Partagez-le avec les autres maintenant !
Autres façons d'enregistrer une vidéo sur Chrome
Ce sont les autres méthodes pour enregistrer n'importe quelle vidéo sur votre navigateur Chrome.
1️⃣Enregistrer une vidéo sur Chrome avec Xbox Game Bar
Windows 10 dispose-t-il d'un enregistreur d'écran ? La réponse est oui. Par conséquent, vous pouvez utiliser l'enregistreur d'écran intégré sur votre ordinateur - Xbox Game Bar pour enregistrer facilement une vidéo sur Chrome. Le logiciel peut être connecté à n'importe quelle Xbox pour jouer. La première utilisation de cette application est d'enregistrer votre expérience de jeu. Vous pouvez également utiliser cette fonctionnalité pour enregistrer des vidéos à partir de Chrome.
Voici un guide étape par étape pour enregistrer l'écran Chrome avec la barre de jeu Xbox :
Étape 1 : Ouvrez Chrome et accédez à l'interface que vous souhaitez enregistrer. Appuyez sur Windows + G pour activer Xbox Game Bar.

Étape 2 : Appuyez sur le bouton Capturer sur Xbox Game Bar, puis choisissez Démarrer l'enregistrement. L'enregistrement commencera.

Étape 3: Cliquez sur le bouton blanc Arrêter pour arrêter l'enregistrement.
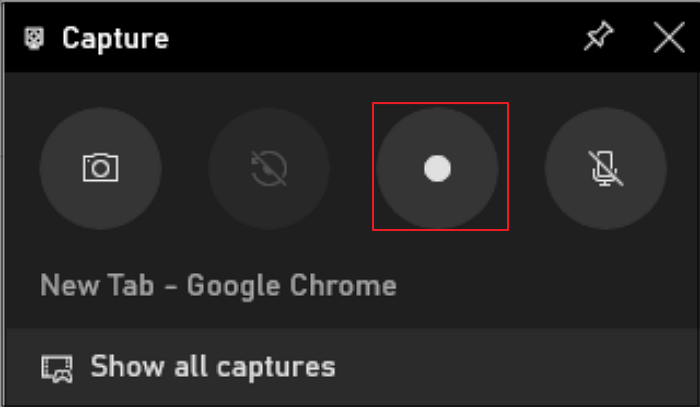
2️⃣Enregistrer une vidéo sur Chrome à l'aide d'OBS Studio
OBS est un enregistreur d'écran open source que vous pouvez essayer d'enregistrer une vidéo sur Chrome. Avec OBS, vous pouvez capturer des vidéos à partir de n'importe quelle source tierce. Il offre une fonctionnalité intégrée de Browser Source pour Chrome et tous les autres navigateurs. Il vous suffit de copier et coller l'URL de Chrome dans l'option Source du navigateur. Le logiciel détectera automatiquement le navigateur pour l'enregistrement.

Voici la procédure complète pour cela.
Étape 1 : Téléchargez et installez OBS depuis le site officiel.
Étape 2 : Ouvrez l'OBS et en bas de l'écran, cliquez sur l'icône + pour voir toutes les options.
Étape 3 : Sélectionnez l'option Navigateur . Cela ouvrira la fenêtre du navigateur.
Étape 4 : Dans la fenêtre du navigateur, copiez et collez le lien Chrome dans la zone URL.
Étape 5 : Ensuite, choisissez la taille de l'écran d'enregistrement et appuyez sur OK. Le logiciel ouvrira la vidéo Chrome.
Étape 6 : Cliquez maintenant sur l'option Démarrer l'enregistrement disponible en bas de votre écran.
Étape 7 : Une fois terminé, cliquez sur Arrêter l'enregistrement et enregistrez le fichier sur votre système.
3️⃣Enregistrer une vidéo sur Loom Extension
Loom est un enregistreur vidéo dynamique. Il dispose d'une extension de capture d'écran qui permet de capturer simultanément l'écran et l'appareil photo de Chrome. Vous pouvez partager la vidéo enregistrée avec d'autres via un lien. Loom Extension peut être téléchargée depuis la boutique en ligne Chrome.
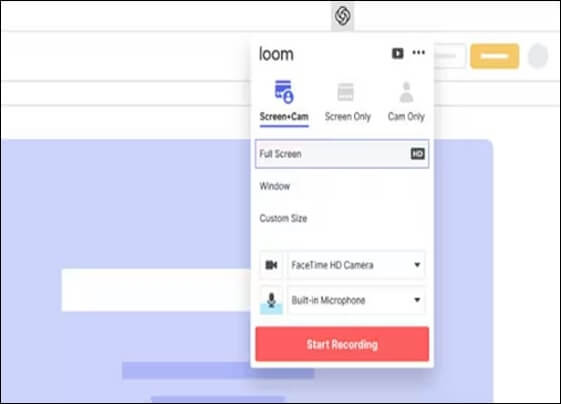
Suivez ces étapes pour enregistrer n'importe quelle vidéo avec Loom Extension.
Étape 1 : Installez l'extension Loom disponible dans la boutique en ligne Chrome.
Étape 2 : Connectez-vous maintenant avec Loom sur votre navigateur Chrome.
Étape 3 : Cliquez sur l'icône Loom en haut à gauche de votre navigateur pour ouvrir la fenêtre d'enregistrement.
Étape 4 : Choisissez écran, caméra ou écran + caméra pour l'enregistrement.
Étape 5 : Cliquez ensuite sur l'option Démarrer l'enregistrement. Le compte à rebours pour l'enregistrement commencera. Après cela, l'extension commencera à capturer votre écran.
Étape 6 : Une fois terminé, cliquez sur le bouton Arrêter dans l'extension Loom.
Étape 7 : Enregistrez le fichier dans votre compte Loom. Après avoir enregistré, vous pouvez partager le lien avec d'autres.
FAQ sur l'enregistrement une vidéo sur Chrome
Ce sont les questions Web les plus recherchées sur la façon d'enregistrer une vidéo sur Chrome.
1. Comment enregistrer des vidéos sur mon navigateur ?
Il existe de nombreuses façons d'enregistrer une vidéo à partir d'un navigateur. Vous pouvez utiliser EaseUS RecExperts, un enregistreur OBS ou Xbox Game Bar.
Suivez ces étapes pour enregistrer des vidéos avec EaseUS RecExperts sur votre navigateur.
Étape 1 : Diffusez n'importe quelle vidéo sur votre navigateur.
Étape 2 : Ouvrez EaseUS RecExperts sur votre ordinateur.
Étape 3 : Choisissez « Plein écran » ou « Région », selon vos besoins.
Étape 3 : Cliquez sur le bouton rouge REC pour démarrer l'enregistrement. Vous pouvez mettre l'enregistrement en pause en appuyant sur la double barre verticale blanche et le terminer en cliquant sur l'option carré rouge disponible dans la barre de menu.
Étape 4 : Une fois terminé, enregistrez - le dans la liste d'enregistrement.
2. Comment enregistrer de l'audio et de la vidéo depuis Chrome ?
Vous pouvez l'enregistrer avec des logiciels comme EaseUS RecExperts, Loom, OBS, etc. Chrome dispose également d'un logiciel nommé « Video Recorder for Google Drive » ; vous pouvez l'utiliser pour enregistrer de l'audio et de la vidéo à partir de Google Chrome. Voici comment vous pouvez l'utiliser :
Étape 1 : Installez l'enregistreur vidéo pour Google Drive sur votre système.
Étape 2 : diffusez n'importe quelle vidéo sur Google Chrome.
Étape 3 : Ouvrez Video Recorder pour Google Drive et cliquez sur « Démarrer la capture » pour démarrer l'enregistrement.
Étape 4 : Cliquez sur « Arrêter la capture » pour terminer l'enregistrement.
Étape 5 : Enregistrez - le sur Google Drive/PC.
3. Google dispose-t-il d'un enregistreur vidéo ?
Oui, Google propose un « Enregistreur vidéo pour Google Drive ». Il peut enregistrer à la fois l'écran et la webcam. Vous pouvez enregistrer les vidéos enregistrées sur Google Drive ou dans votre système. Cependant, il n'est pas connu pour sa qualité vidéo élevée ou ses fonctionnalités d'édition.
4. Puis-je capturer une vidéo depuis mon écran ?
Oui, vous pouvez capturer des vidéos depuis votre écran via n'importe quel logiciel d'enregistrement professionnel comme EaseUS Recexperts, Loom, etc. Ces outils offrent un contrôle complet sur l'enregistrement, la durée, la qualité et l'édition de votre vidéo.
Conclusion
L'introduction et la procédure complète de chaque méthode ont été répertoriées. Vous pouvez suivre n'importe quelle méthode selon les besoins. En ce qui concerne la qualité vidéo et la facilité d'utilisation, nous recommandons EaseUS RecExperts comme premier enregistreur vidéo. Téléchargez-le maintenant et démarrez l'enregistrement sans fin de votre écran Chrome à partir d'aujourd'hui.
Et si vous aimez cet article, partagez-le avec votre famille et vos amis.
EaseUS RecExperts

Un seul clic pour capturer tout ce qui se trouve à l'écran !
Pas de limite de temps, pas de filigrane
Enregistrer