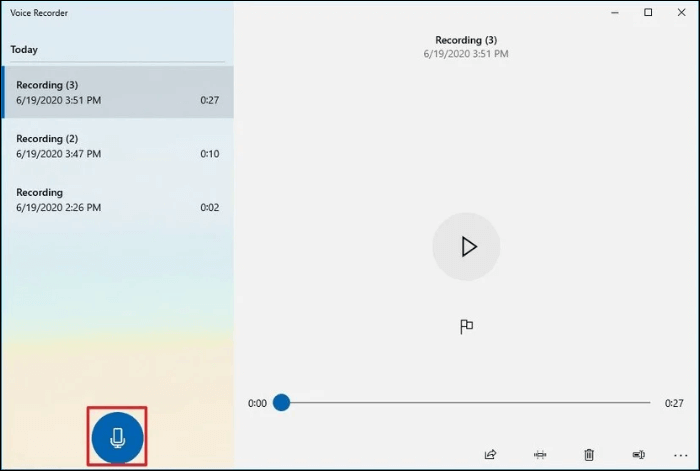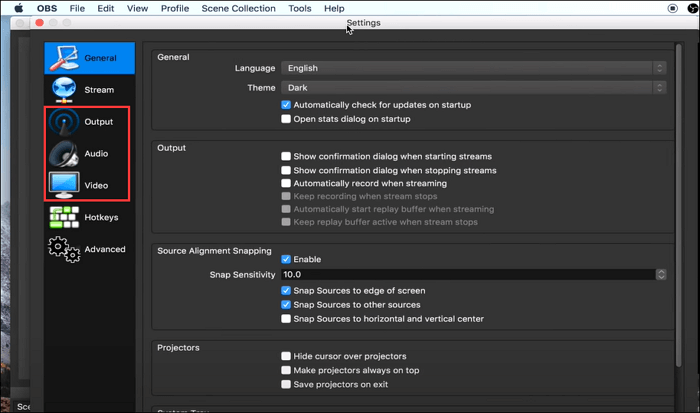-
![]()
Lionel
Lionel est passionné de technologie informatique, il fait partie de l'équipe EaseUS depuis 8 ans, spécialisé dans le domaine de la récupération de données, de la gestion de partition, de la sauvegarde de données.…Lire la suite -
![]()
Nathalie
Nathalie est une rédactrice chez EaseUS depuis mars 2015. Elle est passionée d'informatique, ses articles parlent surtout de récupération et de sauvegarde de données, elle aime aussi faire des vidéos! Si vous avez des propositions d'articles à elle soumettre, vous pouvez lui contacter par Facebook ou Twitter, à bientôt!…Lire la suite -
![]()
Mélanie
Mélanie est une rédactrice qui vient de rejoindre EaseUS. Elle est passionnée d'informatique et ses articles portent principalement sur la sauvegarde des données et le partitionnement des disques.…Lire la suite -
![]()
Arnaud
Arnaud est spécialisé dans le domaine de la récupération de données, de la gestion de partition, de la sauvegarde de données.…Lire la suite -
![]()
Soleil
Soleil est passionnée d'informatique et a étudié et réalisé des produits. Elle fait partie de l'équipe d'EaseUS depuis 5 ans et se concentre sur la récupération des données, la gestion des partitions et la sauvegarde des données.…Lire la suite -
![]()
Flavie
Flavie est une rédactrice qui vient de rejoindre EaseUS. Elle est passionnée d'informatique et ses articles portent principalement sur la sauvegarde des données et le partitionnement des disques.…Lire la suite -
![]()
Aveline
Aveline est une nouvelle rédactrice chez EaseUS. Elle est une passionnée de technologie. Ses articles se concentrent principalement sur la récupération de données et les outils multimédias, domaines dans lesquels elle apporte son expertise approfondie.…Lire la suite
Sommaire
0 Vues |
0 min lecture
CONTENU DE LA PAGE:
- Enregistrer une vidéo sur l'Internet via un enregistreur d'écran professionnel
- Enregistrer une vidéo à partir d'un site Web via Xbox Game Bar
- Capturer une vidéo à partir d'un site Web via OBS
- ASTUCE : comment capturer une vidéo à partir d'un site Web en ligne
- FAQ sur comment enregistrer une vidéo à partir d'un site Web
Lorsqu'on parle de sites de streaming grand public, on peut penser à YouTube, Vimeo, Twitch, etc. Cependant, si les visiteurs souhaitent télécharger certaines vidéos, ils constateront peut-être que certains sites n'autorisent les téléchargements que pour les abonnés ou les utilisateurs premium, tandis que d'autres interdisent le téléchargement de vidéos pour des raisons de droits d'auteur. Certaines personnes peuvent trouver cela ennuyeux car elles souhaitent uniquement le télécharger pour le visionner hors ligne.
Heureusement, vous pouvez utiliser d'autres méthodes, comme l'enregistrement vidéo à partir d'un site Web. Mais avez-vous déjà envisagé d'enregistrer une vidéo à partir d'un site Web ? Cet article proposé par EaseUS vous montrera comment enregistrer une vidéo à partir d'un site Web.
Enregistrer une vidéo sur l'Internet via un enregistreur d'écran professionnel
Regarder une vidéo sur un ordinateur est une chose courante que les gens font. Cependant, regarder une vidéo sur un site Web peut être très frustrant si le réseau n'est pas assez performant pour charger et lire une vidéo ou si vous devez recharger la vidéo que vous avez regardée. Dans ce cas, vous pouvez capturer une vidéo à partir d'un site Web.
Lorsqu'il s'agit d'enregistrer une vidéo, que ce soit à partir d'un site Web ou sur un ordinateur, vous pouvez utiliser un logiciel d'enregistrement vidéo professionnel, comme EaseUS RecExperts, pour vous aider. En effet, un logiciel d'enregistrement d'écran professionnel peut vous aider à enregistrer facilement et rapidement de la vidéo et de l'audio à partir de sites Web.
EaseUS RecExperts est un enregistreur d'écran facile à utiliser pour enregistrer presque tout sur vos ordinateurs Windows ou Mac. Il vous permet d'enregistrer vos jeux, musiques et vidéos préférés en haute qualité et d'enregistrer un écran sous Windows 7/8/10/11. De plus, il vous aide à enregistrer une vidéo protégée et à enregistrer les 30 dernières minutes sur votre PC.
Voici ce qui rend cet enregistreur d'écran si unique.
- Offre une option d'enregistrement d'écran complet ou partiel
- Offre plus de dix formats de sortie
- Offre une fonction d'enregistrement programmé
- Ne permet aucun enregistrement de filigrane sans limite de temps
- Livré avec un lecteur vidéo intégré
Voici comment capturer une vidéo à partir de n'importe quel site Web à l'aide d'EaseUS RecExperts.
Étape 1. Lancez EaseUS RecExperts. Il existe deux modes d'enregistrement d'écran. Choisissez "Plein écran", cet outil capturera tout l'écran ; choisissez "Région", vous devrez sélectionner manuellement la zone d'enregistrement.

Étape 2.Après cela, vous pouvez choisir d'enregistrer la webcam, le son du système ou le microphone comme vous le souhaitez. Bien sûr, vous pouvez les désactiver si vous avez seulement besoin d'enregistrer l'écran silencieux.

Étape 3. Ensuite, vous pouvez cliquer sur le bouton rouge "REC" pour commencer l'enregistrement. Vous verrez maintenant une barre de menu sur votre écran. Si vous souhaitez mettre l'enregistrement en pause, cliquez sur le bouton blanc "Pauser" ; pour terminer l'enregistrement, cliquez sur le bouton rouge "Arrêter".
Étape 4. Après l'enregistrement, vous serez dirigé vers l'interface de la liste d'enregistrement. Ici, vous pouvez visualiser ou modifier facilement vos enregistrements.

Enregistrer une vidéo à partir d'un site Web via Xbox Game Bar
Xbox Game Bar est un enregistreur de jeux intégré à Windows. Il est autrefois conçu pour enregistrer des jeux PC Windows, mais fonctionne désormais dans n'importe quelle application. Vous pouvez également utiliser cet enregistreur intégré à Windows pour vous aider à enregistrer une vidéo à partir de n'importe quel site Web. Vous pouvez effectuer les étapes suivantes pour ce faire.
Étape 1. Accédez à Paramètres > Jeux > Barre de jeu pour l'activer. (Appuyez sur les touches Windows + G pour l'ouvrir.)

Étape 2. Cliquez sur l'icône Démarrer l'enregistrement pour commencer le processus d'enregistrement. Si vous souhaitez activer le microphone, cliquez sur l'icône Microphone. Pour terminer l'enregistrement, cliquez sur l'icône Fin de l'enregistrement.

Étape 3. Une fois l'enregistrement terminé, sous Afficher toutes les captures, vous verrez de nombreux clips vidéo que vous avez enregistrés et vous pourrez cliquer sur l'une des vidéos enregistrées pour la lire.

Capturer une vidéo à partir d'un site Web via OBS
OBS Studio est un logiciel d'enregistrement gratuit et open source pour Windows, macOS et Linux. Il vous permet de capturer des vidéos à partir de sites Web et d'enregistrer des clips sur votre ordinateur. Il peut facilement enregistrer des vidéos en streaming en direct et capturer une vidéo avec une webcam, y compris la vidéo et votre réaction. Voici comment s'y prendre.
Étape 1. Téléchargez OBS, préparez votre vidéo et ouvrez OBS Studio.
Étape 2. Si vous souhaitez définir le format de sortie, cliquez sur Fichier > Paramètres > Sortie, sélectionnez un format de sortie, puis cliquez sur OK.

Étape 3. Appuyez sur l'icône « + » dans le coin gauche pour ajouter une nouvelle scène. Accédez ensuite à la barre Sources et cliquez sur l'icône « + » pour ajouter la capture d'entrée audio, la capture de sortie audio et le navigateur. Vous pouvez également sélectionner Display Capture et Window Capture pour enregistrer une vidéo en fonction de vos besoins.

Étape 4. N'oubliez pas d'ajouter un périphérique de capture vidéo aux sources si vous souhaitez ajouter votre webcam pour réagir. Vous devez coller l'URL de la vidéo dans le navigateur. Une fois que vous avez ajouté les sources, la scène les affichera ; vous pouvez modifier leur taille et leur position.

Étape 5. Ensuite, vous pouvez cliquer sur « Démarrer l'enregistrement » pour lire la vidéo et démarrer votre réaction. Une fois terminé, cliquez sur Arrêter l'enregistrement. (La vidéo enregistrée sera automatiquement enregistrée dans le dossier de destination en tant que fichier MKV. Cliquez sur Fichier > Afficher l'enregistrement pour rechercher la vidéo.)

- Remarque :
- OBS a une courbe d'apprentissage élevée pour les débutants car il possède une interface complexe. Pire encore, vous pouvez parfois rencontrer des problèmes de capture de jeu OBS qui ne fonctionnent pas ou d'OBS qui n'enregistre pas l'écran.
ASTUCE : Comment capturer une vidéo à partir d'un site Web en ligne
Les trois méthodes ci-dessus vous permettent d'enregistrer facilement une vidéo à partir d'un site Web, mais vous devez télécharger le logiciel. Bien que Xbox Game Bar soit un enregistreur intégré sur les ordinateurs Windows, vous ne pouvez parfois pas le trouver sur votre ordinateur.
Dans de telles circonstances, vous pouvez utiliser un enregistreur d'écran en ligne, comme Enregistreur d'écran en ligne.
EaseUS Online Screen Recorder n'imposera aucune limitation sur l'enregistrement que vous pouvez effectuer. Il vous permet d'enregistrer une vidéo sans décalage, sans filigrane et avec une limite de temps. Il est gratuit, accessible sur les navigateurs, notamment Chrome, Firefox, Edge, Safari et Opera, et simple à utiliser.
Voici comment enregistrer des vidéos à partir de sites Web avec l'enregistreur d'écran en ligne d'EaseUS.

- Remarque :
- La version en ligne ne vous permet pas de découper et d'éditer des vidéos.
Conclusion
Dans le contexte du besoin croissant d'enregistrer des vidéos à partir de sites Web, son article traite des différentes manières d'enregistrer une vidéo à partir d'un site Web. Le logiciel d'enregistrement mentionné dans l'article peut vous aider à capturer une vidéo à partir d'un site Web.
EaseUS RecExperts est un enregistreur d'écran pratique qui vous permet d'enregistrer votre écran facilement et rapidement. Il vous permet de découper et d'éditer la vidéo pendant ou après l'enregistrement. Des fonctionnalités plus pratiques et plus précieuses vous attendent.
FAQ sur comment enregistrer une vidéo à partir d'un site Web
1. Windows 10 dispose-t-il d'un enregistreur vidéo ?
Oui, Windows 10 est livré avec un enregistreur intégré appelé Xbox Game Bar. Il peut vous aider à enregistrer toute activité que vous effectuez sur votre ordinateur. Par exemple, il vous permet d'enregistrer la dernière minute sur votre ordinateur.
2. Comment enregistrer une vidéo sur mon PC ?
Vous pouvez utiliser des enregistreurs d'écran professionnels, comme EaseUS RecExperts, OBS et l'enregistreur intégré Windows - Xbox Game Bar pour enregistrer une vidéo sur votre PC.
3. Pourquoi OBS n'enregistre-t-il pas l'audio du bureau ?
OBS est un enregistreur d'écran gratuit et open source qui peut vous aider à enregistrer une vidéo ou un microphone de bureau. Cependant, vous ne pouvez pas uniquement enregistrer l'audio du bureau. Si vous constatez qu'OBS n'enregistre pas l'audio du bureau, accédez à Paramètres > Cliquez sur Sons > Sélectionnez votre appareil, puis définissez le haut-parleur comme option préférée. Enregistrez ensuite les modifications et redémarrez OBS.
EaseUS RecExperts

Un seul clic pour capturer tout ce qui se trouve à l'écran !
Pas de limite de temps, pas de filigrane
Enregistrer