Contenu
![]() Articles associés
Articles associés
Top Sujets
Comment réparer la barre de jeu Windows, rien à enregistrer [Nouveaux guides 2024]
Windows 10 a toujours proposé des options complexes pour l'enregistrement et le streaming de jeux. Tous les remerciements et crédits sont récupérés par la barre de jeu Xbox intégrée à votre Windows. Que vous deviez enregistrer les activités liées au jeu ou opter pour le partage de séquences de vos réalisations, ce composant vous permet de tout faire. Vous pouvez utiliser votre micro et votre webcam à cet effet.
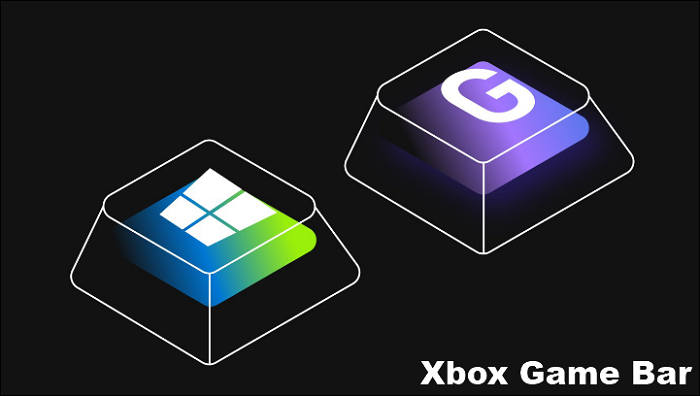
Cependant, que se passe-t-il s’il cesse de fonctionner soudainement ou ne fonctionne pas correctement ? Malheureusement, vous pouvez parfois constater un décalage dans la barre de jeu Xbox en raison de sa nature boguée. Nous produisons donc des méthodes fantastiques à suivre si vous avez besoin d’aide avec la barre de jeu Windows, rien à enregistrer . Essayez ces correctifs suggérés pour résoudre le problème instantanément. Essayez également notre alternative préférée pour l’enregistrement d’écran.
La barre de jeu Xbox ne fonctionne pas sous Windows 10/11
Pourquoi "il n'y a rien à enregistrer"
Si vous souhaitez prendre des instantanés avec une fonction intégrée sur votre PC Windows, la barre de jeu Xbox peut vous aider. Cependant, il peut arriver qu'un message indiquant « Il n'y a rien à enregistrer » s'affiche. C'est lorsque vous devez connaître la barre de jeu Windows qu'aucune erreur d'enregistrement ne s'est produite. Vous pouvez rencontrer des problèmes tels que :
- Il n'y a rien à enregistrer et à jouer encore - Ici, vous devez activer l'option de la barre de jeu Windows.
- Il n'y a rien pour enregistrer l'application Xbox - Cela se produit lorsqu'elle est utilisée pour enregistrer un jeu.
- Rien pour enregistrer le DVR Windows 10 - Cette erreur se produit lorsque vous travaillez avec Windows 10.
- L'enregistreur Windows 10 indique qu'il n'y a rien à enregistrer. Il s'agit d'un problème courant qui peut survenir à tout moment.
Autres problèmes d'enregistrement typiques
Voici une liste des problèmes d'enregistrement typiques que vous pouvez rencontrer lorsque vous obtenez l'erreur "La barre de jeu Windows n'a rien à enregistrer". Vérifie-les.
- Enregistrement de la barre de jeu Xbox grisé
Parfois, lorsque vous jouez à un jeu, votre écran peut devenir gris ou vide, ce qui gêne l'enregistrement de votre jeu. Cela se produit en raison d'une dépendance entre les composants et la barre Xbox devient corrompue.
- La barre de jeu Xbox arrête l'enregistrement lors du changement
L'enregistrement peut s'arrêter lorsque vous passez de la barre de jeu Xbox à d'autres applications. Cela se produit également lorsque vous utilisez la touche Alt + Tab.
- La barre de jeu Xbox ne s'ouvre pas
Plusieurs fois, la barre de jeu Xbox ne s'ouvre pas en raison des modifications apportées au raccourci qui facilite l'ouverture de l'outil. Le problème peut également survenir en raison des paramètres du jeu.
- Le chat en groupe dans la barre de jeu Xbox ne fonctionne pas
Si une erreur de chat de groupe Xbox se produit à l'écran, créez un nouveau profil pour votre compte utilisateur. Il vous aidera à accéder à nouveau aux fonctionnalités.
Passons maintenant à cinq façons utiles de résoudre le problème instantanément.
7 façons de résoudre les problèmes de non-enregistrement de la barre Xbox
Découvrez les méthodes suivantes pour résoudre le problème de la barre de jeu Windows qui n'a rien à enregistrer sur votre PC.
- 1. Activez la barre de jeu Xbox sous Windows
- 2. Appuyez sur la touche Windows + G
- 3. Appuyez sur la touche Windows + Alt + R
- 4. Changez le raccourci
- 5. Réinstallez les pilotes graphiques
- 6. Réinitialisez le composant de la barre de jeu
- 7. Supprimez le dossier temporaire
1. Activez la barre de jeu Xbox sur Windows 10/11
Si vous rencontrez un problème lié à la « barre de jeu Windows, rien à enregistrer », vérifiez si vous avez activé la barre de jeu dans votre Windows 10. Pour cela, vous pouvez utiliser les étapes suivantes.
Étapes à utiliser :
Étape 1. Commencez par appuyer sur les touches Win + I pour ouvrir la fenêtre « Paramètres ». Ensuite, appuyez sur l'option Jeux.
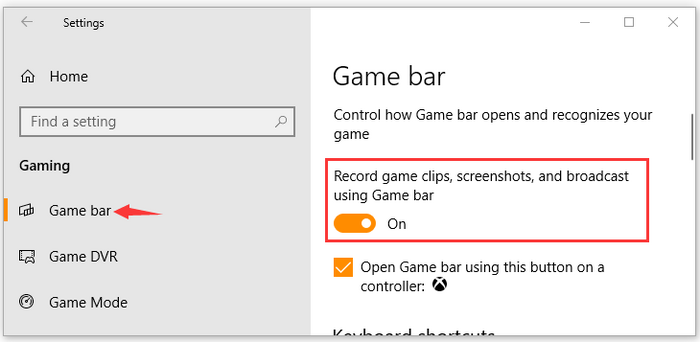
Étape 2. Maintenant, dans la section de la barre de jeu, activez la section destinée aux enregistrements de clips de jeu, de captures d'écran et de diffusions. Cela vous permettra d’enregistrer des jeux sans rencontrer d’erreurs.
2. Appuyez sur la touche Windows + G
Essayez les touches de raccourci Windows+G pour résoudre votre problème « Barre de jeu Windows, rien à enregistrer ». Dès que vous appuyez plusieurs fois sur les touches tout en utilisant la barre de jeu Xbox, vous remarquerez que votre enregistrement d'écran démarre. Si cela ne fonctionne pas, essayez la méthode suivante.
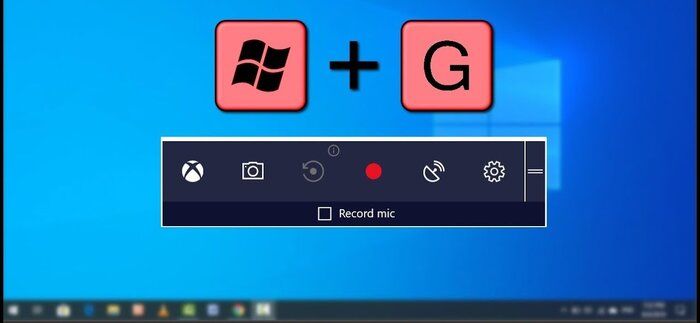
3. Appuyez sur la touche Windows + Alt + R
Si vous ne parvenez pas à résoudre le problème « Barre de jeu Windows, rien à enregistrer » en utilisant la touche Windows + G, vous devez essayer ce raccourci.
Vous pouvez appuyer sur les touches Windows+Alt+R de votre clavier. Vous devez noter que les touches Win+Alt+R ne vous aident à enregistrer le jeu que pendant 30 secondes. Ensuite, pour enregistrer le jeu pendant quelques minutes supplémentaires, apportez des modifications en appuyant sur « Paramètres », puis en appuyant sur l'option « Barre de jeu ».
4. Changez le raccourci
Voyez-vous le message « Barre de jeu Windows, rien à enregistrer » sur votre écran ? Vous pouvez utiliser la possibilité d'utiliser les touches de raccourci pour enregistrer votre jeu. Par exemple, si vous recevez un message d'erreur, appuyez sur les touches " Win + G " pour lancer l'enregistrement. Alternativement, si vous constatez que les touches Win+G ne fonctionnent pas, appuyez sur les touches Win+Alt+R .
Vous devez noter que les touches Win+Alt+R ne vous aident à enregistrer le jeu que pendant 30 secondes. Ensuite, pour enregistrer le jeu pendant quelques minutes supplémentaires, apportez des modifications en appuyant sur Paramètres, puis en appuyant sur l'option de la barre de jeu.
5. Réinstallez les pilotes graphiques
Avez-vous du mal avec la barre de jeu Windows, rien pour enregistrer le problème. Pour le résoudre, vous devez vérifier si les pilotes de votre carte graphique sont à jour. Par exemple, vous pouvez obtenir les pilotes de carte graphique mis à niveau et les plus récents en les mettant à jour automatiquement.
Alternativement, vous pouvez réinstaller les pilotes de la carte graphique.
Étapes à utiliser :
Étape 1. Commencez par appuyer sur les touches Win+R pour ouvrir la boîte de dialogue « Exécuter ». Ensuite, tapez " devmgmt.msc " dans la case requise et appuyez sur Entrée.
Étape 2. Développez la catégorie Cartes graphiques dans la fenêtre "Gestionnaire de périphériques". Ensuite, faites un onglet droit sur le pilote de la carte graphique et appuyez sur l'option " Mettre à jour le pilote ".
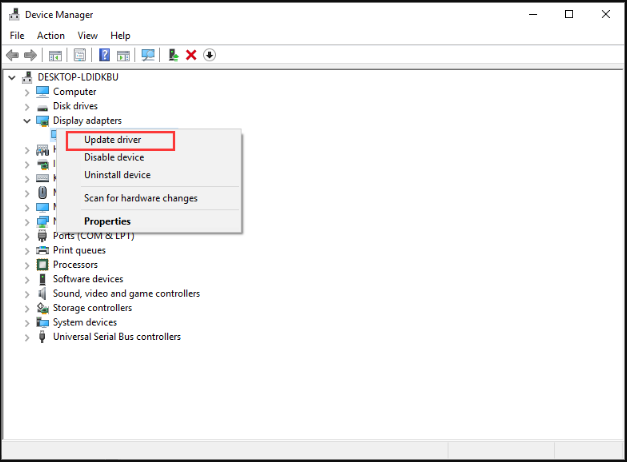
Étape 3. Sélectionnez « Rechercher automatiquement le logiciel pilote mis à jour ». Il mettra automatiquement à jour le pilote. Une fois cela fait, Windows détectera automatiquement le pilote de la carte graphique le plus récent et terminera son installation.
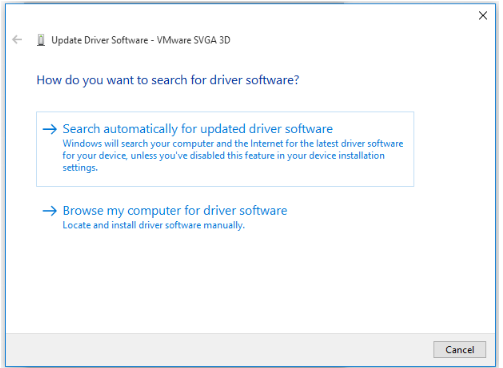
Étape 4. Comme mesure alternative à l'étape 2, vous pouvez sélectionner « Désinstaller les appareils ». Une fois que vous remarquez que la désinstallation de la carte graphique a eu lieu, téléchargez la version la plus récente. Vous pouvez utiliser le site officiel et effectuer l'installation manuelle. Vous pouvez utiliser cette option pour les pilotes de carte graphique devenus corrompus ou obsolètes.
6. Réinitialisez le composant de la barre de jeu
Parfois, vous ne trouverez rien dans la barre de jeu Windows pour enregistrer les problèmes sur votre appareil. Si vous avez du mal à y remédier, cela peut être dû à une casse partielle du système. Pour cela, la réinitialisation du composant de la barre de jeu aide et permet de résoudre le problème. Cela aidera à supprimer entièrement les données liées à l’application.
Étapes à utiliser :
Étape 1. Commencez par appuyer sur les touches « Win+I » pour ouvrir la fenêtre Paramètres.
Étape 2. Ensuite, dans le panneau de gauche, sélectionnez Applications, puis sur le côté droit, appuyez sur « Applications et fonctionnalités ».
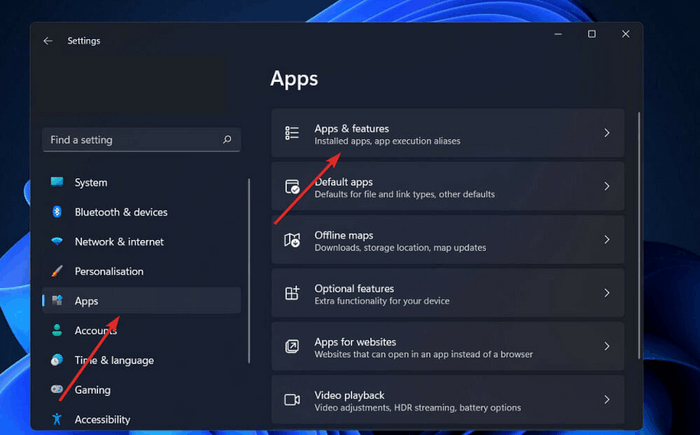
Étape 3. Une fois dans le menu, localisez « l'application de la barre de recherche Xbox ».
Étape 4. : Appuyez sur l'icône à trois points et choisissez " Options avancées ".
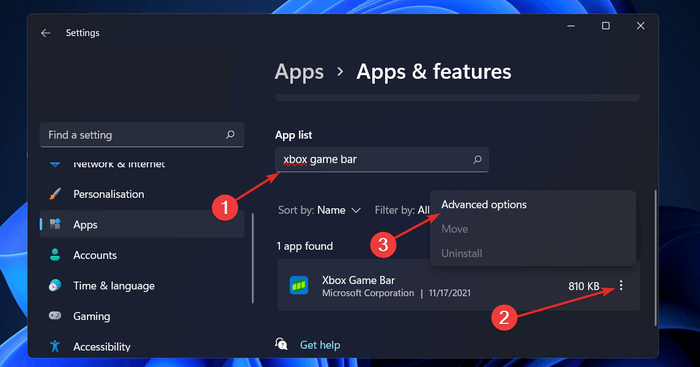
Étape 5. Dans le « Menu Avancé », localisez l'onglet « Réinitialiser » et appuyez sur l'option « Réparer ».
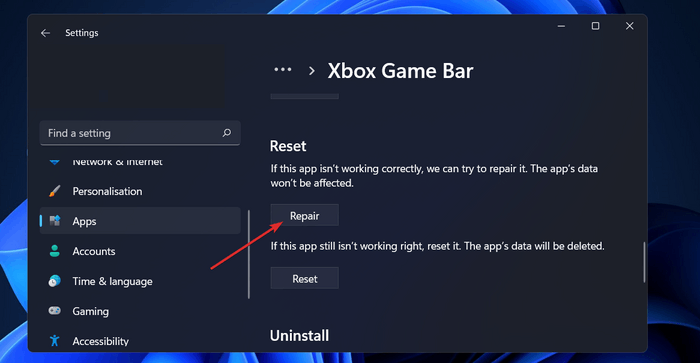
Étape 6. Si le problème n'est toujours pas résolu, appuyez sur le bouton « Réinitialiser » pour Windows 11.
7. Supprimez le dossier temporaire
Si vous rencontrez l'erreur « Barre de jeu Windows, rien à enregistrer » sur votre appareil Windows, cette solution est faite pour vous. Alors n’hésitez plus et optez pour la suppression des fichiers temporaires.
Étapes à utiliser :
Étape 1. Commencez par appuyer sur les touches « Win + R » pour ouvrir la boîte de dialogue « Exécuter ». Après cela, tapez « temp » dans la case et appuyez sur « Entrée ».
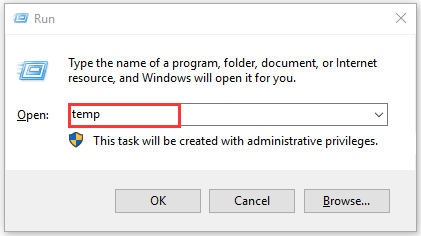
Étape 2. Une fois que vous avez ouvert le dossier « Temp », appuyez sur « Ctrl + A » pour sélectionner chaque fichier temporaire. Ensuite, pour supprimer définitivement les fichiers temporaires, appuyez sur les touches " Shift + Suppr ".
Étape 3. Choisissez ensuite d'ouvrir la boîte de dialogue « Exécuter », et dans la case, tapez « %temp% » et appuyez sur « Entrée ».
Étape 4. Appuyez maintenant sur « Ctrl + A » pour sélectionner tous les fichiers temporaires. Appuyez ensuite sur les touches " Shift + Suppr " pour supprimer définitivement les fichiers.
Étape 5. Écrivez « prefetch » dans la boîte de dialogue « Exécuter » et appuyez sur Entrée.
Étape 6. Enfin, sélectionnez tous les fichiers et appuyez sur les touches " Shift + Suppr ".
Conseil de pro : la meilleure alternative pour enregistrer un écran sous Windows 10/11
La barre de jeu Xbox est une option intéressante avec une option intégrée pratique mais essentielle pour l'enregistrement d'écran. Cependant, outre ses avantages, il présente également certains inconvénients. Par exemple, il ne peut pas enregistrer plusieurs fenêtres à un moment donné, ce qui ne vous permet pas de passer librement d'une fenêtre à l'autre.
De plus, les enregistrements effectués par la barre de jeu Xbox consomment beaucoup d'espace sur le disque de votre PC. Cependant, des options plus intéressantes et plus précieuses pour le montage de vidéos doivent être disponibles. Nous avons donc développé l'enregistreur EaseUS comme la meilleure solution alternative aux lacunes.
EaseUS RecExpects est un enregistreur d'écran complet qui vous assiste avec cette fonctionnalité sans ajouter de filigrane aux enregistrements. Il vous permet d'enregistrer la totalité ou une partie de votre écran . Vous serez impressionné par sa qualité vidéo précise et audio cristalline. Vous pouvez enregistrer votre jeu, vos émissions de télévision ou vos films.
Voyons ci-dessous quelques fonctionnalités importantes d'EaseUS RecExpects :
- Il offre une capacité de capture d'écran flexible.
- Enregistre l'espace Twitter , le gameplay, la réunion Zoom, etc., sans efforts
- Il aide à enregistrer l’écran avec l’audio en même temps.
- Prend en charge différents formats.
Voici maintenant les étapes simples, suivez-les et enregistrez facilement le jeu.
Étape 1. Démarrez le jeu que vous souhaitez enregistrer et lancez EaseUS game recorder. Ensuite, sélectionnez le mode Jeu.

Étape 2. Cliquez sur l'icône en forme d'écrou pour ouvrir la fenêtre Paramètres, puis cliquez sur « Vidéo » pour régler la fréquence d'images (de 1 à 144), la qualité vidéo, le format, etc.
De plus, vous pouvez cliquer sur le bouton « Jeu » pour modifier certaines options de superposition de jeu. Une fois terminé, cliquez sur "OK".

Étape 3. Revenez à l'interface du mode Jeu et cliquez sur « Sélectionner un jeu » pour choisir le gameplay que vous souhaitez capturer. Ensuite, cliquez sur REC pour démarrer l'enregistrement de votre jeu.

Étape 4. Vous verrez une petite barre indiquant l'heure de votre enregistrement. Si nécessaire, vous pouvez prendre des captures d'écran lors de l'enregistrement ou définir l'heure spécifique pour arrêter l'enregistrement en cliquant sur l'icône « Horloge » dans la barre d'outils.

Étape 5. Une fois terminé, vous pouvez regarder et éditer les séquences enregistrées avec l'éditeur vidéo intégré. Sur la vidéo enregistrée, vous pouvez découper les enregistrements comme vous le souhaitez.

Conclusion
Nous vous avons aidé avec des solutions précieuses pour résoudre le problème « la barre de jeu Windows n'a rien à enregistrer ». Cependant, malgré de nombreuses qualités, la barre de jeu Xbox ne peut pas être l'option d'enregistrement d'écran ultime pour les utilisateurs Windows. Nous avons donc suggéré une alternative utile. Avec le puissant EaseUS RecExpects , vous pouvez facilement rendre possible l'enregistrement d'écran de manière transparente. L'option de capture d'écran multiple et l'interface utilisateur intuitive ajoutent aux spécialités du logiciel.
FAQ
1. Pourquoi le bouton d'enregistrement de la barre de jeu Xbox ne fonctionne-t-il pas ?
Vous ne pourrez peut-être pas utiliser le bouton d'enregistrement sur la barre de jeu Xbox car il pourrait ne pas fonctionner en raison des problèmes suivants.
Le matériel du PC n'est pas en mesure de répondre aux exigences d'enregistrement.
La barre de jeu Xbox ne prend pas en charge le jeu ou l'enregistrement d'écran de la fenêtre actuelle.
L'application Xbox Game Bar ne fonctionne pas correctement.
2. Pourquoi mes fonctionnalités de jeu ne sont-elles pas disponibles pour les ordinateurs de bureau ?
Les fonctionnalités de jeu peuvent parfois être indisponibles pour les ordinateurs de bureau en raison des fonctionnalités désactivées. Par exemple, vous pouvez télécharger le pack Windows Media en utilisant Windows N ou KN. Vous pouvez également apporter des modifications aux fonctionnalités de jeu pour les activer via l'application des paramètres.
Étapes à utiliser :
Étape 1. Appuyez sur Win + I et ouvrez Paramètres.
Étape 2. Sélectionnez l'option Mise à jour et sécurité.
Étape 3. Appuyez sur l'option Rechercher les mises à jour.
Étape 4. Appuyez sur Télécharger et installer maintenant.
