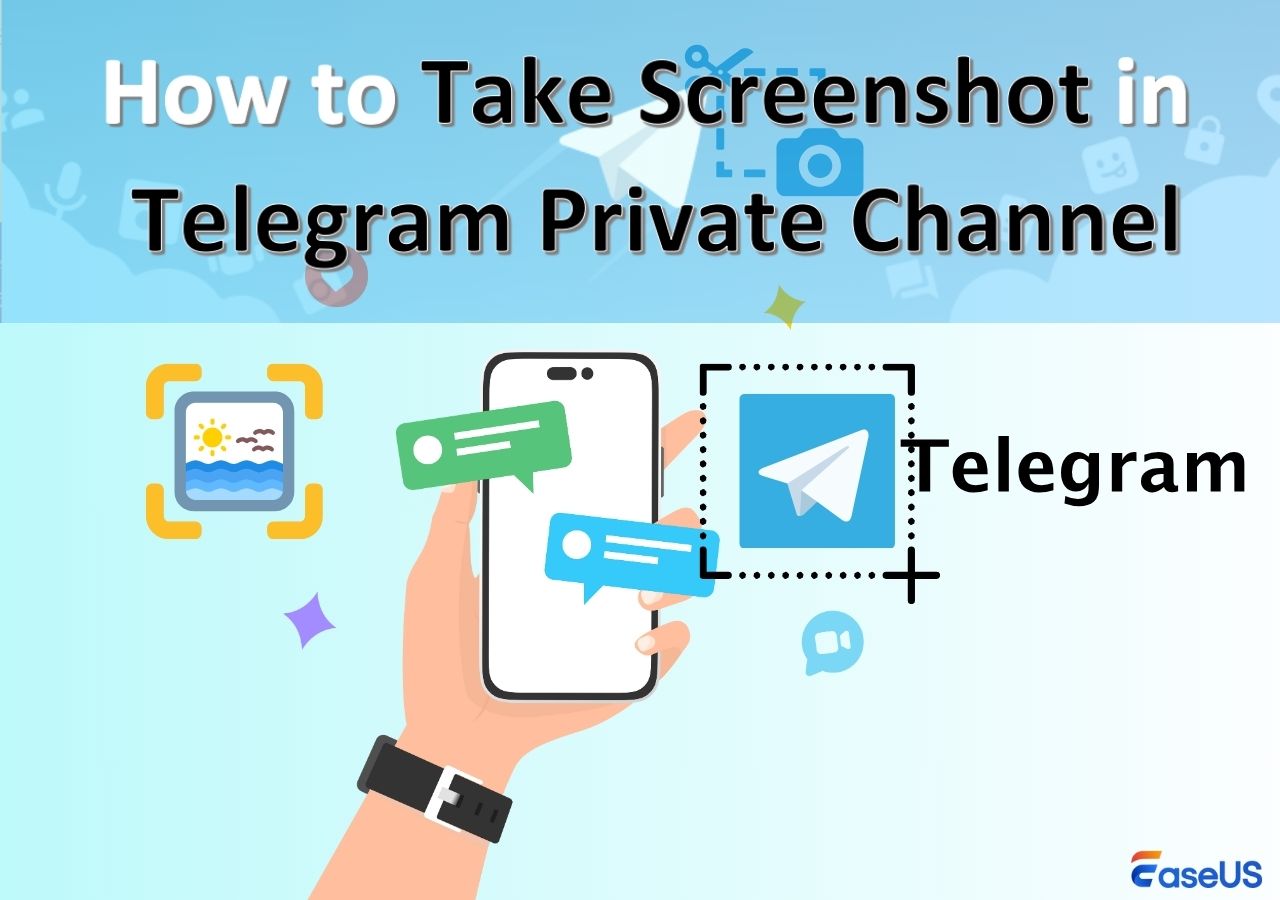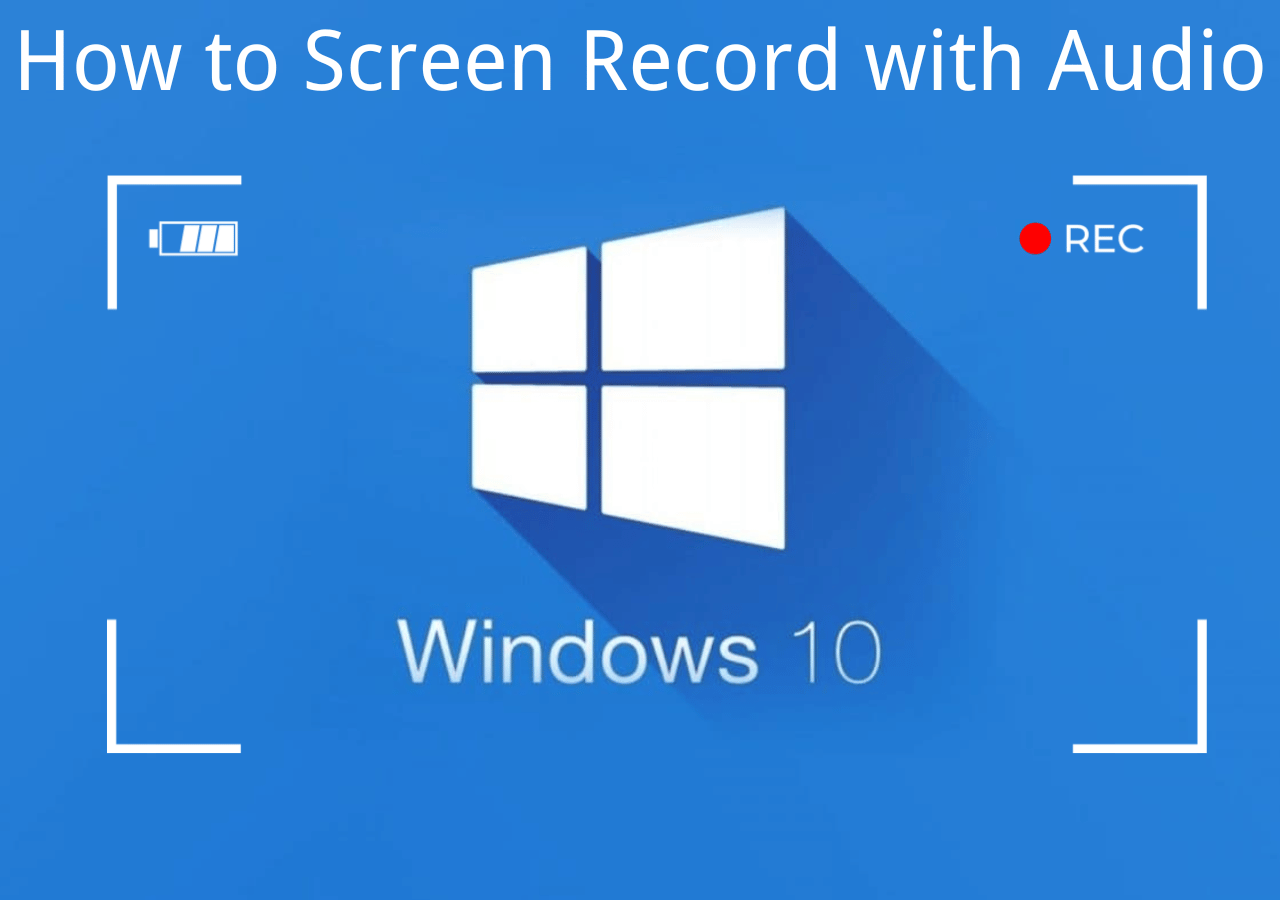-
![]()
Lionel
Lionel est passionné de technologie informatique, il fait partie de l'équipe EaseUS depuis 8 ans, spécialisé dans le domaine de la récupération de données, de la gestion de partition, de la sauvegarde de données.…Lire la suite -
![]()
Nathalie
Nathalie est une rédactrice chez EaseUS depuis mars 2015. Elle est passionée d'informatique, ses articles parlent surtout de récupération et de sauvegarde de données, elle aime aussi faire des vidéos! Si vous avez des propositions d'articles à elle soumettre, vous pouvez lui contacter par Facebook ou Twitter, à bientôt!…Lire la suite -
![]()
Mélanie
Mélanie est une rédactrice qui vient de rejoindre EaseUS. Elle est passionnée d'informatique et ses articles portent principalement sur la sauvegarde des données et le partitionnement des disques.…Lire la suite -
![]()
Arnaud
Arnaud est spécialisé dans le domaine de la récupération de données, de la gestion de partition, de la sauvegarde de données.…Lire la suite -
![]()
Soleil
Soleil est passionnée d'informatique et a étudié et réalisé des produits. Elle fait partie de l'équipe d'EaseUS depuis 5 ans et se concentre sur la récupération des données, la gestion des partitions et la sauvegarde des données.…Lire la suite -
![]()
Flavie
Flavie est une rédactrice qui vient de rejoindre EaseUS. Elle est passionnée d'informatique et ses articles portent principalement sur la sauvegarde des données et le partitionnement des disques.…Lire la suite -
![]()
Aveline
Aveline est une nouvelle rédactrice chez EaseUS. Elle est une passionnée de technologie. Ses articles se concentrent principalement sur la récupération de données et les outils multimédias, domaines dans lesquels elle apporte son expertise approfondie.…Lire la suite
Sommaire
0 Vues |
0 min lecture
A l'ère du digital et de l'information, nous ne passons que peu de temps pour regarder des émissions ou séries TV devant un téléviseur. Ce dont nous avons le plus besoin maintenant, c'est une technique pour enregistrer les émissions de télévision et les regarder quand nous le voulons. Un ordinateur portable est le meilleur appareil pour cette tâche en raison de sa compatibilité et de sa portabilité.
Maintenant la quesiton qui se pose est : comment enregistrer un écran de télévision avec un ordinateur portable ? Ce tutoriel va vous montrer comment enregistrer votre écran TV avec un ordinateur portable gratuitement en utilisant le meilleur enregistreur d'écran TV. Il existe plusieurs solutions, vous pouvez choisir celle qui vous convient en fonction du système d'exploitation de votre PC.
Article associé: Top 12 des enregistreurs de vidéos en streaming
Comment enregistrer TV sur PC sous Windows 10/8/7
Microsoft a supprimé Windows Media Center de Windows 10 afin que les utilisateurs de Windows 10 ne disposent pas d'un outil d'enregistrement intégré pratique pour enregistrer des émissions de télévision. Par conséquent, pour réussir à enregistrer votre écran TV à l'aide d'un ordinateur portable, en particulier sous Windows 10, vous aurez besoin d'un puissant outil d'enregistrement d'écran tiers, tel que EaseUS RecExperts for Windows.
Ce logiciel d'enregistrement d'écran complet enregistre pratiquement tout sur l'écran de votre PC. Grâce à celui-ci, vous pouvez enregistrer en plein écran sur Windows 10, enregistrer le son du système et du microphone, et enregistrer la webcam en quelques clics.
Avant de commencer à enregistrer l'écran du téléviseur, vous devez connecter l'ordinateur portable au téléviseur. Suivez les étapes ci-dessous pour apprendre à enregistrer des émissions de télévision sur un PC à l'aide de HDMI.
Etape 1. Connectez le récepteur TV externe à l'ordinateur en branchant le câble USB du récepteur sur un port USB du PC.
Etape 2. Connectez le câble de la source de signal au récepteur TV externe.
Etape 3. Programmez les chaînes disponibles dans le récepteur en appuyant sur le bouton "Recherche automatique" ou "recherche" sur le récepteur pour trouver l'appareil.
Etape 4. Téléchargez un enregistreur d'écran et installez-le sur votre ordinateur. Dans le tutoriel suivant, nous prendrons comme exemple EaseUS RecExperts. Vous pouvez cliquer sur le bouton ci-dessous pour le télécharger.
Guide sur la façon d'enregistrer un écran de télévision sur un PC Windows 10
Pour vous montrer comment enregistrer votre écran de télévision avec cet outil d'enregistrement riche en fonctionnalités, nous vous proposons un didacticiel détaillé. Suivez ces étapes pour commencer à enregistrer :
Étape 1. Lancez EaseUS RecExperts. Il existe deux modes d'enregistrement d'écran. Choisissez "Plein écran", cet outil capturera tout l'écran ; choisissez "Région", vous devrez sélectionner manuellement la zone d'enregistrement.

Étape 2.Après cela, vous pouvez choisir d'enregistrer la webcam, le son du système ou le microphone comme vous le souhaitez. Bien sûr, vous pouvez les désactiver si vous avez seulement besoin d'enregistrer l'écran silencieux.

Étape 3. Ensuite, vous pouvez cliquer sur le bouton rouge "REC" pour commencer l'enregistrement. Vous verrez maintenant une barre de menu sur votre écran. Si vous souhaitez mettre l'enregistrement en pause, cliquez sur le bouton blanc "Pauser" ; pour terminer l'enregistrement, cliquez sur le bouton rouge "Arrêter".
Étape 4. Après l'enregistrement, vous serez dirigé vers l'interface de la liste d'enregistrement. Ici, vous pouvez visualiser ou modifier facilement vos enregistrements.

Tutoriel vidéo sur l'enregistrement des émissions de télévision sur PC
Timestamp
00:50 Comment enregistrer un film sur netflix avec EaseUS RecExperts
02:30 Enregistrer Netflix sur Mac [2 choix]
04:20 Enregistrer l'écran netflix avec OBS
05:45 Comment enregistrer Netflix sur Windows et Mac en ligne
07:42 Comment enregistrer Netflix sur iPhone/Android
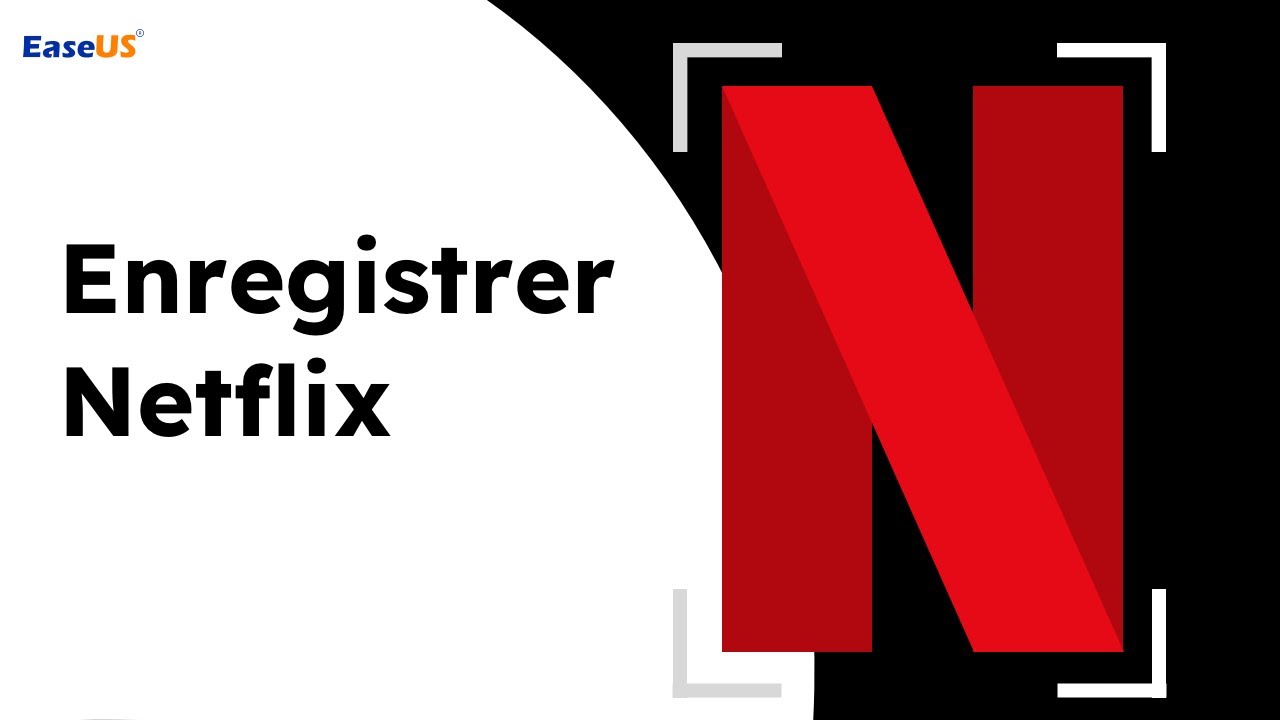
Comment enregistrer votre écran de télévision sur Windows Vista/XP
Si vous utilisez un ordinateur portable avec un système Windows autre que Windows 10, vous n'avez même pas besoin d'installer d'application tierce. Étant donné que votre ordinateur peut être équipé de Windows Media Center, seul un récepteur TV est nécessaire pour capturer un signal pouvant être enregistré.
Des récepteurs TV externes sont disponibles avec de simples connexions USB. Ainsi, il n'est pas nécessaire d'ouvrir la tour d'ordinateur ou l'ordinateur portable pour installer des cartes spéciales.
Enregistrer l'écran TV avec Windows Media Center
Pour vérifier si vous possédez un Windows Media Center sur votre ordinateur, vous devez cliquer sur le bouton "Tapez ici pour rechercher" dans le coin inférieur gauche et entrez "Windows Media Center" dans la zone de recherche. Si le programme apparaît, vous pouvez l'utiliser pour enregistrer directement un écran de télévision. Si ce n'est pas le cas, vous devez le télécharger depuis le Microsoft APP Store et l'installer sur votre appareil.
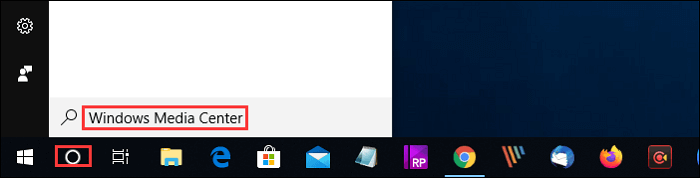
Étapes pour enregistrer l'écran de télévision sur un ordinateur gratuitement :
Suivez ce guide et vous pourrez enregistrer gratuitement l'écran du téléviseur.
Etape 1. Connectez le récepteur TV externe à l'ordinateur en branchant le câble USB du récepteur sur un port USB du PC.
Etape 2. Connectez le câble de la source de signal au récepteur TV externe.
Etape 3. Programmez les chaînes disponibles dans le récepteur en appuyant sur le bouton "Recherche automatique" ou "Recherche".
Etape 4. Ouvrez le logiciel d'enregistrement vidéo sur votre ordinateur, dans ce cas, Windows Media Center.
Etape 5. Réglez le récepteur sur la chaîne souhaitée pour l'enregistrement, à l'aide des boutons de commande du récepteur ou de la télécommande généralement fournie avec la plupart des récepteurs TV externes.
Etape 6.Cliquez sur le bouton "Enregistrer" sur le logiciel d'enregistrement vidéo pour commencer à capturer l'émission ou autre contenu TV. Cliquez sur "Arrêter" lorsque vous souhaitez terminer l'enregistrement.
Etape 7. Cliquez sur l'onglet "Fichier" et cliquez sur le bouton "Enregistrer" pour sauvegarder l'enregistrement sur votre ordinateur.
Logiciel pour enregistrer la TV sur PC gratuit
Les personnes qui ont des demandes spécifiques veulent toujours plus d'options. Par conséquent, nous vous proposons également d'autres enregistreurs d'écran qui peuvent vous permettre d'enregistrer votre écran de télévision sur un ordinateur portable. Vous pouvez également améliorer vos enregistrements en ajoutant des effets ou en supprimant des parties inutiles.
1. OBS Studio
OBS ou Open Broadcaster Software est un enregistreur vidéo d'écran gratuit qui offre à la fois l'enregistrement et le streaming en haute définition, sans aucune limite sur la durée des vidéos. Des raccourcis clavier personnalisables aident à contrôler l'enregistrement et un mixeur audio vous permet de produire des vidéos avec un son enregistré en douceur.
OBS est également équipé de fonctionnalités de diffusion en direct que vous ne trouverez pas dans les enregistreurs d'écran par défaut des systèmes d'exploitation. Vous pouvez diffuser en direct sur YouTube Gaming et Twitch, enregistrer des projets et convertir vos séquences au format FLV.
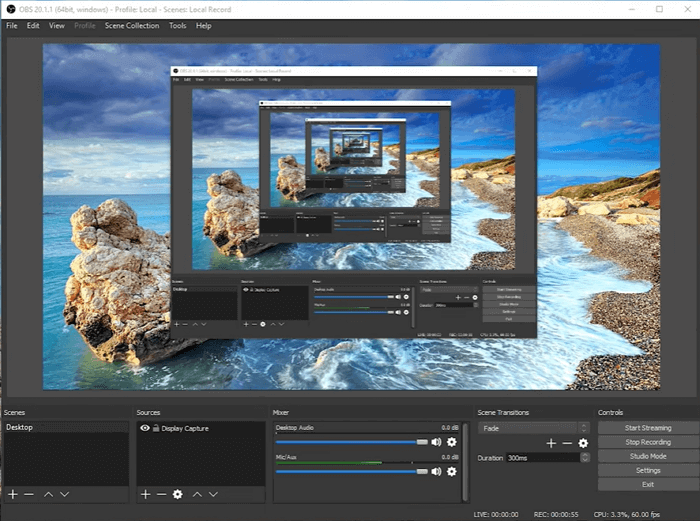
Avantages :
- Ajouter des vidéos et des audios à partir de différentes sources
- Convertit facilement les fichiers enregistrés dans un format différent
- Ajouter des filtres à vos enregistrements
Inconvénients :
- Sa diposition/mise en page est un peu trop chargée
- Parfois, le programme continue de filmer l'enregistrement même lorsqu'il a été arrêté
2. Camtasia
Camtasia est un enregistreur d'écran robuste pour Windows et Mac avec un éditeur vidéo intégré. Cet outil peut vous aider à créer facilement une vidéo créative et soignée. Il vous permet d'enregistrer l'écran de votre système ainsi que la caméra Web externe pour la diffusion de vidéos en direct. En outre, vous pouvez éditer les vidéos enregistrées avec l'éditeur vidéo intégré.
Cependant, vous devrez payer une somme importante avant de pouvoir utiliser cette fonctionnalité unique. Pourtant, Camtasia est considéré comme l'un des meilleurs enregistreurs vidéo que vous trouverez sur notre liste. Vous pouvez commencer à partir d'un modèle comme vous pouvez directement enregistrer votre écran et y rajouter quelques effets.
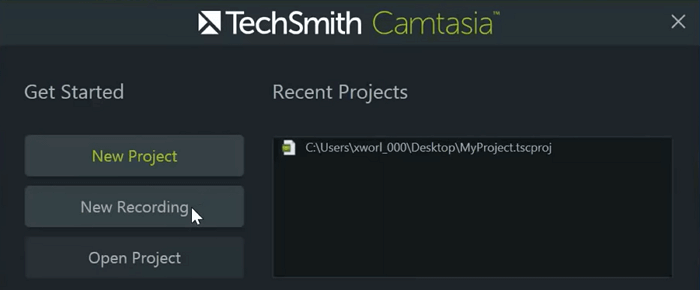
Avantages :
- Il propose différentes options pour le partage de fichiers
- Les vidéos enregistrées sont de de haute qualité
- Vous pouvez ajouter de la musique, du son et des balises aux vidéos enregistrées
Inconvénients :
- La version pro est très coûteuse
- L'interface complexe rend son utilisation difficile pour les débutants
Comment enregistrer tv sur PC sans logiciel
Si vous ne souhaitez pas télécharger de logiciel d'enregistrement d'écran sur votre ordinateur pour enregistrer des programmes télévisés, vous avez le choix entre des outils gratuits en ligne.
EaseUS Enregistreur d'écran en ligne gratuit, un enregistreur d'écran en ligne infaillible qui démarre l'enregistrement en quelques clics ! Les étapes précédentes sont les mêmes, branchez le câble USB, connectez le récepteur TV externe à l'ordinateur, puis connectez le câble de la source au récepteur TV externe. Appuyez ensuite sur la touche Recherche automatique ou Recherche pour programmer les chaînes disponibles dans le récepteur.
Ouvrez ensuite votre navigateur pour accéder à l'outil d'enregistrement d'écran en ligne et cliquez sur le bouton rouge pour lancer l'enregistrement.
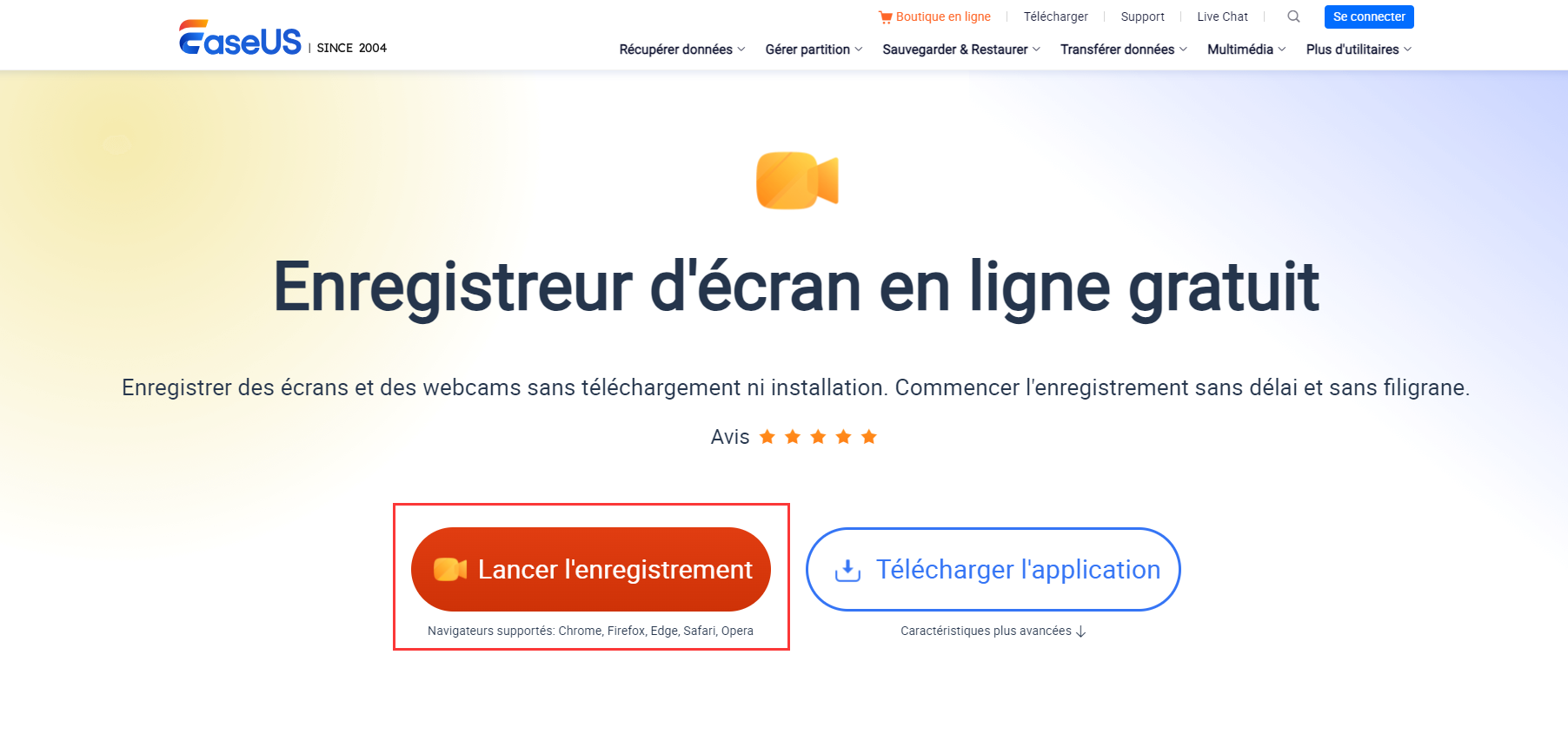
Bonus : Comment enregistrer un écran de télévision avec iPhone et Android
Outre les utilisateurs d'ordinateurs portables, les utilisateurs de téléphones portables peuvent également vouloir enregistrer les émissions de télévision qu'ils aiment sur leurs appareils afin qu'ils puissent les consulter quand ils le souhaitent.
DU Recorder est un outil d'enregistrement d'écran TV multiplateforme que vous pouvez utiliser sur les iPhones et les téléphones Android. Cet enregistreur vous permet de capturer n'importe quel contenu sur l'écran de votre téléphone en assurant une haute qualité. Lorsque vous avez seulement besoin d'enregistrer le son au lieu de la vidéo et de l'audio, il prend également en charge l'enregistrement audio.
Il existe un outil de montage vidéo performant intégré avec l'enregistreur d'écran. Si vous devez découper, recadrer ou diviser les enregistrements, vous n'avez pas besoin de télécharger d'autre logiciel. Il vous propose d'effectuer directement les tâches de montage vidéo.
Étapes pour enregistrer l'écran du téléviseur sur iPhone et Android :
Etape 1. Installez et lancez DU Recorder sur votre appareil. Vous y trouverez une icône orange sur votre droite, vous pouvez appuyer dessus pour démarrer l'enregistrement ou arrêter l'enregistrement.
Etape 2. Si vous voulez avoir plus d'options, il y a une petite icône sous le bouton d'enregistrement sur laquelle vous pouvez appuyer pour l'ouvrir.
Etape 3. Dans la "Boîte à outils d'enregistrement", vous pouvez choisir d'enregistrer simultanément l'écran et l'appareil photo, d'ajouter le filigrane ou d'enregistrer un GIF.
Etape 4. Il y a une icône de réglage dans le coin supérieur droit à travers laquelle vous pouvez ajuster la qualité vidéo, la solution vidéo et certains autres éléments.
Conclusion
Pour finir, il existe plusieurs façons d'enregistrer un écran de télévision à l'aide d'un ordinateur portable. La clé est de trouver un enregistreur d'écran efficace et facile à utiliser que vous saurez manipuler facilement sur votre ordinateur.
Dans cet article, nous avons présenté plusieurs enregistreurs d'écran. Parmi eux, EaseUS RecExperts est sans aucun doute le meilleur choix pour les novices de Windows. Téléchargez-le en cliquant sur le bouton bleu ci-dessous, et vous ne le regretterez pas.
FAQ sur l'enregistrement d'écran de télévision avec un ordinateur portable
Si vous rencontrez toujours des problèmes après avoir lu cet article, vous pouvez vous référer à ces réponses.
1. Est-il possible d'enregistrer l'écran du téléviseur sur un ordinateur portable ?
Oui, il vous suffit juste de suivre ces étapes.
Etape 1. Connectez le récepteur TV externe à votre ordinateur portable en branchant le câble USB et connectez le câble de la source de signal au récepteur TV externe. Ensuite, programmez les chaînes disponibles dans le récepteur en appuyant sur le bouton Recherche Automatique ou Recherche.
Etape 2. Lancez EaseUS RecExperts, choisissez Enregistrer l'écran comme mode d'enregistrement, puis sélectionnez une zone d'écran à enregistrer. Vous pouvez décider d'enregistrer le son du système, le son du microphone ou les deux.
Etape 3. Cliquez sur REC pour démarrer l'enregistrement. Vous pouvez trouver vos enregistrements dans la liste des vidéos.
2. Comment puis-je enregistrer le contenu de la télé sur mon ordinateur ?
Tout d'abord, vous pouvez télécharger EaseUS RecExperts. Deuxièmement, lancez-le et cliquez sur Enregistrer l'écran et sélectionnez la zone d'enregistrement. Troisièmement, cliquez sur la deuxième icône pour régler les paramètres sonores.
Vous pouvez choisir d'enregistrer le son du système, le son du microphone ou les deux. Enfin, cliquez sur le bouton REC pour lancer le processus d'enregistrement.
3. Comment enregistrer mon écran sur mon ordinateur portable ?
Vous pouvez utiliser EaseUS RecExperts pour vos enregistrements. Tout d'abord, vous devez installer une webcam ou utiliser la caméra intégrée de votre ordinateur. Lancez ensuite le logiciel et choisissez Enregistrer la webcam.
Vous pouvez cliquer sur le bouton REC pour démarrer l'enregistrement une fois que vous aurez ajusté tous les paramètres dont vous avez besoin. Enfin, vous pouvez trouver les enregistrements sur la liste des vidéos.
EaseUS RecExperts

Un seul clic pour capturer tout ce qui se trouve à l'écran !
Pas de limite de temps, pas de filigrane
Enregistrer