Si vous cherchez une solution pour créer une image système Windows sur un lecteur USB externe, suivez cette page pour un guide complet.
| Navigation rapide | Étapes détaillées |
|---|---|
| Avantages de la création d'une image système | Libérer de l'espace disque ; sauvegarder le système Windows...Étapes complètes |
| Comment créer une image système | 1. Utilisez un logiciel de sauvegarde automatique de Windows 2. Utilisez le logiciel de sauvegarde et de restauration de Windows...Étapes complètes |
| Correction de l'impossibilité de créer une image système | 1. Vérifiez et réparez l'erreur de clé USB 2. Mettre à jour le pilote de la clé USB 3. Créer un répertoire sur la clé USB...Étapes complètes |
Avantages de la création d'une image système sur un lecteur USB
Certains d'entre vous se demandent peut-être pourquoi tant d'utilisateurs choisissent de créer une image système sur une clé USB. Voici la liste ci-dessous, vous y trouverez les avantages et les raisons :
- 1. Libère de l'espace sur le disque dur du système, permet de gagner de l'espace de stockage utilisable.
- 2. Un moyen sûr de sauvegarder le système Windows, les programmes installés et les données sauvegardées sur le disque système.
- 3. Portable pour restaurer l'image système sur n'importe quel ordinateur
- 4. Restauration d'urgence en cas de défaillance du système ou retour à l'état stable précédent.
Contrairement au point de restauration du système, le principal avantage de la création d'une image système est sa portabilité. Vous pouvez enregistrer votre image de sauvegarde du système sur le disque local ou sur un périphérique de stockage externe.
Alors comment créer une image système sur la clé USB ? En suivant les instructions ci-dessous, vous apprendrez à accomplir cette tâche sous Windows 10, 8 ou 7 et à résoudre vous-même l'erreur "Impossible de créer une image système sur la clé USB".
| EaseUS Todo Backup for Windows 11 - Principaux points à retenir | |
|---|---|
|
Il est impératif de disposer d'une sauvegarde de tous vos fichiers importants. Personne ne souhaite perdre ses données. Vos données contiennent des informations précieuses qui doivent être enregistrées. Sauvegarder vos données est le meilleur moyen de les garder en sécurité. Avec l'arrivée de Windows 11, tout le monde est à la recherche de solutions pour sécuriser le système et les données de Windows 11. EaseUS Todo Backup est doté de multiples fonctionnalités répondant aux besoins de divers utilisateurs de Windows 11, notamment :
|
Guide pour créer une image système sur la clé USB sous Windows 10/8/7
Avant de commencer, voici quelques informations importantes que vous devez connaître à l'avance :
- Important
- 1. A propos du lecteur USB : Le lecteur de stockage USB externe et le lecteur flash USB peuvent tous deux être utilisés pour sauvegarder l'image de sauvegarde du système.
- 2. A propos de l'espace USB : Le lecteur USB doit être vide et son espace de stockage doit être égal ou même supérieur à l'espace utilisé de votre partition système.
- 3. À propos des outils : Utilisez le même outil que celui que vous avez utilisé pour créer l'image système pour la restaurer.
Il y a deux méthodes que vous pouvez appliquer pour créer une image de sauvegarde du système sur le lecteur USB : 1. Utiliser le logiciel de sauvegarde automatique de Windows pour obtenir de l'aide ; 2. Utiliser l'outil intégré de Windows pour obtenir de l'aide.
Méthode 1. Utilisez un logiciel de sauvegarde automatique de Windows pour vous aider
Avantages : 100% sécurisé, opération en 3 étapes, compression de l'image système - économie d'espace de stockage sur la clé USB, applicable à tous les niveaux d'utilisateurs.
Si vous n'êtes pas tout à fait familier avec la sauvegarde du système dans Windows PC ou si vous avez besoin d'une méthode permettant de gagner du temps pour créer une image système sur le lecteur USB, vous êtes au bon endroit.
Logiciel de sauvegarde professionnel - EaseUS Todo Backup peut vous aider. Avec lui, vous pouvez sauvegarder et enregistrer l'image du système de manière flexible sur n'importe quel périphérique de stockage comme une partition de disque dur, un disque dur externe, une carte USB ou SD, etc. sans opérations supplémentaires.
Préparation:
- Vérifiez l'espace disque utilisé pour le lecteur C du système. Préparez ensuite un lecteur USB qualifié dont la taille est supérieure à l'espace utilisé.
- Veillez à utiliser une clé USB vide, car le clone du système écrasera complètement les données de la clé USB.
- Connectez le lecteur USB à votre machine et assurez-vous qu'il peut être détecté.
Suivez le processus général pour créer un lecteur USB portable Windows et démarrer à partir de celui-ci :
Étape 1. Sur la page principale, trouvez et cliquez sur "Outils", choisissez "Clonage du système".

Étape 2. La partition de démarrage et la partition système seront sélectionnées automatiquement, il vous suffit de choisir le disque cible et de cliquer sur "Suivant".
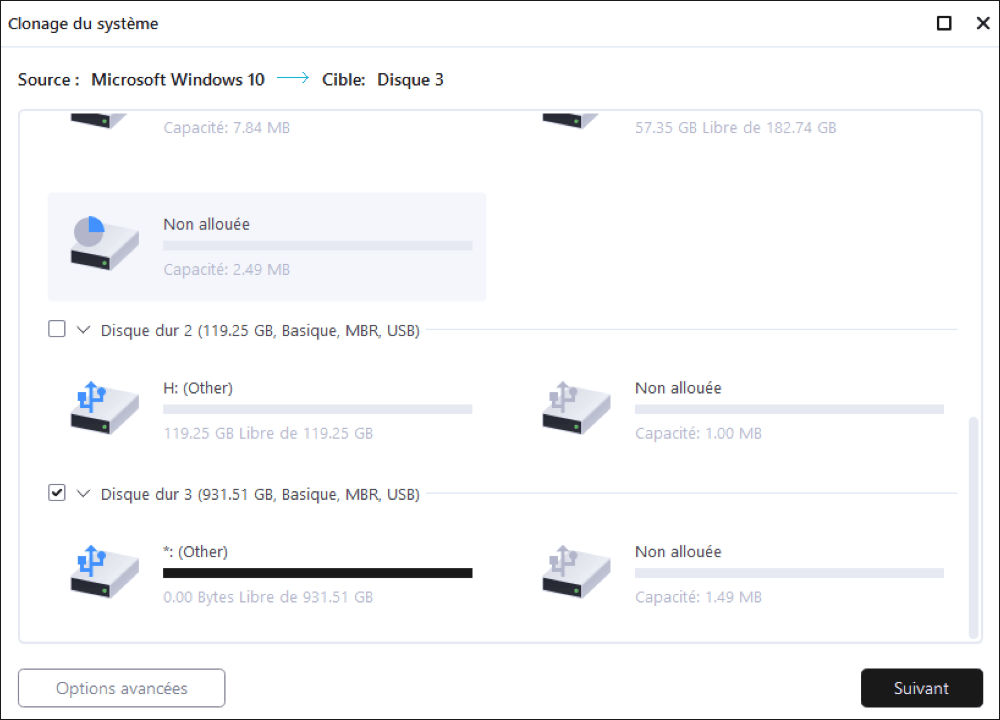
*Clonage du système ne prend pas en charge le clonage d'un disque MBR en GPT ou vice versa. Assurez-vous que le style de partition du disque source et du disque cible est le même.
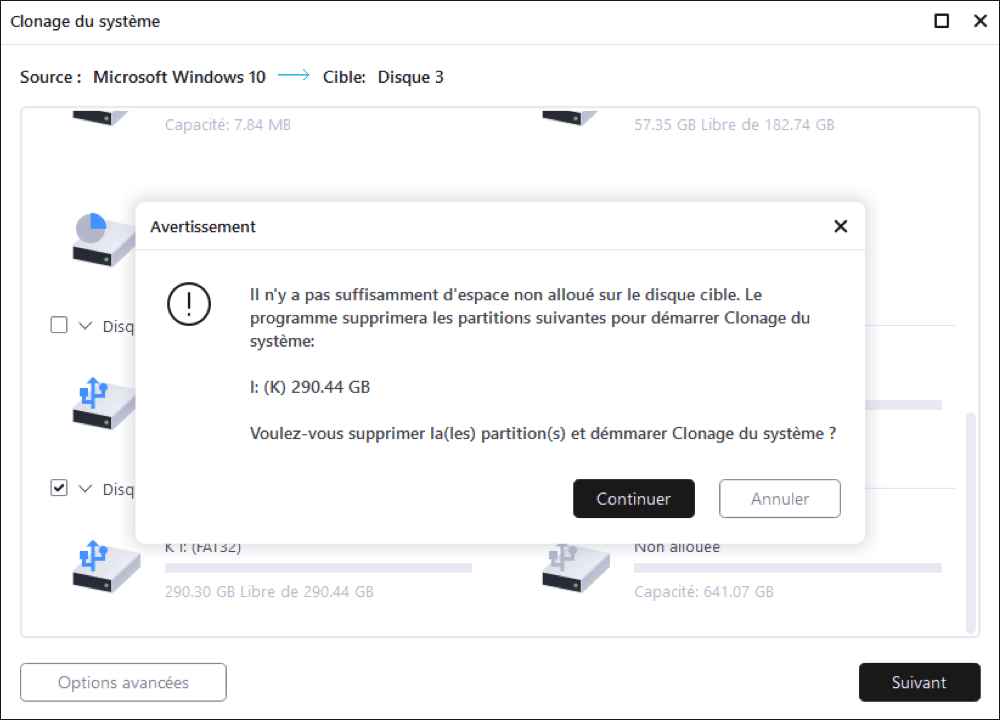
Étape 3. Cliquez sur "Options avancées", et choisissez "Créer un lecteur USB Windows portable".
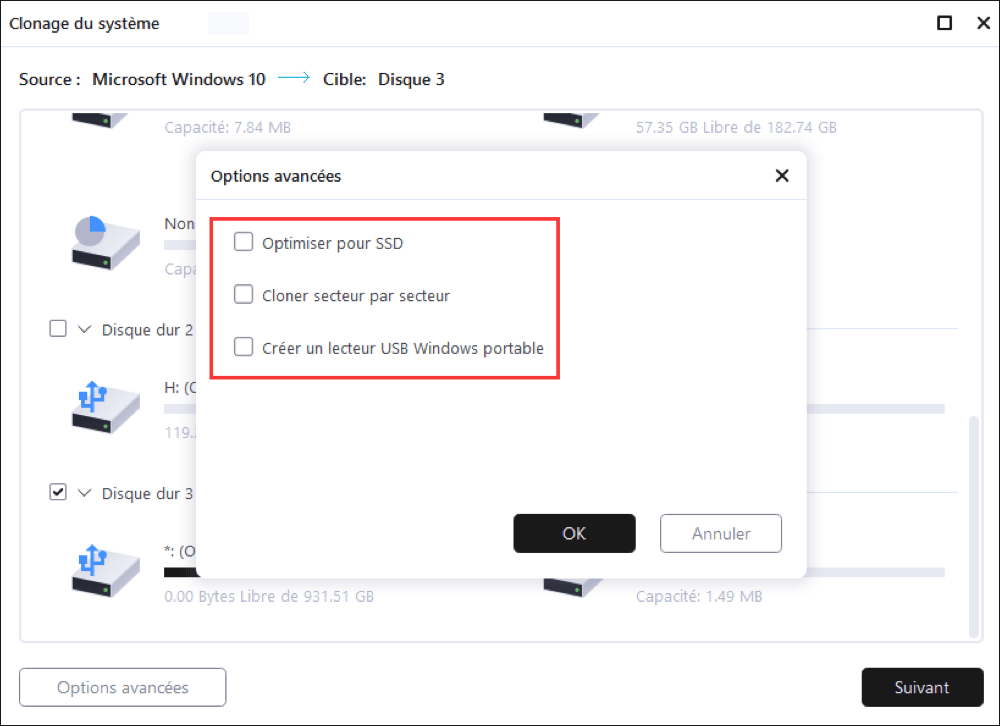
Étape 4. Cliquez sur "Suivant". EaseUS Todo Backup va commencer à créer une clé USB portable.
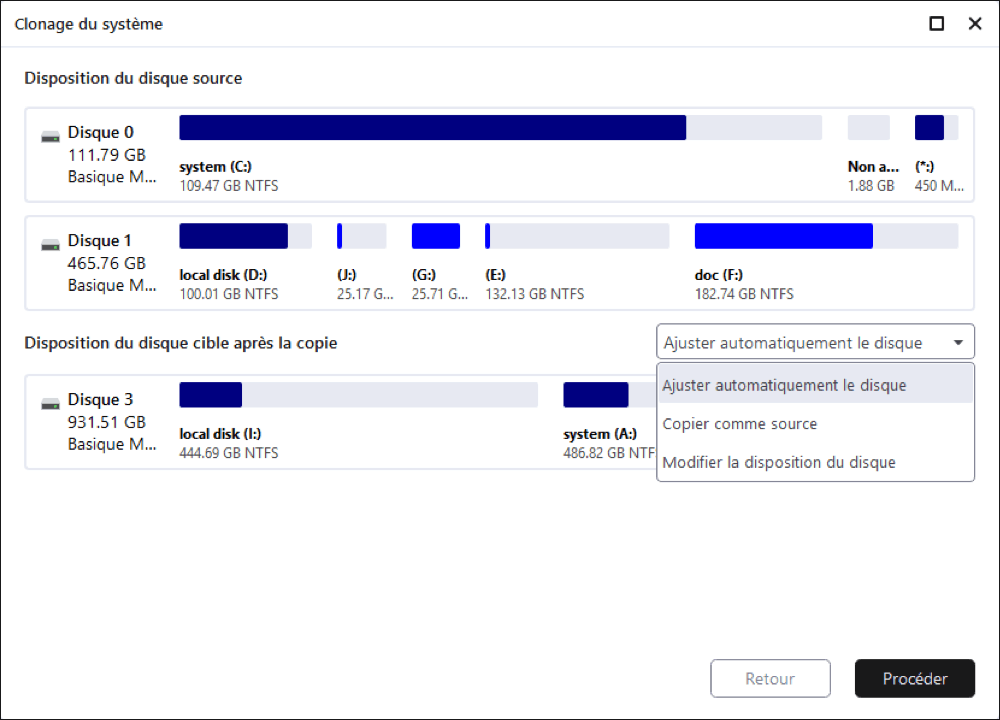
Étape 5. Comment démarrer à partir de la clé USB portable.
- Connectez votre USB portable à l'ordinateur
- Redémarrez l'ordinateur et appuyez sur "Del/F2/F12/F10" pour entrer dans le BIOS.
- Configurez le PC pour qu'il démarre à partir de la clé USB portable en modifiant l'ordre de démarrage dans le BIOS sous l'onglet "Boot".
- Enregistrez les modifications et vous verrez votre système démarrer à partir de la clé USB.
Méthode 2. Utilisez l'outil intégré de Windows - Sauvegarde et restauration (Windows 7) pour vous aider.
Avantages : gratuit
Bien qu'il soit dit que l'image système créée sera compressée en utilisant l'option Sauvegarde et restauration de Windows sur le PC Windows. Cependant, ne vous attendez pas à ce que l'image système ne prenne pas trop de place sur le lecteur USB.
Note : N'oubliez pas de formater votre lecteur flash USB à NTFS à l'avance. Sinon, vous obtiendrez l'erreur "can't create system image to USB drive". Les solutions à cette erreur ont été abordées dans la partie 3 de cette page.
Voyons comment créer manuellement une image système sous Windows 10/8/7 par vous-même :
Étape 1. Connectez le lecteur flash USB vide à votre PC. Si c'est une clé USB, formatez-la d'abord en NTFS.
Étape 2. Ouvrez le volet "Sauvegarde et restauration" (Windows 7).
- Sous Windows 7 : Cliquez avec le bouton droit de la souris sur l'icône Démarrer > Sélectionnez "Panneau de configuration" > Sélectionnez pour ouvrir "Sauvegarde et restauration".
- Sous Windows 10/8 : Cliquez avec le bouton droit de la souris sur l'icône Windows > Sélectionnez "Rechercher" > Tapez : Panneau de configuration et sélectionnez pour l'ouvrir > Cliquez sur "Sauvegarde et restauration (Windows 7).
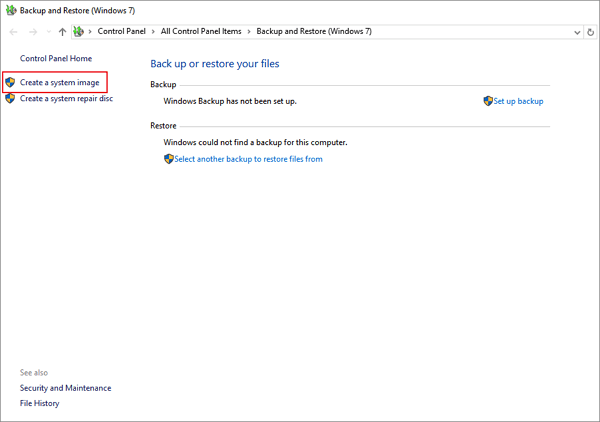
Étape 3. Cliquez sur "Créer une image système".
Dans la section Sur un disque dur, sélectionnez le lecteur USB externe ou le lecteur flash USB comme disque de destination pour enregistrer l'image du système Windows, puis cliquez sur "Suivant" pour continuer.
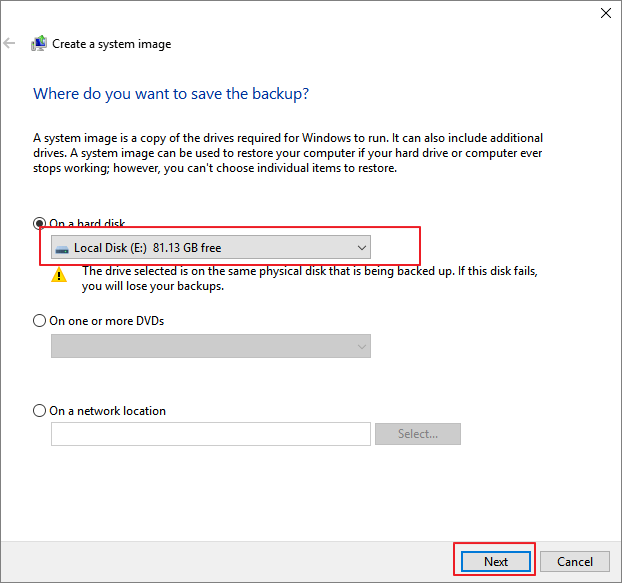
Étape 4. Les partitions Système et Système réservé sont sélectionnées par défaut, cliquez sur "Next" pour continuer le processus.
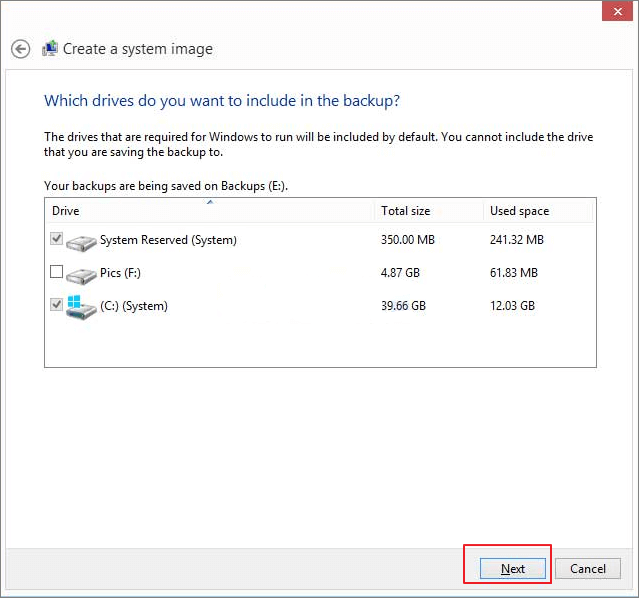
Étape 5. Cliquez sur "Démarrer la sauvegarde" pour commencer à créer votre image système actuelle sur le lecteur USB.
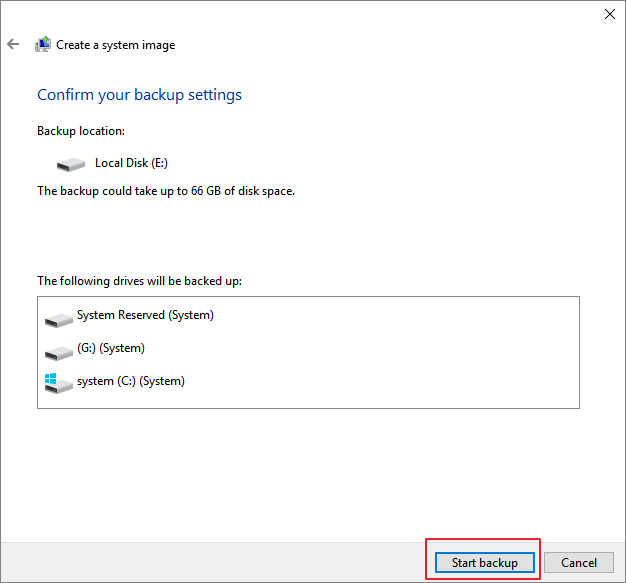
Lorsque le processus se termine, vous avez créé avec succès l'image de sauvegarde du système sur votre lecteur USB.
Pour votre information :
- 1. L'image système créée à l'aide de Windows Backup and Restore ne peut être restaurée que lorsque le système d'exploitation Windows actuel peut démarrer ou démarrer dans la fenêtre de restauration.
- En d'autres termes, lorsque le système actuel ne peut pas démarrer, vous ne pouvez pas restaurer Windows avec l'image présente sur votre clé USB.
- L'image système ne peut être utilisée que pour restaurer l'ordinateur source.
- Vous ne pouvez pas restaurer l'image système sur un autre PC utilisant un système différent, par exemple, pour restaurer une image système Windows 7 sur un ordinateur Windows 10. Ce n'est pas pris en charge.
Dépannage de l'erreur "Impossible de créer une image système sur USB".
Si vous n'avez pas réussi à créer une image système sur le lecteur USB, ou si Windows ne vous permet pas d'enregistrer l'image système sur votre lecteur USB cible, ne vous inquiétez pas.
En suivant les solutions proposées ici, vous résoudrez efficacement ce problème par vous-même.
Dépannage - "Ce lecteur ne peut pas être utilisé pour stocker une image système..."
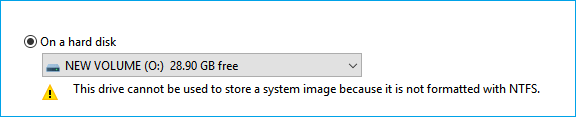
Si Windows vous envoie ce message d'erreur, disant que "Ce périphérique ne peut pas être utilisé pour stocker une image système car il n'est pas formaté en NTFS", ne vous inquiétez pas ! Vous pouvez directement revenir à la méthode 1 de la partie 1 et utiliser EaseUS Todo Backup pour créer une image système.
Vous pouvez également résoudre efficacement ce problème en formatant le lecteur USB en suivant les étapes ci-dessous :
Étape 1. Connectez le lecteur USB à votre PC et ouvrez l'Explorateur Windows.
Étape 2. Localisez le lecteur USB et faites un clic droit dessus, puis sélectionnez "Format".
Étape 3. Réglez le système de fichiers sur "NTFS" et cliquez sur "Démarrer".
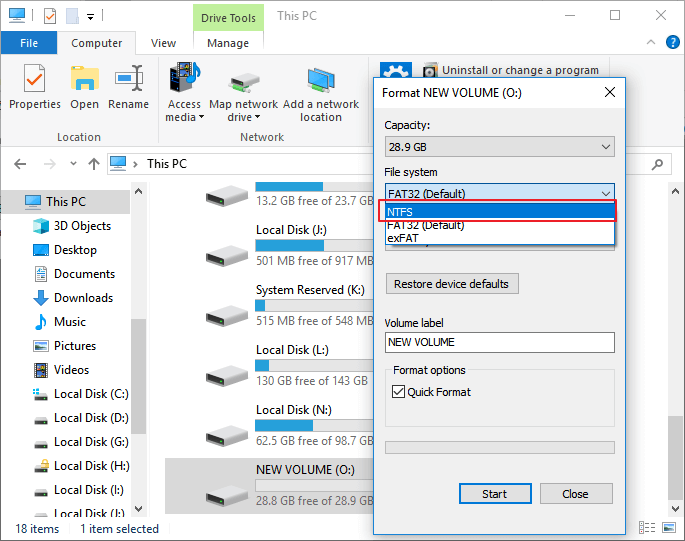
Après cela, vous pouvez continuer le processus manuel de création d'une image système sur votre lecteur USB en répétant la méthode 2 de la partie 1.
Dépannage - "Le lecteur n'est pas un emplacement de sauvegarde valide".

Parfois, en raison d'une erreur système ou de problèmes liés au lecteur USB, il se peut que vous ne puissiez pas créer une image système sur le lecteur USB. Comme les raisons qui causent le problème sont diverses, il en va de même pour les solutions.
Par conséquent, essayez les solutions listées une par une jusqu'à ce que l'USB soit à nouveau disponible pour sauvegarder les images système dans Windows 10/8/7 :
Méthode 1. Vérifiez et réparez l'erreur de clé USB
Lorsque la clé USB contient des erreurs de système de fichiers ou des erreurs internes, elle peut ne pas être en mesure de fonctionner correctement.
Vous pouvez soit appliquer un logiciel partition disque dur gratuit - EaseUS Partition Master avec sa fonction de vérification d'erreur de système de fichiers pour réparer l'erreur de clé USB.
Ou suivez les étapes manuelles ici pour vérifier et réparer manuellement les erreurs de clé USB :
Étape 1. Connectez la clé USB à votre PC, ouvrez l'Explorateur de fichiers et faites un clic droit sur votre clé USB, sélectionnez "Propriétés".
Étape 2. Allez dans l'onglet Outils et cliquez sur le bouton Vérifier.
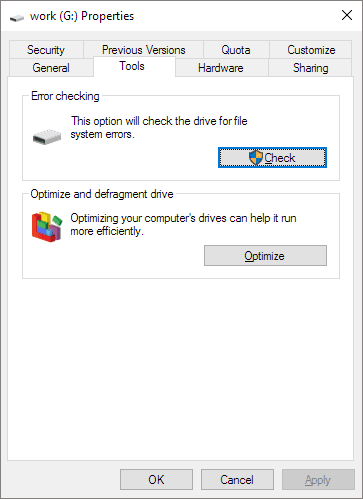
Étape 3. Laissez le processus d'analyse se terminer, puis fermez la fenêtre d'analyse.
Étape 4. Éjectez la clé USB et reconnectez-la à votre PC.
Si la clé USB apparaît et est accessible sans problème, vous pouvez continuer le processus de création d'une image système.
Si l'USB ne s'affiche pas correctement, passez à la méthode suivante pour mettre à jour le pilote de votre lecteur USB.
Méthode 2. Mettre à jour le pilote de la clé USB
Si le pilote USB est obsolète, il peut également vous empêcher de créer l'image système.
Voici les étapes à suivre pour mettre à jour le pilote de votre clé USB :
Étape 1. Connectez le lecteur flash USB ou le lecteur USB externe au PC, ouvrez le "Gestionnaire de périphériques", puis développez "Lecteurs de disques".
Étape 2. Trouvez le lecteur USB qui pose problème, faites un clic droit dessus et sélectionnez "Mettre à jour le pilote".
Étape 3. Cliquez sur "recherche automatique de logiciels pilotes en ligne".
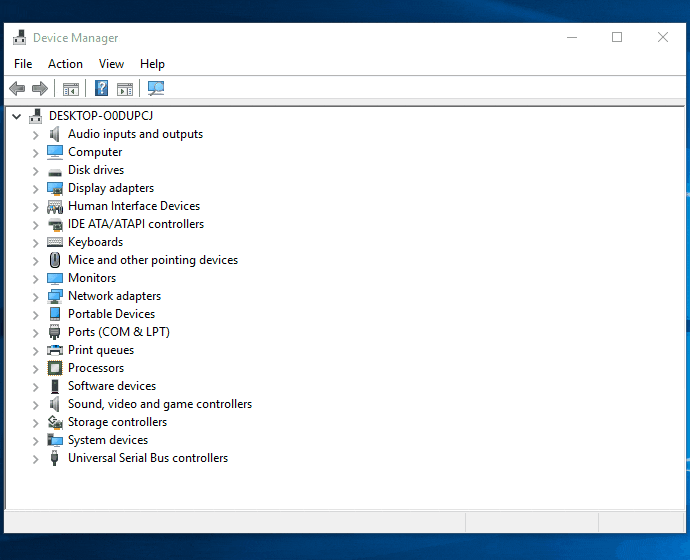
Attendez que le pilote soit mis à jour, puis redémarrez votre ordinateur. Ensuite, vous pouvez essayer de reconnecter votre clé USB au PC et vérifier si la clé USB s'affiche ou non.
Méthode 3. Créer un répertoire sur la clé USB et le partager comme un lecteur réseau
Étape 1. Formatez l'USB en NTFS et créez un nouveau dossier à l'endroit noir du lecteur.
Étape 2. Partagez la clé USB en tant que lecteur réseau :
- Faites un clic droit sur le répertoire et choisissez "Partager avec", "Personnes spécifiques".
- Choisissez vous-même dans la liste des utilisateurs et cliquez sur "Partager" et "Terminé".
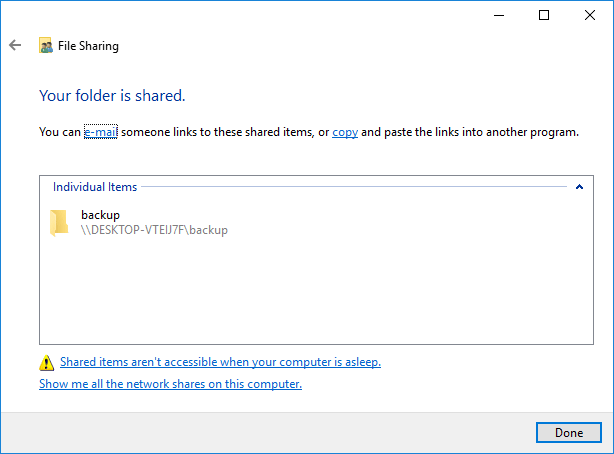
Étape 3. Assurez-vous que les autorisations avancées de partage sont réglées sur le contrôle total.
- Cliquez avec le bouton droit de la souris sur le répertoire, sélectionnez "Propriétés".
- Dans l'onglet Partage, cliquez sur "Partage avancé".
- Cliquez sur "Permissions" et réglez toutes les permissions sur "Contrôle total".
Étape 4. Créez l'image système sur le lecteur réseau partagé USB en suivant les étapes de la Méthode 2 Partie 1.
Remarque : Lorsque vous sélectionnez le lecteur cible pour enregistrer l'image système, naviguez jusqu'à votre propre ordinateur et sélectionnez le partage USB. Saisissez les informations d'identification de votre ordinateur, si votre mot de passe est vide, utilisez un espace et cliquez sur "OK".
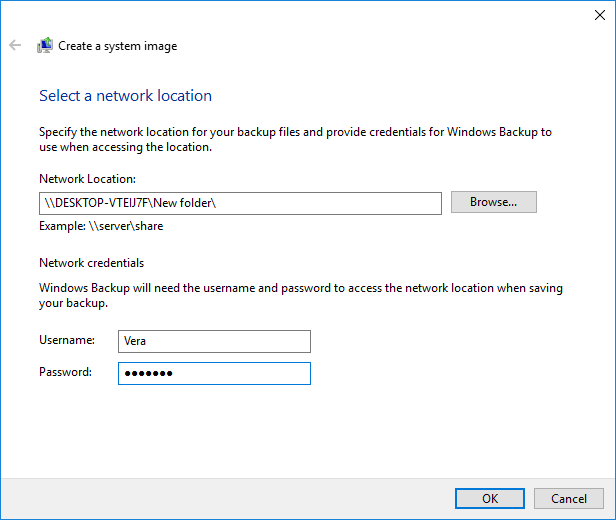
Après avoir suivi les méthodes fournies, vous pouvez maintenant répéter les étapes pour créer à nouveau une image système sur votre lecteur USB.
Pour terminer
Lorsque vous envisagez de créer une image de sauvegarde du système afin de protéger votre système Windows, une méthode sûre et peu encombrante consiste à utiliser un lecteur USB pour enregistrer l'image.
Pour ce faire, vous pouvez choisir un logiciel de sauvegarde automatique de Windows ou sauvegarder manuellement Windows par vous-même. Pour un outil sûr et permettant de gagner du temps, le logiciel automatisé EaseUS Todo Backup est là pour vous aider.
Si vous ne parvenez pas à créer l'image sur USB, reportez-vous à la partie 3 pour une solution complète et efficace.
Ces informations vous-ont elles été utiles ?
Articles associés
-
PC Windows 10 bloqué à l'écran de démarrage [Résolu]
![author icon]() Nathalie/Oct 30, 2025
Nathalie/Oct 30, 2025 -
6 meilleurs logiciels d'image disque gratuits pour Windows 10/8/7
![author icon]() Lionel/Oct 30, 2025
Lionel/Oct 30, 2025 -
Résoudre le problème de Windows 10 qui ne démarre pas après une mise à jour [Tutoriel 2025]
![author icon]() Nathalie/Oct 30, 2025
Nathalie/Oct 30, 2025 -
Comment créer une sauvegarde de l'image système Windows 11 sur une clé USB
![author icon]() Nathalie/Oct 30, 2025
Nathalie/Oct 30, 2025