Sommaire
Top Sujets
Le disque dur de votre ordinateur de bureau deviendra de plus en plus lent après une longue période d'utilisation. Pour le moment, changer le disque dur de votre ordinateur de bureau en SSD est la meilleure solution, mais puis-je remplacer le disque dur par un SSD sur un ordinateur de bureau ? Définitivement oui. Cet article d'EaseUS expliquera comment remplacer le disque dur par un SSD sur le bureau sans réinstaller Windows et les applications. Commençons !
Que préparer pour remplacer le disque dur par un SSD sur le bureau
Si vous avez déjà l'idée de remplacer le disque dur de votre bureau par un SSD, vous pouvez consulter cette partie pour préparer certains éléments permettant de remplacer le disque dur par un SSD sur le bureau Windows 10.
- Sauvegardez vos données. Avant de changer de disque dur, vous devez sauvegarder les données existantes. Il pourrait y avoir un risque de perte de données lors du remplacement du disque dur. À cette fin, le logiciel de sauvegarde gratuit - EaseUS Todo Backup, s'avère utile.
- Sélectionnez un SSD. Vous devez acheter un nouveau SSD avec une capacité suffisante. En règle générale, un SSD d'une capacité de stockage de 250 Go suffit pour le système d'exploitation et les applications. Si vous êtes un créateur de contenu, un joueur de jeu ou un concepteur, 500 Go à 1 To sont fortement recommandés.
- Sélectionnez un outil de clonage de disque. La plupart du temps, il faut installer Windows après avoir remplacé un disque dur. Cependant, cela prend du temps car vous devez réinstaller Windows et les applications. Heureusement, ce n’est plus le cas grâce au clonage. À cette fin, vous devez utiliser un logiciel de clonage de disque tiers comme EaseUS Disk Copy.
Comment remplacer le disque dur par un SSD sur un ordinateur de bureau
Après avoir effectué ces préparatifs, vous pouvez installer votre SSD sur votre bureau et commencer à migrer les données de votre disque dur de bureau vers le nouveau SSD à l'aide d' EaseUS Disk Copy, un nom renommé dans le domaine du clonage de disque.
EaseUS Disk Copy est un utilitaire de clonage simple mais pratique conçu pour Windows 11/10/8/7. Il peut vous aider à copier des données d'un disque dur à un autre facilement et rapidement. Vous pouvez également l'utiliser pour créer une sauvegarde locale de vos disques durs. De plus, le logiciel de clonage de disque d'EaseUS vous permet de passer à un disque plus grand et de migrer les données d'un PC à un autre. Voici d'autres fonctionnalités de cet outil de clonage :
- Cloner un disque dur à des fins de sauvegarde et de récupération
- Mettez à niveau le disque dur vers le SSD sans réinstaller Windows
- Remplacez le disque dur défaillant pour une récupération complète des données
- Cloner un disque dur avec des secteurs défectueux sans problème
- Créez un disque de démarrage WinPE et redimensionnez la partition
EaseUS Disk Copy peut répondre à tous vos besoins, que vous souhaitiez cloner/remplacer/mettre à niveau votre disque dur ou migrer Windows et vos données d'un disque dur à un autre. Voulez-vous protéger le disque dur de votre ordinateur avec EaseUS Disk Copy ? Assurez-vous de télécharger et d'installer le cloneur de disque pour vous aider à remplacer le disque dur du PC.
1
Partagez cet article sur vos réseaux sociaux pour aider davantage de personnes.
Comment supprimer le disque dur et installer le SSD sur l'ordinateur
Une fois le processus de clonage terminé, il ne reste plus qu'une seule chose : retirer le disque dur de votre ordinateur de bureau et y installer le SSD cloné. Voici comment :
Partie 1. Retirez le disque dur de votre ordinateur de bureau
Si vous souhaitez savoir comment retirer un disque dur de votre ordinateur de bureau, suivez les étapes ci-dessous :
Étape 1. Sauvegardez les données. Si vous avez déjà sauvegardé vos données avec EaseUS Todo Backup, vous pouvez ignorer cette étape.
Étape 2. Éteignez votre PC et débranchez tous les câbles.

Étape 3. Ouvrez le boîtier de l'ordinateur de bureau.

Étape 4. Recherchez le disque dur.
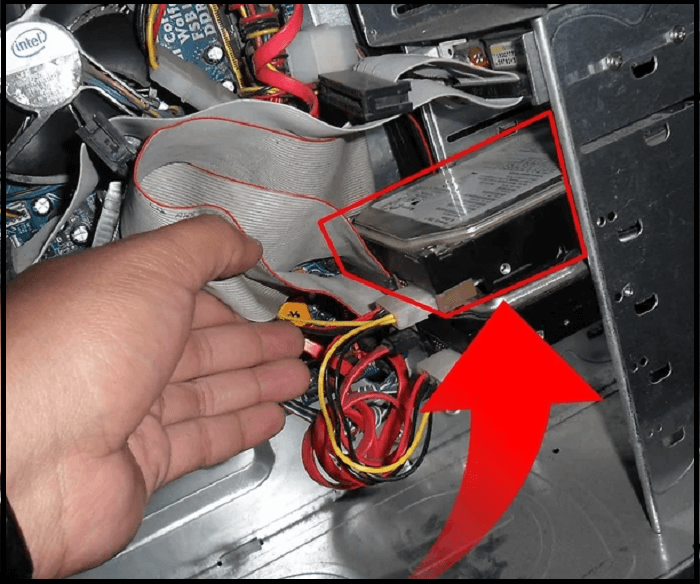
Étape 5. Retirez le disque dur.

Partie 2. Installez le SSD sur votre ordinateur de bureau
Après avoir retiré l'ancien disque dur, vous pouvez installer le nouveau SSD. Suivez les étapes ci-dessous pour savoir comment installer un SSD sur un ordinateur. En bref, inversez le processus de suppression du disque dur.
Étape 1. Prenez le SSD et branchez les câbles ou connecteurs.

Étape 2. Assurez-vous d'avoir correctement branché tous les câbles, puis montez et vissez soigneusement le nouveau disque.

Étape 3. Après avoir installé avec succès le nouveau SSD, vous devez démarrer l'ordinateur.
🔗 Voir les articles :
Voici également une vidéo expliquant comment installer un SSD sur un ordinateur de bureau.
Pourquoi faut-il remplacer le disque dur de bureau par un SSD ?
Par rapport aux disques durs, les SSD ont des caractéristiques bien plus avancées. Outre les utilisateurs d'ordinateurs de bureau, de nombreux propriétaires d'ordinateurs portables remplacent les disques durs des ordinateurs portables par des SSD. Quels sont les avantages particuliers d'un SSD ?
- Meilleure expérience utilisateur. Les disques SSD offrent des vitesses de lecture et d'écriture plus rapides, sont plus portables et consomment moins d'énergie. En conséquence, les applications, les jeux et les systèmes d’exploitation peuvent se charger plus rapidement.
- Sécurité des données accrue. Les SSD fonctionnent avec très peu de chaleur ou de vibrations. Cela peut réduire le risque de perte de données causée par des coups et des vibrations.
- Une plus grande compatibilité. Le SSD peut être facilement utilisé comme matrice RAID pour des exigences avancées, contrairement au disque dur.
Les SSD présentent de nombreux avantages par rapport aux disques durs. Par conséquent, il est fortement recommandé de remplacer le disque dur par un SSD sur votre ordinateur de bureau ou portable.
Pour conclure
Il s'agit de savoir comment remplacer le disque dur par un SSD sur un ordinateur de bureau. Si vous vous demandez comment remplacer un disque dur par un SSD sur un ordinateur de bureau, vous pouvez apprendre comment remplacer un disque dur par un SSD sur un ordinateur de bureau dans cet article. Bien que vous puissiez nettoyer l'installation de Windows sur un SSD, ce n'est pas la meilleure solution, sauf pour le clonage.
Il est assez facile de changer un disque dur de bureau en SSD, à condition de choisir le bon logiciel de clonage de disque dur vers SSD, tel que EaseUS Disk Copy. Il peut vous aider à remplacer facilement le disque dur du bureau par un SSD sans perdre de données ni réinstaller Windows. Téléchargez-le et utilisez-le. Vous ne le regretterez pas !
FAQ sur la façon de remplacer le disque dur par un SSD sur un ordinateur de bureau
1. Pouvez-vous remplacer un disque dur par un SSD dans un ordinateur de bureau ?
Oui, vous pouvez remplacer un disque dur sur un ordinateur de bureau par un SDD, et si vous ne souhaitez pas installer Windows à partir de zéro, vous pouvez essayer de cloner votre disque dur sur SSD à l'aide d'un logiciel de clonage tiers comme EaseUS Disk Copy. Il peut vous aider à transférer des données d'un disque à un autre sans problème.
2. Le changement du disque dur en SSD supprime-t-il tout ?
Vous pouvez tout conserver, y compris le système d'exploitation installé, les applications et les données enregistrées, lorsque vous changez le disque dur en SSD, à l'aide d'un logiciel de clonage comme EaseUS Disk Copy.
3. Vais-je perdre ma licence Windows 10 si je change de SSD ?
Non, votre licence Windows 10 ne sera pas perdue si vous changez votre disque dur en SSD. Votre licence Windows et votre clé de produit ne seront réactivées que si l'édition Windows reste la même.
Cette page vous a-t-elle été utile ? Votre soutien est vraiment important pour nous !

EaseUS Disk Copy
EaseUS Disk Copy est un outil de clonage et de migration de disque dur/SSD bien conçu et très facile à utiliser, un outil qui devrait être idéal pour quiconque souhaite migrer rapidement et facilement un disque système existant vers un nouveau disque (ou un lecteur SSD nouvellement installé) avec le minimum de configuration requis.
-
Mise à jour
Mélanie est une rédactrice qui vient de rejoindre EaseUS. Elle est passionnée d'informatique et ses articles portent principalement sur la sauvegarde des données et le partitionnement des disques.…Lire complet -
Mise à jour
Arnaud est spécialisé dans le domaine de la récupération de données, de la gestion de partition, de la sauvegarde de données.…Lire complet
EaseUS Disk Copy

Outil de clonage dédié pour répondre à tous vos besoins de clonage de système, de disque et de partition.
Articles populaires
Sujets intéressants





