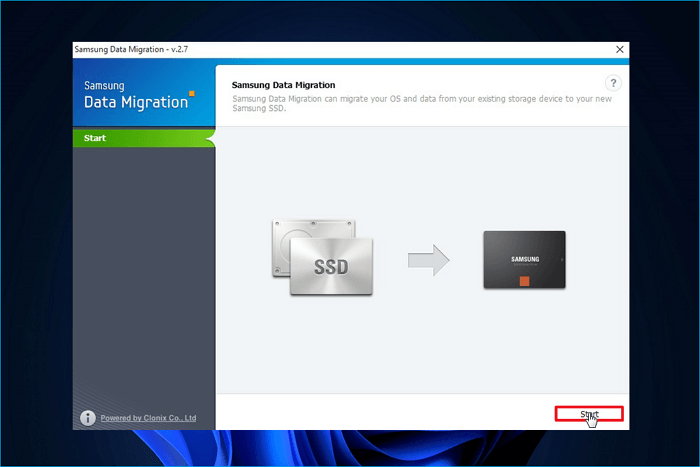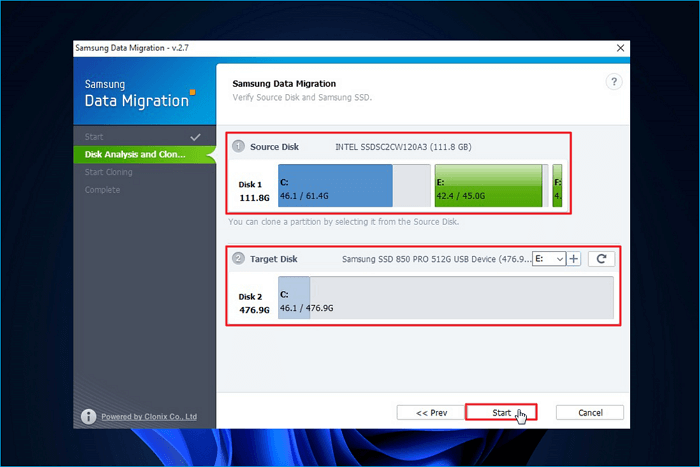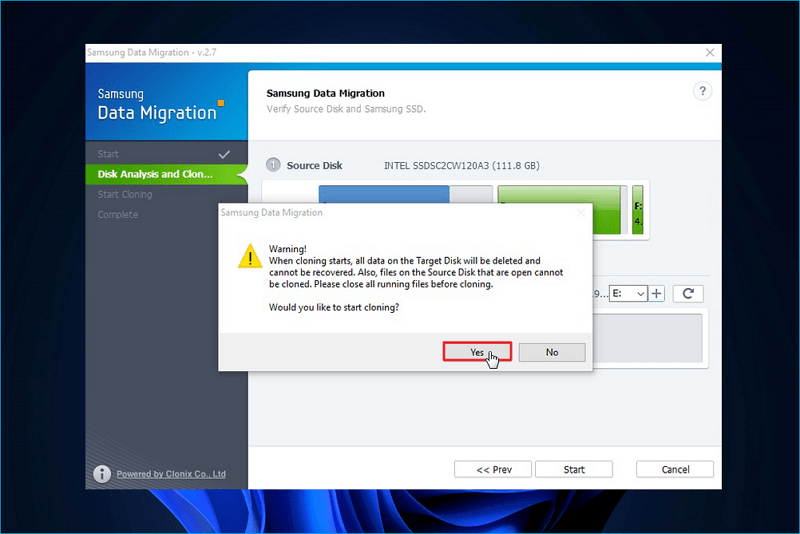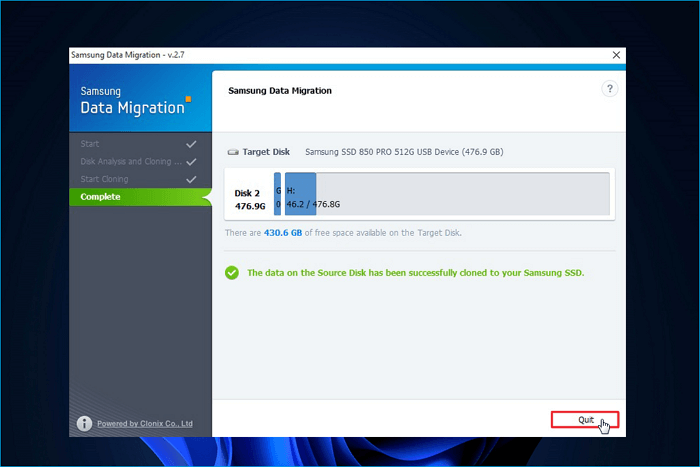Samsung est l'un des fabricants de SSD et d'ordinateurs portables les plus célèbres au monde, et Samsung SSD fait partie des 5 principaux leaders en termes de part de marché des SSD. Si vous êtes un utilisateur de SSD Samsung et que votre ancien SSD manque d'espace ou si vous souhaitez améliorer les performances de votre ordinateur avec une alternative plus rapide, vous aurez besoin du logiciel de clonage de SSD Samsung pour vous aider à transférer les données d'un SSD existant vers un nouveau SSD. .
Cet article d' EaseUS décrira comment cloner un SSD Samsung sur un autre SSD , comme un SSD Samsung 850 EVO, un SSD portable Samsung T9 ou un SSD non Samsung, sans perdre de données ni réinstaller Windows. Commençons!
Téléchargez le logiciel de clonage de disque EaseUS ici
Que préparer pour réussir à cloner un SSD sur un autre
Pour avoir un processus de clonage fluide et réussi, vous feriez mieux de faire quelques préparatifs. Si vous ne savez pas comment/quoi préparer, ne vous inquiétez pas. Voici une liste pour vous.
- Procurez-vous un nouveau SSD. Vous devez acheter un SSD pour enregistrer les données et installer le système d'exploitation, et 500 à 1 To sont recommandés.
- Téléchargez un logiciel de clonage SSD fiable . Sans aucun doute, vous devez utiliser un outil de clonage de disque pour vous aider à cloner un disque dur, car Windows n'a pas de paramètres de clonage préinstallés.
- Initialisez le nouveau SSD (facultatif). Pour la plupart des disques durs, vous devez l'initialiser, sinon il n'apparaîtra pas dans l'exploration de fichiers. Cependant, vous n’êtes pas obligé de le faire lorsque vous utilisez un outil spécifique. Nous en reparlerons plus tard.
- Sauvegardez les données sur l'ancien SSD. Vous feriez mieux d'utiliser un outil de sauvegarde gratuit et multifonctionnel - EaseUS Todo Backup - pour créer une sauvegarde des données sur votre ancien SSD afin d'éviter le risque de perte de données lors du processus de clonage.
- Préparez un câble de connexion. Vous devez disposer d'un connecteur tel qu'un câble USB vers SATA pour connecter le nouveau SSD sur votre ordinateur lors du clonage.
2 façons de cloner un SSD Samsung sur un autre sans perte de données
Lorsque vous utilisez un SSD d'un grand fabricant, comme Seagate ou Samsung, vous pouvez utiliser leur propre outil de clonage. Cependant, la plupart des SSD ne disposent pas de fonctionnalités de clonage intégrées. Ici, vous pouvez apprendre 2 façons de cloner un SSD Samsung sur un disque plus grand/plus petit. Venons-en aux détails.
Méthode 1. Utiliser un logiciel de clonage SSD professionnel
L'utilisation d'un utilitaire de clonage de disque professionnel ne devrait jamais vous échapper lors du clonage d'un disque dur, qu'il s'agisse d'un disque dur ou d'un SSD. En effet, les outils de clonage professionnels peuvent vous offrir davantage de fonctionnalités de clonage et moins de limitations. EaseUS Disk Copy peut bien vous satisfaire à cet égard.
Il s'agit d'un programme de clonage pratique et facile à utiliser pour les PC Windows et les SSD de différents fabricants. Le logiciel de clonage de disque d'EaseUS peut aider à copier des données d'un disque dur à un autre et à cloner des disques durs de différentes tailles. Il vous permet de transférer votre disque C vers un nouveau SSD, de cloner un SSD avec un seul emplacement pour ordinateur portable et de transférer Windows du disque dur vers le SSD sans perdre de données . Voici quelques points forts de ce logiciel de clonage de disque.
Que vous souhaitiez cloner un disque dur, le mettre à niveau, le remplacer ou migrer des données sur un disque, l'outil de clonage de disque d'EaseUS peut répondre à vos besoins. N'hésitez pas à le télécharger sur votre ordinateur pour cloner un disque en toute simplicité.
- Important
- EaseUS Disk Copy peut reconnaître le nouveau SSD même si vous ne l'initialisez pas.
Voici comment utiliser EaseUS Disk Copy pour vous aider à cloner/mettre à niveau un disque dur.
Préavis :
- La "Copie secteur par secteur" demande que la taille de votre disque de destination soit au moins égale ou supérieure à celle du disque source. Laissez cette fonctionnalité décochée si vous souhaitez cloner un disque dur plus grand sur un disque dur plus petit.
- Toutes les données du disque de destination seront complètement effacées, alors faites attention.
Étape 1. Pour commencer à copier/cloner un disque entier sur un autre, choisissez ce disque comme disque source sous « Mode disque » et cliquez sur « Suivant ».
Étape 2. Choisissez l'autre disque comme disque de destination.
Étape 3. Vérifiez la disposition des deux disques. Vous pouvez gérer la disposition du disque de destination en sélectionnant « Ajuster automatiquement le disque », « Copier en tant que source » ou « Modifier la disposition du disque ».
- "Ajuster automatiquement le disque" apporte quelques modifications par défaut à la disposition du disque de destination afin qu'il puisse fonctionner dans son meilleur état.
- "Copier en tant que source" ne change rien sur le disque de destination et la disposition est la même que celle du disque source.
- "Modifier la disposition du disque" vous permet de redimensionner/déplacer manuellement la disposition des partitions sur ce disque de destination.
Cochez l'option « Cocher l'option si la cible est un SSD » pour mettre votre SSD dans ses meilleures performances.
Un message apparaît maintenant, vous avertissant que des données seront perdues. Veuillez confirmer ce message en cliquant sur "OK" puis cliquez sur "Suivant".
Étape 4. Cliquez sur « Procéder » pour exécuter officiellement la tâche.
Voie 2. Utilisation du logiciel de migration de données Samsung
Étant donné que Samsung SSD dispose de son propre outil de clonage appelé Samsung Data Migration Software, vous pouvez également utiliser cet outil pour vous aider à cloner un SSD Samsung sur un plus grand ou à migrer des données d'un disque dur Samsung à un autre.
Cependant, il convient de noter que l'outil Samsung Data Migration ne peut cloner que les disques durs de Samsung. Si vous souhaitez utiliser Samsung Data Migration pour cloner un SSD Samsung sur un autre non Samsung , cela ne fonctionnera pas. Voici comment utiliser cet outil pour cloner un SSD Samsung sur un autre SSD Samsung.
Étape 1. Téléchargez le logiciel de migration de données depuis le site Web de Samsung .
Étape 2. Connectez votre nouveau SSD Samsung à votre PC Windows via le câble SATA vers USB et cliquez sur Démarrer dans le coin inférieur droit.
![connecter un nouveau SSD Samsung au PC]()
Étape 3. Confirmez le disque source et cible. Ensuite, cliquez sur Démarrer.
![confirmer le disque source et cible]()
Étape 4. Un message d'avertissement vous sera affiché. Cliquez sur Oui pour continuer et le processus de clonage SSD commencera.
![cliquez sur oui]()
Étape 5. Une fois le processus terminé, un message en vert s'affichera. Cliquez sur Quitter pour quitter l'outil.
![quitter l'outil]()
Si vous le trouvez utile, partagez-le sur vos réseaux sociaux.
De quelle quantité de stockage SSD avez-vous besoin pour changer un SSD
Lors du clonage d'un SSD Samsung sur un autre SSD, vous devez déterminer les performances globales d'un SSD (telles que la vitesse de lecture ou d'écriture, le facteur de forme et les types d'interface) et la quantité de stockage d'un SSD requise sur votre ordinateur. De plus, choisir le bon SSD est d’une grande importance car de nombreux SSD sont présents sur le marché. Voici une liste de SSD populaires pour référence :
| Marque |
Facteur de forme |
Interface |
Capacité |
Vitesse
(lire écrire)
|
garantie
|
| Samsung T9 |
M.2 |
NVMe |
1/2/4 To |
jusqu'à 2 000 Mo/s |
5 années |
| WD Noir SN770 |
M.2 |
NVMe |
250/500 Go, 1/2 To |
jusqu'à 4000/2000 Mo/s |
5 années |
| Lexar NM790 |
M.2 |
NVMe PCIe |
512 Go, 1/2/4 To |
jusqu'à 7 400/6 500 Mo/s |
5 années |
| Kingston KC3000 |
M.2 |
NVMe PCIe |
512 Go, 1/2/4 To |
jusqu'à 7000 Mo/s |
5 années |
| Seagate FireCuda 530 |
M.2 |
NVMe PCIe |
500 Go, 1/2/4 To |
jusqu'à 7 300/6 900 Mo/s |
5 années |
De manière générale, les SSD M.2 ont des vitesses de lecture et d'écriture plus rapides et peuvent apporter de meilleures performances à votre ordinateur. Si vous souhaitez changer de SSD, un SSD M.2 peut être votre choix.
Lors du changement d'un SSD, la capacité de stockage d'un SSD dont vous avez besoin est un facteur important à prendre en compte. Si vous êtes un gros joueur de jeux, un créateur de contenu ou un professionnel, un SSD d'une capacité de 1 To est fortement recommandé, et si vous êtes un utilisateur général de PC, un SSD d'une capacité de 500 Go est fortement recommandé pour le stockage de données et le futur système d'exploitation. mises à jour.
De quelle quantité de stockage un PC de jeu doit-il disposer ?
Choisir le bon stockage pour votre PC de jeu est crucial pour une expérience de jeu fluide. Lire la suite >>
Pour conclure
Cet article vous présente 2 façons de cloner un SSD Samsung sur un autre SSD . En bref, vous pouvez utiliser le logiciel de clonage de disque EaseUS et le logiciel Samsung Data Migration pour vous aider à migrer les données d'un SSD Samsung vers un autre disque dur. L'outil Samsung Data Migration est un utilitaire pratique pour migrer des données d'un disque dur ou d'un SSD vers un autre SSD des marques Samsung. Malheureusement, cela laisse beaucoup à désirer.
EaseUS Disk Copy est une excellente alternative au logiciel de migration de données Samsung qui vous permet de cloner des partitions de disque et ne vous limite pas à un système d'exploitation Windows ou à des disques fabriqués par Samsung. La migration de données Samsung est peut-être gratuite, mais le logiciel de clonage d'EaseUS offre plus de fonctionnalités à un prix acceptable et abordable avec moins de limitations. Téléchargez-le et essayez-le. Il ne vous décevra pas !
FAQ sur le clonage d'un SSD Samsung vers un autre SSD
1. Samsung Data Migration fonctionnera-t-il avec d'autres SSD ?
Samsung Data Migration ne fonctionne pas avec les SSD d'autres fabricants de SSD. Si vous souhaitez cloner un disque dur Samsung sur un disque non Samsung, vous devez utiliser un programme de clonage tiers comme EaseUS Disk Copy.
2. Samsung dispose-t-il d'un logiciel de clonage ?
Samsung propose son logiciel de clonage appelé Samsung Data Migration, qui peut vous aider à transférer des données d'un disque dur Samsung vers un autre disque de Samsung.
3. Comment cloner un disque dur sur un SSD Samsung plus grand ?
Vous pouvez utiliser Clonezilla ou Samsung Data Migration Software pour cloner un disque dur sur un SSD Samsung. Si les deux disques durs proviennent de Samsung, vous pouvez utiliser son outil de clonage pour vous aider à migrer les données ou le système d'exploitation d'un disque dur Samsung vers un SSD Samsung.