Sommaire
Top Sujets
S'applique à : Tous les ordinateurs Lenovo, comme Lenovo G70, Lenovo y580, Lenovo z510, Lenovo Ideapad
Lenovo est un fabricant de renommée mondiale d'ordinateurs portables, de tablettes, de PC et d'autres appareils électroniques. Parmi ces produits, les ordinateurs portables Lenovo sont très populaires. Autrefois, la plupart des ordinateurs portables avaient un disque dur intégré comme disque système, et il n'y avait pas beaucoup d'espace disque. Après une utilisation prolongée, à mesure que les données augmentent et que l'équipement est vieux, votre ordinateur peut fonctionner plus lentement.
Dans ce cas, de nombreux utilisateurs choisiront de mettre à niveau HDD de l'ordinateur Lenovo vers un SSD ou un disque dur plus grand afin d'améliorer les performances de l'ordinateur lorsqu'ils ne souhaitent pas changer d'ordinateur.
Cloner HDD vers SSD Lenovo avec un logiciel gratuit de clonage de disque
Il est universellement connu que les SSD fonctionnent bien mieux que les disques durs en termes de vitesse, de sécurité des données, de fiabilité et de durée. De plus, par rapport aux disques durs, les SSD sont plus légers et prennent moins de place. Si vous souhaitez remplacer votre disque dur actuel par un SSD pour améliorer les performances de l'ordinateur sans réinstaller le système d'exploitation et les applications Windows, cloner un disque d'ordinateur portable Lenovo avec un logiciel de clonage de disque professionnel est la meilleure option.
EaseUS Disk Copy est simple à utiliser et compétent pour mettre à niveau votre disque dur Lenovo de l'ancien disque vers un nouveau ou cloner le disque dur HDD vers SSD. Vous pouvez utiliser cet outil de clonage de disque pour :
- Migrez le système d'exploitation vers un SSD ou un disque dur sans avoir à réinstaller le système d'exploitation et toutes les applications
- Cloner le disque dur Lenovo sur un SSD plus petit
- Cloner le disque dur sur un disque dur plus grand
- Sauvegarder le système d'exploitation Windows pour une utilisation ultérieure
Maintenant, téléchargez gratuitement ce programme de copie de disque ultime pour remplacer le disque dur Lenovo.
Comment cloner un disque dur Lenovo sur SSD sous Windows 10/8/7
Suivez le guide étape par étape ci-dessous pour utiliser EaseUS Disk Copy pour terminer le clonage du disque dur d'un ordinateur portable Lenovo du disque dur vers le SSD ou le disque dur. Ce programme de clonage de disque/partition vous permet de cloner un disque dur avec des secteurs défectueux.
Outils dont vous avez besoin
- - Un SSD
- - Un câble SATA utilisé pour connecter le SSD à l'ordinateur portable
- - Un logiciel de clonage de disque : EaseUS Disk Copy
Configuration requise pour le SSD
- Assurez-vous que la capacité du SSD soit supérieure à l'espace utilisé sur le disque dur à remplacer. Si l'espace utilisé est plus grand que l'espace total du SSD, il est recommandé d'attribuer la priorité au clonage du système d'exploitation au lieu de l'intégralité du disque sur le SSD à l'aide de la fonction « Clonage système ».
- Assurez-vous que le SSD s'affiche en tant qu'espace non alloué dans Gestion des disques (Cliquez avec le bouton droit sur "Ce PC" > "Gérer" > "Gestion des disques"). Sinon, sauvegardez le SSD, ce qui peut être fait à l'aide d'EaseUS Todo Backup, puis supprimez toutes les partitions du SSD (cliquez avec le bouton droit sur le volume et choisissez "Supprimer").
- Assurez-vous que le SSD a le même style de partition que le disque dur. Si non, vous devriez convertir un disque MBR en disque GPT ou vice versa.
Pour vérifier le style de partition d'un disque :
Etape 1: Connectez le disque dur/SSD à un ordinateur.
Etape 2: Faites un clic droit sur "Ce PC" et choisissez "Gérer" > "Gestion des disques".
Etape 3: Faites un clic droit sur votre disque et choisissez "Propriétés".
Etape 4: Passez à l'onglet "Volumes". Sous Informations sur le disque, vous pouvez voir le style de partition de votre disque.
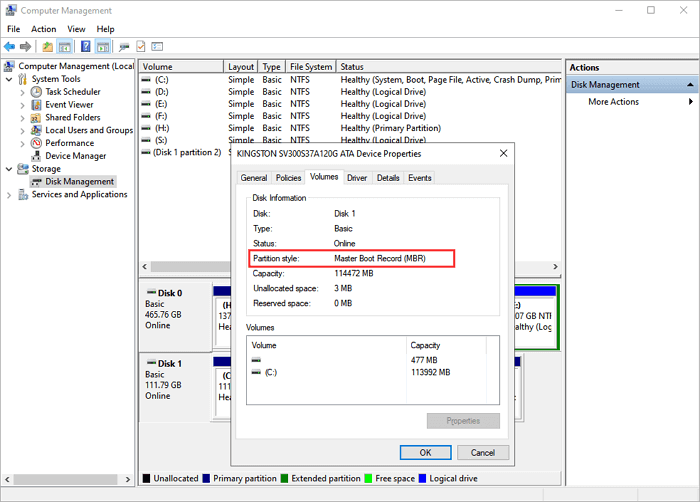
Guide pas à pas pour cloner HDD vers SSD Lenovo
Après avoir effectué les préparatifs ci-dessus, vous pouvez suivre les étapes détaillées ci-dessous pour cloner le disque dur Lenovo sur un SSD.
Si vous effectuez le remplacement du disque dur du système Lenovo, après le clonage, vous devez configurer manuellement votre ordinateur pour qu'il démarre à partir du SSD cloné. Par contre s'il s'agit d'un clonage de disque de données, il n'est pas nécessaire de modifier les paramètres de démarrage.
Étape 1: Dans "Mode du disque", sélectionnez le disque dur que vous souhaitez cloner.
Étape 2: Sélectionnez le SSD comme disque de destination.
Un message d'avertissement vous indique que les données sur le SSD seront effacées. Cliquez sur "OK" pour continuer si vous n'avez pas de données importantes sur ce disque SSD de destination.
Étape 3: Contrôlez l'ordonnancement des disques, puis cliquez sur « Procéder » pour continuer.
Comme la destination est un SSD, il vous est suggéré de cocher "Vérifier l'option si la cible est un SSD".
Étape 4: Attendez que le processus se termine.
Tutoriel vidéo : Cloner HDD vers SSD Windows 11/10 : Tutoriel Ultra Simple & Rapide
Tu veux remplacer ton vieux disque dur par un SSD plus rapide sans perdre tes fichiers, ton OS, ni tes logiciels ?
📌Chapitres vidéo:
00:00 Est-il possible de remplacer un disque dur par un disque SSD sans cloner?
01:16 Comment installer Windows 11/10 sur un SSD pour remplacer le disque dur
03:52 Pourquoi nous recommandons le clone plutôt qu'une installation propre
04:02 Comment cloner un disque dur vers un SSD sous Windows 11/10/8/7

Configurer Lenovo Boot à partir du SSD
Si vous avez cloné un disque de données sur le SSD, vous pouvez ignorer cette partie. Par contre si vous avez cloné un disque système sur le SSD, vous devrez configurer votre ordinateur pour qu'il puisse démarrer à partir de celui-ci. Voici les étapes :
Etape 1 : Redémarrez le PC et appuyez sur F2 ou F8 pour accéder aux paramètres du BIOS.
Etape 2 : Dans l'option de démarrage, sélectionnez un nouveau disque dur/SSD comme nouveau lecteur de démarrage et enregistrez toutes les modifications.
Etape 3 :Quittez le BIOS et redémarrez l'ordinateur.
Problèmes que vous pouvez rencontrer pour cloner HDD vers SSD Lenovo
Bien que minoritaires, certains d'entre vous peuvent rencontrer les problèmes suivants après le clonage du disque dur Lenovo sur SSD.
Problème 1 : Problème de démarrage du disque
Le problème de démarrage du disque est le problème le plus couramment rencontré après le clonage. Il y a trois causes principales :
- Lors du clonage du disque, vous sélectionnez manuellement le lecteur système (lecteur C uniquement).
- Vous connectez le disque dur à l'ordinateur et en faites un lecteur USB.
- L'ordinateur ne dispose pas des pilotes nécessaires.
Pour la situation 1 : lorsque vous utilisez EaseUS Disk Copy pour cloner votre système, assurez-vous de choisir le clonage de disque au lieu du clonage de partition. Cela empêche que la partition système et la partition de démarrage ne soient pas ensemble et ainsi évite de provoquer un problème pour démarrer sur le disque. Si vous avez sélectionné le clonage de partition, vous pouvez contacter notre équipe d'assistance (support@todo-backup.com) pour une assistance à distance. Ils vous aideront à créer la partition système, ce qui résoudra le problème de démarrage.
Pour la situation 2 : vous devez modifier les BCD (données de configuration de démarrage, qui permettent de rendre la partition système Windows amorçable) sur le SSD cloné. Pour un guide détaillé sur la façon d'éditer BCD, vous pouvez vous référer à la document officiel de Microsoft.
Pour la situation 3 : vous pouvez utiliser DISM (Deployment Image Servicing and Management), un outil de ligne de commande intégré à Windows, pour ajouter le pilote. Aussi, vous pouvez vous référer au document officiel de Microsoft pour vous aider.
S'il y a une situation que vous ne pouvez pas gérer après avoir cloné votre disque dur sur un SSD à l'aide d'EaseUS Todo Backup, n'hésitez pas à contacter notre équipe d'assistance (support@easeus.com) pour obtenir de l'aide.
Problème 2 : Problèmes de logiciels ou réactivation
Selon la conception du logiciel, certains utilitaires demanderont une réactivation lorsqu'ils détecteront des changements dans le matériel. Dans de tels cas, contactez le fabricant du logiciel et laissez-le réinitialiser le code d'activation pour que vous puissiez résoudre le problème.
Problème 3 : Obtenez un SSD mal aligné après le clonage
Il arrive que votre SSD soit mal aligné après le clonage du disque. Vous pouvez vérifier l'alignement de votre SSD en suivant les étapes ci-dessous :
Etape 1 : Appuyez sur "Windows + R" et entrezmsinfor32.
Etape 2 : Allez dans "Composants" > "Stockage" > "Disques".
Etape 3 : Vérifiez la valeur de « Décalage de démarrage de la partition ». Si la valeur n'est pas divisible par 4096, votre SSD est mal aligné.
Un mauvais alignement réduira les performances de votre SSD. Par conséquent, si vous trouvez que votre SSD est mal aligné, vous pouvez utiliser la fonction d'Alignement 4K dans le gestionnaire de partition gratuit - EaseUS Partition Master Free pour aligner les secteurs du SSD.
Comment tirer le meilleur parti du SSD
Maintenant que vous avez installé un SSD sur votre ordinateur, pour vous aider à tirer le meilleur parti d'un SSD et prolonger sa durabilité, voici quelques petits conseils utiles.
Activer Trim
La commande TRIM peut améliorer la vitesse d'écriture du SSD et prolonger sa durée de vie. Ainsi, pour maintenir les performances optimales de votre SSD, vous devez activer TRIM dessus.
Mettre à jour son Firmware
Les fabricants de SSD publient en permanence des mises à jour qui peuvent résoudre des problèmes techniques et des bugs ou même optimiser les performances du SSD. Par conséquent, c'est un bon choix de garder le firmware du SSD à jour.
Gardez toujours de l'espace libre
Lorsqu'un SSD manque d'espace, des problèmes liés aux performances peuvent survenir. En outre, si le SSD est le disque système de votre ordinateur, vous devez également considérer que le système et les applications ont besoin d'espace libre pour fonctionner correctement. Ainsi, laissez toujours de l'espace libre sur le SSD.
Il existe de nombreux autres conseils pour tirer le meilleur parti du SSD, comme ne pas défragmenter le SSD, ne pas y stocker de gros fichiers et ne pas effacer le disque. Gardez ces conseils à l'esprit; vous pouvez ainsi conserver les performances du SSD et prolonger sa durée de vieen même temps.
Le mot de la fin
Le clonage d'un disque dur sur un SSD sur un ordinateur portable Lenovo peut se faire sans effort à l'aide d'un logiciel comme EaseUS Disk Copy. Dans la plupart des cas, tant que votre SSD répond aux exigences énumérées ci-dessus, vous pouvez terminer la tâche sans risque. Si vous rencontrez des problèmes inattendus et que vous ne trouvez pas comment les résoudre, n'hésitez pas à contacter notre équipe d'assistance pour obtenir de l'aide.
FAQ sur le clonage de HDD vers SSD Lenovo
Voici quelques questions fortement liées au clonage du disque dur d'un ordinateur portable Lenovo. Si vous rencontrez également l'un de ces problèmes, vous pouvez trouver les méthodes ici.
Comment remplacer le disque dur de mon SSD d'ordinateur portable Lenovo ?
Suivez les étapes simples vues ici pour remplacer le disque dur par un SSD sur votre ordinateur portable Lenovo.
Outils :
- Un disque dur ou SSD
- Un petit tournevis
Etape 1 : Assurez-vous que l'ordinateur portable est éteint et débranché. Retirez la batterie.
Etape 2 : Retirez la vis qui fixe le couvercle du logement du disque dur.
Etape 3 : Connectez le SSD à votre ordinateur portable. Connectez le câble et faites glisser le lecteur dans l'emplacement. Revissez le couvercle. Remettez la batterie.
Comment transférer mon système d'exploitation du disque dur vers le SSD dans un ordinateur portable ?
Connectez le SSD à votre ordinateur portable et utilisez EaseUS Disk Copy pour migrer le système d'exploitation du disque dur vers le SSD sans réinstaller.
Etape 1 : Exécutez le programme, choisissez votre disque système comme disque source sous "Mode disque" et cliquez sur "Suivant".
Etape 2 : Choisissez le disque cible comme disque de destination.
Etape 3 : Vérifiez l'ordonnancement des deux disques. Cliquez sur "Continuer" pour exécuter enfin la tâche.
Etape 4 : Configurez le démarrage du système d'exploitation Windows à partir du disque cloné.
Comment cloner Windows du disque dur vers le SSD ?
Pour cloner le système d'exploitation Windows, EaseUS Disk Copy vous aidera à le faire sans aucun effort. Vous pouvez faire comme indiqué dans le didacticiel pour cloner Windows sur un SSD encore plus petit. Après le clonage, vous devez effectuer l'opération de repos pour assurer un démarrage en douceur.
Comment cloner un disque dur Lenovo ?
Etape 1 : Téléchargez, installez et exécutez EaseUS Disk Copy sur votre PC. Cliquez sur "Mode disque" et sélectionnez le disque dur que vous souhaitez copier ou cloner. Cliquer sur Suivant pour continuer.
Etape 2 : Sélectionnez le disque de destination. Cliquez sur le bouton "OK" pour confirmer si le programme demande d'effacer les données sur le disque de destination.
Etape 3 : Vérifiez et modifiez l'ordonnancement des disques si besoin. Cliquez sur "Continuer" pour démarrer le processus pour cloner disque dur vers ssd.
Cette page vous a-t-elle été utile ? Votre soutien est vraiment important pour nous !

EaseUS Disk Copy
EaseUS Disk Copy est un outil de clonage et de migration de disque dur/SSD bien conçu et très facile à utiliser, un outil qui devrait être idéal pour quiconque souhaite migrer rapidement et facilement un disque système existant vers un nouveau disque (ou un lecteur SSD nouvellement installé) avec le minimum de configuration requis.
-
Mise à jour
Soleil est passionnée d'informatique et a étudié et réalisé des produits. Elle fait partie de l'équipe d'EaseUS depuis 5 ans et se concentre sur la récupération des données, la gestion des partitions et la sauvegarde des données.…Lire complet -
Mise à jour
Lionel est passionné de technologie informatique, il fait partie de l'équipe EaseUS depuis 8 ans, spécialisé dans le domaine de la récupération de données, de la gestion de partition, de la sauvegarde de données.…Lire complet
EaseUS Disk Copy

Outil de clonage dédié pour répondre à tous vos besoins de clonage de système, de disque et de partition.
Articles populaires
Sujets intéressants









