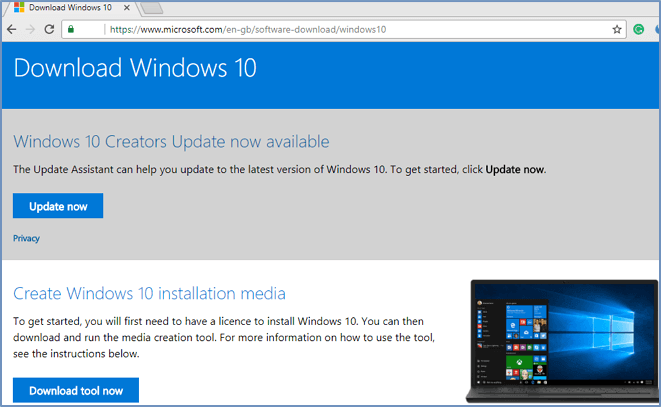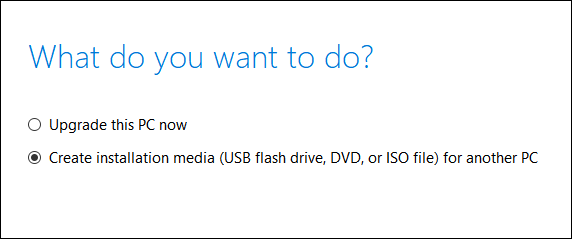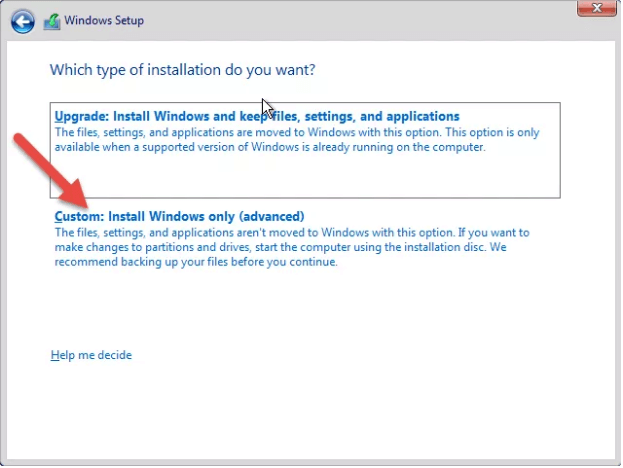"Dois-je cloner mon disque dur vers un SSD ou faire une nouvelle installation?" C'est une question posée par un utilisateur sur Quora. Si vous avez déjà acheté un nouveau disque dur de remplacement, l'étape suivante consiste à effectuer une nouvelle installation ou à cloner le disque dur de la même manière que le disque source.
Ces deux méthodes vous permettront de configurer votre Windows OS et d'autres données. En termes de résultats, il n'y a pas de différence. Lisez la suite pour savoir laquelle des méthodes est la meilleure solution pour vous, en fonction de l'état de santé du secteur du disque et de vos propres besoins.
Clonage ou installation propre?
Comment cloner disque dur vers SSD avec EaseUS Disk Copy?
Comment installer Windows proprement sur un SSD?
Clonage ou installation propre?
1. Cloner disque dur vers SSD
L'une des raisons de choisir l'option de clonage de disque dur est de gagner du temps et d'obtenir une copie à 100%. Le clonage de disque permet de réaliser une copie intégrale, y compris du système d'exploitation Windows, des programmes existants, des données personnelles, des mises à jour, etc. Voir 3 raisons pour choisir de cloner un disque dur:
- Votre système d'exploitation Windows fonctionne bien.
- Les fichiers système et les autres fichiers fonctionnent bien.
- Vous n'arrivez pas à installer les pilotes et les programmes un par un.
2. Installer SSD proprement
Une installation propre signifie que vous devez installer tous les pilotes, les logiciels existants. Et vous allez reconfirmer les mises à jour de Windows, reconfigurer chaque fichier système et mot de passe. Voici 3 raisons de choisir une installation propre:
- Si votre système d'exploitation actuel a un problème qui fait que le PC ne fonctionne pas correctement, veuillez choisir une installation propre.
- Si votre ancien disque contient beaucoup de fichiers cache et de fichiers dangereux, at que vous ne voulez pas le réparer et l'apporter au nouveau disque, alors l'installation fraîche est un bon choix.
- Si votre ancien disque contient plusieurs secteurs défectueux qui affectent le fonctionnement du PC, une installation propre est le bon choix.
Comment cloner un disque dur en SSD avec EaseUS Disk Copy ?
1 - Préparez le tournevis, l'adaptateur de disque dur SATA et le logiciel de clonage de disque
- Tournevis: préparez-vous à retirer le boîtier de votre ordinateur à l'étape 4 .
- Adaptateur de disque dur SATA ou USB 3.0: connectez un disque dur à l'ordinateur.
- Logiciel de clonage de disque: Téléchargez l'outil professionnel - EaseUS Disk Copy sur votre ordinateur. Il permet, entre autres, de cloner un disque dur. Téléchargez et activez d'abord le logiciel:
2 - Initialisez le nouveau disque dur via la Gestion des disques
Étape 1. Connectez le SSD au PC > Appuyez sur Windows + X ensuite ouvrez Gestion des disques > Cliquez avec le bouton droit de la souris sur l'ancien disque pour choisir "Propriétés", puis choisissez le volume pour vérifier le style de partition.
Étape 2. Cliquez avec le bouton droit de la souris sur le nouveau disque dur et sélectionnez "Initialiser le disque".
3 - Suivez les étapes suivantes pour cloner un disque dur vers SSD
Activez EaseUS Disk Copy pour un processus fluide de copie ou de clonage de disque.
1. Téléchargez, installez et exécutez EaseUS Disk Copy sur votre PC.
Cliquez sur Mode du disque et sélectionnez le disque source que vous souhaitez copier ou cloner. Cliquez sur Suivant pour continuer.
2. Sélectionnez le disque cible sur lequel vous voulez cloner/copier l'ancien disque et cliquez sur Suivant pour continuer.
Cliquez sur OK pour confirmer si le programme vous notifie que les données sur le disque cible seront effacées.
3. Vérifiez et modifiez la disposition du disque en choisissant Ajuster automatiquement le disque, Copier comme source ou Modifier la disposition du disque.
L'option Ajuster automatiquement le disque est recommandée.
- L'option Copier comme source copiera/clonera la même disposition de partitions sur votre disque source vers le disque cible.
- L'option Modifier la disposition du disque vous permet de redimensionner ou déplacer manuellement la disposition des partitions sur le disque cible.
- Si votre disque cible est un disque SSD, n'oubliez pas de cocher l'option Vérifier l'option si la cible est SSD.
Cliquez sur Procéder pour lancer le processus de clonage ou de copie de disque.
4 - Démarrez à partir du nouveau disque SSD
- Éteignez le PC et retirez le boîtier de l'ordinateur à l'aide d'un tournevis.
- Utilisez le câble d'alimentation et le câble SATA pour connecter le SSD cloné au PC.
- Redémarrez l'ordinateur et appuyez sur F2 ou Suppr pour accéder au menu BIOS.
- Accédez à l'onglet Boot > faites défiler vers le bas et trouvez "Boot Option Priorities" > Définissez le démarrage de l'ordinateur à partir du SSD cloné.
- Enregistrez toutes les modifications et redémarrez l'ordinateur.
Vous pouvez également consulter notre tutoriel vidéo:
Comment installer Windows proprement sur un SSD ?
Étape 1. Préparez le support d'installation de Windows et insérez-le dans le PC.
Vous pouvez créer un support d'installation (clé USB, DVD ou fichier ISO) à l'aide de l'outil Création de média Windows 10.
![créer le support d'installation de windows 10 - 1]()
Étape 2. Exécutez l'outil Windows, choisissez "Créer un support d'installation (clé USB, DVD ou fichier ISO) pour un autre PC".
![créer le support d'installation de windows 10 - 2]()
Étape 3. Suivez le guide à l'écran pour créer le support d'installation.
Étape 4. Retirez le boîtier de l'ordinateur et connectez le nouveau disque dur à l'ordinateur.
Étape 5. Modifiez les priorités de démarrage.
Redémarrez le PC > Appuyez sur F2 ou Del pour entrer dans le BIOS > Définissez le démarrage à partir du CD/DVD > Enregistrez les modifications.
Étape 6. Dans l'écran d'installation de Windows, cliquez sur "Installer maintenant".
Étape 7. Cliquez sur "Personnalisé: Installer uniquement Windows (avancé)".
![installation propre de windows os]()
Étape 8. Choisissez des partitions sur un disque dur pour y installer Windows.
Clonage ou installation propre ? Trouvez votre solution !
En résumé, si votre système d'exploitation Windows fonctionne bien, nous vous recommandons d'utiliser la méthode de clonage de disque de la Partie 1. Sinon, vous pouvez appliquer l'installation propre comme présentée dans la Partie 2 si votre ancien disque présente des problèmes qui perturbent le fonctionnement normal. Pour toute autre question, veuillez nous contacter sur [email protected].