Sommaire
Avis des rédacteurs
Lorsqu'il s'agit de copier des fichiers d'un ordinateur vers un disque externe, la plupart des utilisateurs les copient et les collent directement. Bien que la méthode ne fonctionne pas bien lorsque le nombre de fichiers augmente.
Imaginez un processus effectuant automatiquement une sauvegarde ou copiant tous vos fichiers et programmes du PC vers un disque externe. Cela garantit que vous ne manquerez de rien. Voyons maintenant comment transférer efficacement des fichiers d'un PC vers un disque dur externe .
Utiliser EaseUS Todo PCTrans pour des données d'un PC sur un disque dur Windows en un clic
Maintenant que vous savez pourquoi il est important d'avoir un processus approprié, il est temps de consulter EaseUS Todo PCTrans . C'est une application professionnelle qui offre plusieurs fonctionnalités de transfert de fichiers. Il peut transférer des fichiers, des applications, des comptes d'utilisateurs et des paramètres entre PC ou ordinateurs portables en quelques clics.
Ainsi, si vous envisagez de passer à un nouveau PC et de transférer des fichiers vers un nouvel ordinateur ou si vous souhaitez simplement transférer des fichiers et des applications d'un ordinateur à un autre à l'aide d'un disque dur externe, voici comment utiliser le logiciel EaseUS Todo PCTrans.
Fonctions et caractéristiques principales d'EaseUS Todo PCTrans
- Transfert de PC à PC : il s'agit de la méthode à utiliser lors du changement de PC ou du partage de fichiers entre deux ordinateurs portables . Cela fonctionne également lorsque les ordinateurs sont connectés au même réseau.
- Sauvegarde et restauration : Cette méthode vous permet d'effectuer une sauvegarde complète ou partielle du PC actuel. Vous pouvez transférer des fichiers vers un nouvel ordinateur, déplacer des fichiers, des applications et bien plus encore. Il vous permet de tout transférer d'un ordinateur portable vers un disque dur externe.
- Migration d'applications : lorsque vous manquez d'espace, utilisez cette méthode pour déplacer les applications d'un lecteur à un autre . Cela vous aidera à installer plus d'applications sur le lecteur principal.
1. Comment transférer tous les fichiers du PC vers le disque dur externe ?
Téléchargez gratuitement EaseUS Todo PCTrans pour sauvegarder les fichiers du PC sur le disque dur externe. Notez que lorsque vous devez restaurer le fichier sur un autre PC, vous devez utiliser le même logiciel.
Étape 1. Créez un fichier de sauvegarde du disque dur source
Lancez EaseUS Todo PCTrans sur votre ordinateur Windows. Accédez au mode « Sauvegarde & restauration » et cliquez sur « Commencer » .

Passez votre souris sur « Sauvegarde des données » et cliquez sur « Suivant ». Plus tard, confirmez les paramètres par défaut du nom de fichier et du chemin d'accès au fichier, ou vous pouvez personnaliser les paramètres vous-même.

Sélectionnez maintenant les éléments que vous souhaitez transférer sur l'autre disque dur. EaseUS Todo PCTrans permet aux utilisateurs de créer des fichiers de sauvegarde de plusieurs types de fichiers, y compris des applications, des données personnelles et des comptes d'utilisateurs. Pour transférer des fichiers d'un lecteur à un autre, désélectionnez les « Application » et « Comptes », passez votre souris sur « Fichiers », et cliquez sur « Sauvegarder ».

C'est ici que vous devez sélectionner les fichiers sur le lecteur source. Développez le lecteur afin de pouvoir choisir de manière sélective les fichiers souhaités, puis cliquez sur « Sauvegarder ». Attendez que le processus se termine.

Étape 2. Restaurer le fichier sur le lecteur de destination
Lancez EaseUS Todo PCTrans et suivez le même chemin pour atteindre l'étape de sélection d'une méthode de transfert. Cette fois, choisissez « Restauration des données » et cliquez sur « Suivant ».
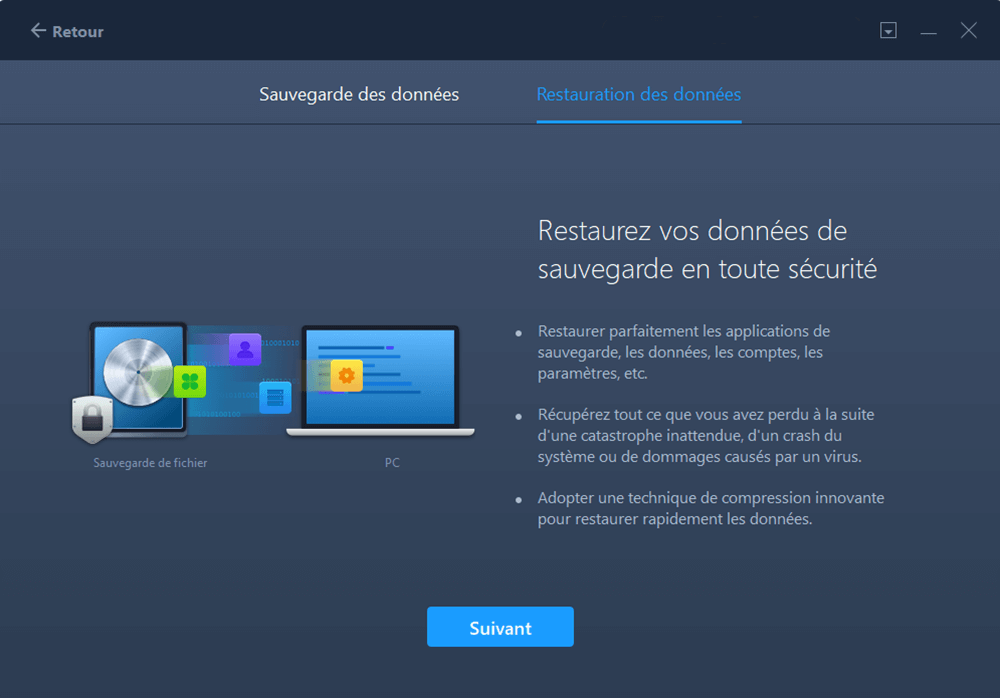
Choisissez le fichier de sauvegarde existant présenté sur l'interface, ou naviguez jusqu'au chemin exact du fichier où se trouve le fichier de sauvegarde, cliquez sur « Restaurer ».
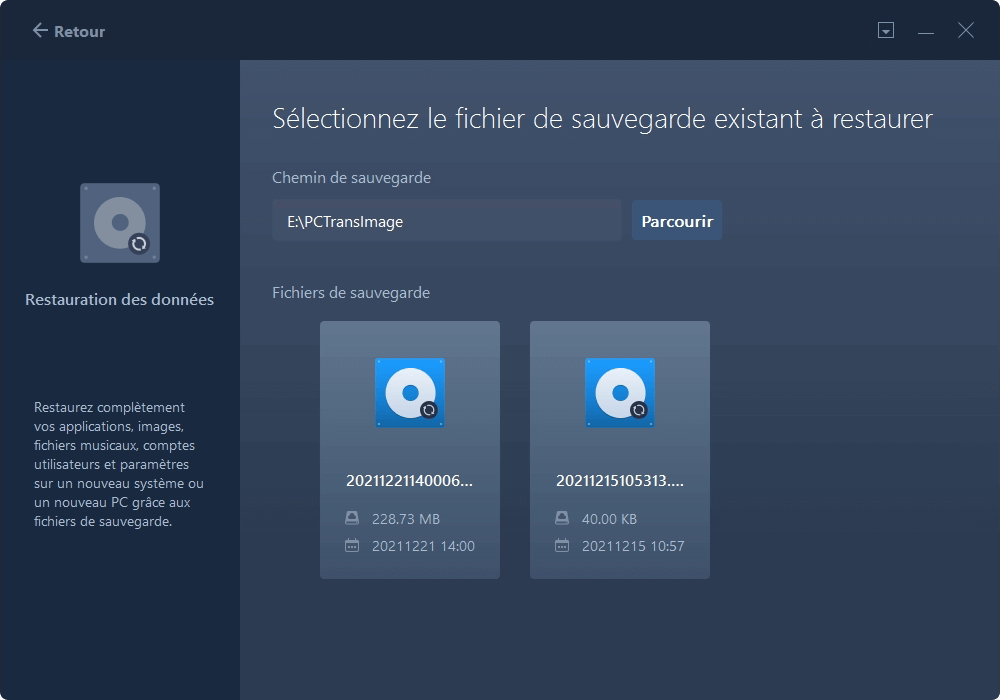
Vous êtes de retour dans les « Fichiers », cliquez sur « Modifier » pour entrer. Le fichier de sauvegarde est visible ici. Vous devez cliquer sur l'icône en forme de crayon pour définir l'emplacement cible, qui est l'autre disque dur, et soumettre la modification. Après les réglages de base, cliquez sur « Terminer » et enfin sur « Restaurer ». Attendez patiemment que le processus de transfert soit terminé.
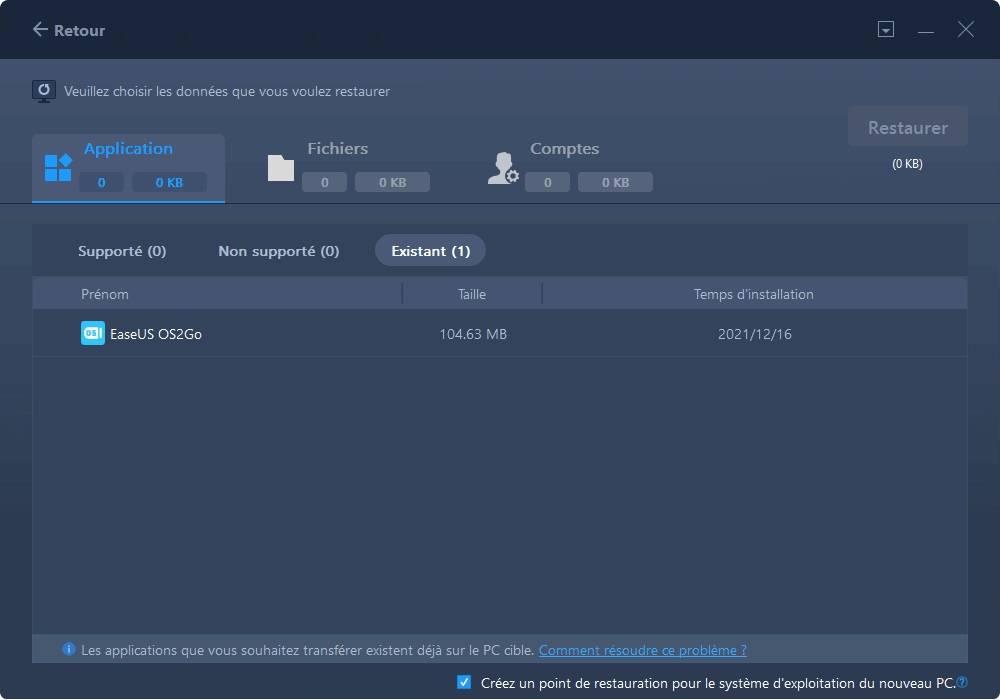
2. Comment migrer des programmes d'un PC vers un disque dur externe
Tout comme vous pouvez transférer des fichiers, vous pouvez également transférer des programmes d'un PC vers un disque externe. Cela s'avère pratique lorsque vous manquez d'espace sur le disque sur lequel l'application est installée.
Étape 1. Connectez votre disque dur externe à votre ordinateur. Ouvrez EaseUS Todo PCTrans et sélectionnez « Migration d'applications > Commencer ».

Étape 2. Trouvez et choisissez les demandes (marquées « Oui ») que vous souhaitez transférer. Vous pouvez sélectionner plusieurs applications.
Cliquez sur l'icône en forme de triangle et sélectionnez votre disque dur externe comme destination pour stocker les applications.

Étape 3. Cliquez ensuite sur « Transférer » pour déplacer vos programmes vers un disque dur externe

N'hésitez pas à télécharger EaseUS Todo PCTrans et migrez les fichiers et programmes vers un disque dur externe !
Utiliser CMD pour transférer des fichiers du PC vers le disque dur externe sous Windows
Si vous ne souhaitez pas utiliser de logiciel tiers, vous pouvez utiliser CMD pour transférer des fichiers d'un PC ou d'un ordinateur portable vers un disque dur externe. L'invite de commande propose un utilitaire XCOPY qui peut copier le dossier, tout le contenu et d'autres sous-dossiers. La copie par défaut ne copie pas les sous-dossiers ; par conséquent, c'est imparfait.
Étape 1 : utilisez Win + R pour ouvrir l'invite de commande, puis tapez CMD et appuyez sur les touches Shift + Enter.

Étape 2 : Ensuite, à l'invite de commande, tapez les lignes de commande suivantes pour copier tous les fichiers du lecteur C vers le lecteur E (E est la lettre de lecteur de votre disque dur externe).
xcopy c:\tally e:\
Étape 3 : Dans la commande ci-dessus, vous pouvez utiliser des options telles que /h /c /k /e /r /y pour copier des fichiers cachés, des répertoires vides, des options d'écrasement, etc. avec la commande suivante.
xcopy /h /c /k /e /r /yc:\ e:\
Bien que cela fonctionne très bien, il peut y avoir des problèmes en plus d'être une méthode lourde à utiliser. Si une copie échoue, vous disposez de quelques fichiers à l'ancien emplacement et d'autres dans un nouvel emplacement. De plus, vous ne pouvez pas automatiser ce processus. Nous vous recommandons donc fortement d'utiliser des outils de transfert professionnels. Si vous pensez que cela vous aide, cliquez sur les boutons sociaux et partagez-les avec vos amis.
Conclusion
Maintenant que vous avez lu l'article, vous savez comment transférer des fichiers d'un PC vers un disque dur externe sous Windows à l'aide d'un logiciel professionnel. Vous avez également appris à transférer des fichiers à l'aide de la commande copier.
Utiliser une méthode en ligne de commande est difficile à utiliser à long terme. Au lieu de cela, il serait préférable que vous utilisiez un logiciel comme EaseUS Todo PCTrans. Il propose le transfert de fichiers et une méthode pour automatiser le processus de sauvegarde, de transfert vers un PC, de migration d'applications et de récupération de données. Dans l'ensemble, c'est un excellent logiciel pour tous vos besoins.
À propos de l'auteur
Mis à jour par Flavie
Flavie est une rédactrice qui vient de rejoindre EaseUS. Elle est passionnée d'informatique et ses articles portent principalement sur la sauvegarde des données et le partitionnement des disques.
Rédigé par Arnaud
Arnaud est spécialisé dans le domaine de la récupération de données, de la gestion de partition, de la sauvegarde de données.
Avis et Récompenses
Avis des rédacteurs
-
EaseUS Todo PCTrans Free est une solution logicielle utile et fiable créée pour servir aux opérations de migration d'ordinateurs, que ce soit d'une machine à une autre ou d'une version antérieure de votre système d'exploitation à une plus récente.
-
EaseUS Todo PCTrans est créé par les gens d'EaseUS, qui fabriquent des outils incroyables vous permettant de gérer vos sauvegardes et de récupérer vos disques durs morts. Bien que ce ne soit pas un outil officiel, EaseUS a la réputation d'être très bon avec ses logiciels et son code.
-
Il offre la possibilité de déplacer l'intégralité de votre compte utilisateur depuis votre ancien ordinateur, ce qui signifie que tout est rapidement migré. Vous conservez votre installation Windows (et les pilotes appropriés pour votre nouveau PC), mais vous récupérez également toutes vos applications, paramètres, préférences, images, documents et autres données importantes.
Articles liés
-
Écran d'ordinateur portable cassé ! Comment récupérer les données ?
![author icon]() Arnaud/30/10/2025
Arnaud/30/10/2025 -
Transférer des applications et des programmes d'un PC vers un disque dur externe
![author icon]() Mélanie/30/10/2025
Mélanie/30/10/2025 -
Le groupe résidentiel n'apparaît pas sous Windows 10/11 ? Tous les correctifs ici !
![author icon]() Arnaud/30/10/2025
Arnaud/30/10/2025 -
Comment transférer CCleaner vers un nouvel ordinateur | Guide complet
![author icon]() Arnaud/30/10/2025
Arnaud/30/10/2025