3 meilleurs transferts de données Windows vers Windows 11 Téléchargement gratuit
Cette page présente les trois meilleurs logiciels et outils de transfert de données Windows 11 . Vous pouvez télécharger n'importe qui et suivre le didacticiel correspondant ici pour réussir à tout transférer de l'ancien ordinateur vers le nouvel ordinateur de bureau ou portable Windows 11.
Ces méthodes fonctionnent également sur Windows 10/8.1/8/7, etc., les anciens systèmes d'exploitation. Commençons.
3 meilleurs logiciels de transfert de données Windows 11 :
| Solutions réalisables | Dépannage étape par étape |
|---|---|
| #1. EaseUS Todo PCTrans Gratuit | Le logiciel de transfert de données Windows 11 le plus simple pour les débutants sous Windows 11... En savoir plus |
| #2. Partage à proximité de Windows | Conçu pour les utilisateurs Windows expérimentés pour transférer des données entre deux PC voisins... En savoir plus |
| #3. OneDrive | Conçu pour les administrateurs sophistiqués pour partager des données via le cloud entre PC... En savoir plus |
Si vous suivez attentivement le tableau ci-dessus, vous pourrez facilement déterminer quel outil vous convient le mieux pour le transfert de fichiers entre Windows 11 et d'anciens PC. Suivons la méthode privilégiée et commençons à transférer vos fichiers vers le nouvel ordinateur Windows 11 ou transférons maintenant les fichiers Windows 11 vers une autre machine.
#1. EaseUS Todo PCTrans Gratuit
Logiciel de transfert de données Windows 11 le plus simple

- Outil : EaseUS Todo PCTrans gratuit
- Pris en charge : Windows 11/10/8.1/8/7, Windows Vista et XP.
EaseUS Todo PCTrans Free est un logiciel de transfert de données robuste principalement conçu pour que les utilisateurs Windows puissent postuler au transfert de fichiers , à la migration d'applications, à la récupération de données et même au nettoyage de fichiers volumineux sur des ordinateurs Windows. Il simplifie le mode de transfert de données traditionnel en deux types via réseau ou image.
Comment télécharger:
EaseUS Todo PCTrans
- Transférez des fichiers, des données, des applications, des comptes d'utilisateurs et des paramètres de PC à PC via un réseau ou une image.
- Migrez les applications installées vers un lecteur non système sans réinstallation.
- Sauvegardez les données, récupérez les fichiers des PC morts, recherchez Windows , Office et d'autres clés de produit logiciel en 1 clic.
Outre le transfert de données, il vous permet également de déplacer les applications installées sur le lecteur C vers un autre lecteur de l'ordinateur, libérant ainsi de l'espace sur votre lecteur système. Il est efficace d'optimiser les performances lentes de l'ordinateur, permettant ainsi aux applications et programmes transférés de fonctionner sans aucun problème.
Comment utiliser le logiciel de transfert de données Windows 11 :
Étape 1. Ouvrez EaseUS Todo PCTrans sur vos deux ordinateurs. Choisissez « PC vers PC » pour passer à l'étape suivante.
Étape 2. Assurez-vous d'avoir choisi la bonne direction de transfert.
"Nouveau" - Déplace les données de l'ancien ordinateur vers le nouvel ordinateur actuel.
"Ancien" - Déplacez les données de l'ancien ordinateur actuel vers le nouvel ordinateur distant.

Étape 3. Connectez deux PC via le réseau en saisissant le mot de passe ou le code de vérification du PC cible. Assurez-vous également d'avoir choisi le bon sens de transfert et cliquez sur "Connecter" pour continuer.
Le code de vérification se trouve en haut à droite de l'écran principal « PC à PC » sur l'ordinateur cible.

Étape 4. Ensuite, choisissez « Fichiers » pour sélectionner les fichiers à transférer. Sélectionnez les fichiers spécifiques que vous souhaitez. De plus, vous pouvez cliquer sur l'icône Modifier pour personnaliser le chemin de stockage des données transférées.

Étape 5. Maintenant, cliquez sur « Transférer » pour commencer à transférer des fichiers d'un PC à un autre. La taille du fichier détermine le temps de transfert. Attend patiemment.

#2. Partage à proximité de Windows
Outil de transfert de données intégré à Windows 11 et transfert de fichiers à proximité

- Outil : Partage à proximité de Windows
- Pris en charge : Windows 11/10.
Le partage à proximité n'est actuellement disponible que sur les ordinateurs Windows 11 et Windows 10. Notez que si vous recherchez un moyen efficace de partager des fichiers entre d'anciens ordinateurs, comme de Windows 7 à Windows 11 ou de Windows 8 à Windows 11, cette méthode peut vous échouer. Au contraire, EaseUS Todo PCTrans recommandé dans la méthode 1 vous convient mieux.
Comment télécharger : Ce logiciel est actuellement un outil intégré à Windows 11 et 10. Le téléchargement n'est pas nécessaire.
Comment utiliser le partage à proximité pour transférer des fichiers sous Windows 11/10 :
Étape 1. Activez le partage à proximité sur les deux PC :
- Cliquez sur l'icône Démarrer et sélectionnez Paramètres > Système > Partage à proximité .
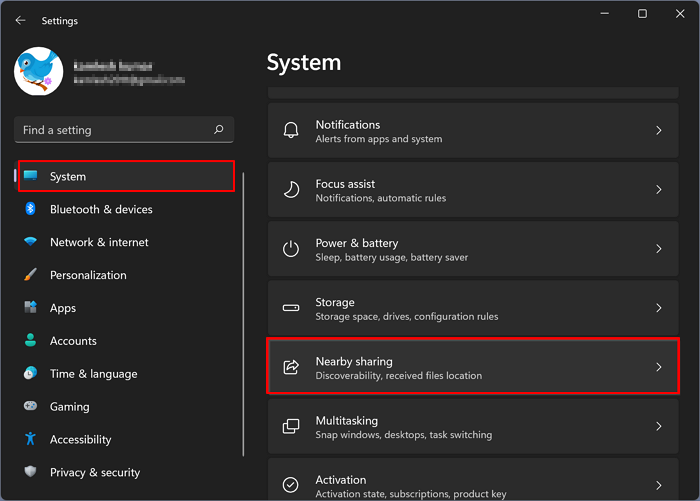
- Cochez Tout le monde à proximité dans le panneau d'autorisation de partage à proximité.

Étape 2. Transférer des fichiers entre des ordinateurs Windows 11 et 10 :
- Appuyez sur les touches "Windows + E" pour ouvrir l'Explorateur de fichiers.
- Faites un clic droit sur les fichiers que vous devez partager et sélectionnez « Afficher plus d'options ». Cliquez ensuite sur "Partager".
- Sélectionnez « Tout le monde à proximité » dans la fenêtre contextuelle.

#3. OneDrive
Outil de transfert de données cloud Windows 11
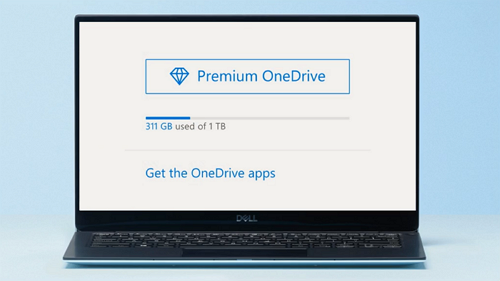
Source des images : Microsoft.
- Outil : Partage à proximité de Windows
- Pris en charge : Windows 11/10/8.1/8/7.
OneDrive est un lecteur de stockage cloud qui permet aux utilisateurs Windows de synchroniser facilement les données de l'ordinateur local avec le cloud, puis de les partager et de les télécharger sur un autre nouvel ordinateur. De plus, vous pouvez accéder aux anciens fichiers informatiques via OneDrive sur un nouvel ordinateur ou même un téléphone mobile. Alors, comment transférer des fichiers de PC à PC en utilisant OneDrive sous Windows 11 ? Voyons les détails.
Notez que OneDrive ne peut partager que des fichiers d'ordinateur local sur un bureau, tels que des téléchargements, de la musique, des images, des vidéos, etc., vers un nouvel appareil. Si vous préférez partager ou transférer des applications ou des paramètres Windows, EaseUS Todo PCTrans sera la meilleure option pour vous.
Comment télécharger : accédez à la page Web OneDrive et téléchargez la version appropriée pour votre système d'exploitation Windows.
Lien vers la page OneDrive : https://www.microsoft.com/en-us/microsoft-365/onedrive/download
Comment utiliser le transfert de fichiers OneDrive pour Windows 11 :
Étape 1. Téléchargez et installez OneDrive sur les deux ordinateurs.
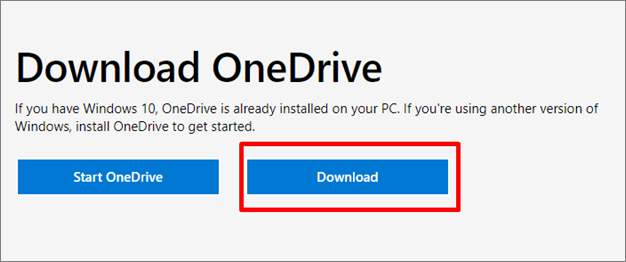
Étape 2. Cliquez ensuite sur "Oui" pour autoriser l'accès à OneDrive et apporter des modifications à votre ordinateur.
Étape 3. Accédez à Paramètres, cliquez sur « Système », puis cliquez sur « Sauvegarder les fichiers sur OneDrive ».
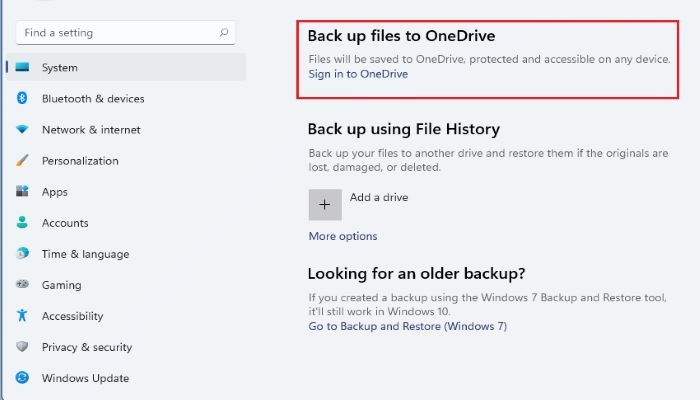
Étape 4. Connectez-vous avec votre compte OneDrive.
Fondamentalement, OneDrive est votre compte Microsoft.
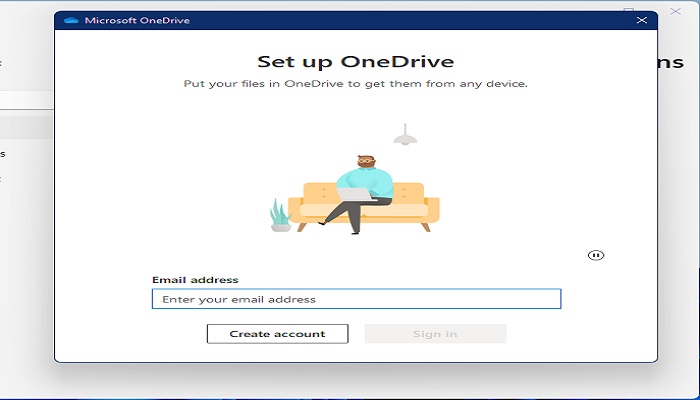
Étape 5. Brose pour sélectionner votre dossier OneDrive et cliquez sur "Suivant".
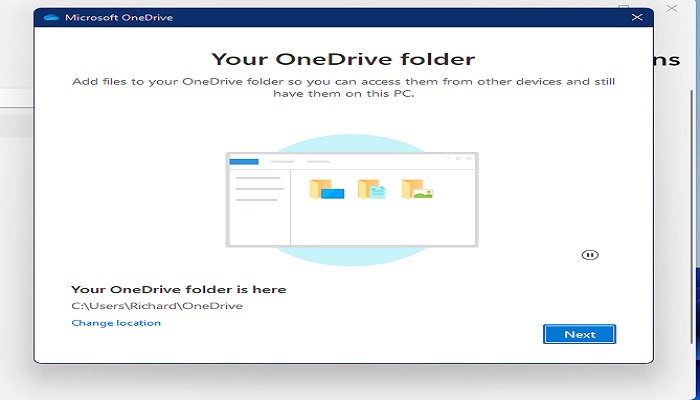
Étape 6. Après cela, cliquez sur « Ouvrir mon dossier OneDrive » pour sélectionner les fichiers souhaités que vous souhaitez sauvegarder sur OneDrive et partager avec un autre ordinateur.
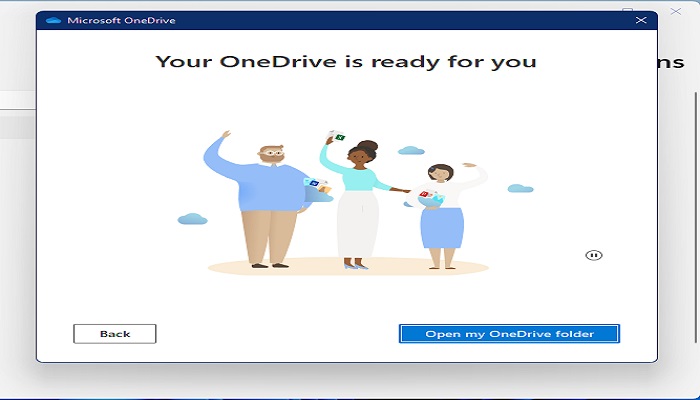
Étape 4. Sur le nouvel ordinateur, vous pouvez utiliser la même manière pour télécharger des fichiers de OneDrive sur votre disque local.
Windows 11 transférera-t-il des fichiers ?
« Windows 11 dispose-t-il d'une fonctionnalité permettant de transférer des fichiers vers un autre ordinateur ? Comment ?
"Comment puis-je tout transférer de mon ancien ordinateur vers mon nouvel ordinateur avec Windows 11 ?"
Oui. Windows 11 dispose de fonctionnalités permettant de transférer et de partager des fichiers entre des ordinateurs Windows 11 et d'autres PC à proximité ou distants. Selon certains débutants sous Windows, ces outils sont un peu difficiles à utiliser pour les débutants.
Existe-t-il un logiciel ou un outil de transfert de données Windows 11 encore plus simple pour migrer des données d'un PC à un PC ? Bien sûr.
Consultez la liste proposée ci-dessus et vous obtiendrez les 3 meilleurs transferts de données Windows 11, y compris le partage à proximité Windows 11 , OneDrive et un logiciel de transfert de données tiers pour obtenir de l'aide.
Transférer des données entre Windows 11 et d’autres PC est facile, agissez maintenant
Sur cette page, nous avons partagé 3 outils de transfert de données Windows 11 fiables que vous pouvez choisir celui qui vous convient et suivre les conseils respectifs pour obtenir de l'aide.
En suivant les solutions ci-dessus, le partage et le transfert de données entre Windows 11 et d’autres ordinateurs par vous-même sont faciles.
Tournez-vous vers le logiciel de migration de fichiers Windows 11 le plus fiable et le plus efficace – EaseUS Todo PCTrans pour transférer dès maintenant tout ce que vous voulez vers un nouvel ordinateur.
Avis de Produit
-
EaseUS Todo PCTrans Free est une solution logicielle utile et fiable créée pour servir dans les opérations de migration d'ordinateurs, que ce soit d'une machine à une autre ou d'une version antérieure de votre système d'exploitation à une plus récente.
En savoir plus -
EaseUS Todo PCTrans est créé par les gens d'EaseUS, qui fabriquent des outils incroyables vous permettant de gérer vos sauvegardes et de récupérer vos disques durs morts. Bien que ce ne soit pas un outil officiel, EaseUS a la réputation d'être très bon avec ses logiciels et son code.
En savoir plus
-
Il offre la possibilité de déplacer l'intégralité de votre compte utilisateur depuis votre ancien ordinateur, ce qui signifie que tout est rapidement migré. Vous conservez votre installation Windows (et les pilotes appropriés pour votre nouveau PC), mais vous récupérez également toutes vos applications, paramètres, préférences, images, documents et autres données importantes.
En savoir plus
Articles associés:
-
Transfert de Windows 8 à Windows 10 ou Windows 11
![author icon]() 27/11/2024
27/11/2024 -
Comment changer le dossier de téléchargements vers un autre lecteur sous Windows 10/11
![author icon]() 21/03/2024
21/03/2024 -
Comment transférer des fichiers d'un ordinateur vers la Xbox d'origine
![author icon]() 27/02/2025
27/02/2025 -
Comment déplacer des jeux du disque dur vers le SSD sans réinstaller 💡
![author icon]() 24/10/2024
24/10/2024
EaseUS Todo PCTrans
EaseUS Todo PCTrans permet de transférer les paramètres, les applications et les données entre les PC et les disques durs. Votre logiciel polyvalent de transfert et de migration de PC pour mettre à niveau les appareils sans réinstallation.
Avis de Produit
