Comment activer et utiliser le partage à proximité dans Windows 11 ? Résolu💡
S'applique à : Windows 11, Windows 10.
Savez-vous comment partager des fichiers sur votre ordinateur Windows 11 avec un appareil à proximité ? Cette page présentera un guide complet pour activer et utiliser la fonctionnalité Partage à proximité dans Windows 11 pour partager avec succès des fichiers avec un ordinateur Windows à proximité.
Besoin d'un guide détaillé ? Commençons.
| Solutions réalisables | Dépannage étape par étape |
|---|---|
| #1. Activer le partage à proximité | Appuyez sur les touches "Windows + A" > Cliquez sur Partage à proximité ... Étapes complètes |
| #2. Utiliser le partage à proximité | Appuyez sur les touches "Windows + E" pour ouvrir l'Explorateur de fichiers... Étapes complètes |
| Alternative de partage à proximité | Téléchargez et ouvrez EaseUS Todo PCTrans sur vos deux ordinateurs et choisissez « PC vers PC »... Étapes complètes |
Présentation du partage à proximité : fonctionnalités et avantages
Le partage à proximité est une fonctionnalité intégrée à Windows qui permet aux utilisateurs de Windows de partager des documents, des photos, des liens vers des sites Web et d'autres fichiers avec un appareil à proximité via Bluetooth ou WiFi.
Tous les utilisateurs Windows peuvent-ils utiliser le partage à proximité pour partager et transférer des fichiers entre ordinateurs ? Non, seuls les ordinateurs répondant aux spécifications répertoriées ici peuvent activer cette fonctionnalité pour le partage de fichiers :
- Exécuter Windows 11 ou Windows 10 (version 1083 ou ultérieure).
- Les deux ordinateurs doivent prendre en charge les connexions Bluetooth ou WiFi.
- Remarque :
- Le partage à proximité ne fonctionnera pas pour les anciennes éditions de Windows ou les ordinateurs qui ne prennent pas en charge Bluetooth ou WiFi. Dans ce cas, vous aurez besoin d'un outil alternatif de partage à proximité pour le transfert de fichiers entre ordinateurs. Un logiciel de transfert PC fiable comme EaseUS Todo PCTrans est recommandé ici pour vous aider.
Que peut faire le partage à proximité pour vous ? Consultez la liste des fonctionnalités et avantages du partage à proximité :
Caractéristiques mises en évidence :
- Transférez des photos, des documents, des vidéos, des liens.
- Transférez des fichiers entre des ordinateurs Windows 11 et Windows 10.
- Transférez des fichiers via Bluetooth ou WiFi.
| Avantages | Limites |
|---|---|
|
|
Choix des éditeurs d'EaseUS : si vous avez besoin d'un moyen pratique de partager de petits fichiers d'une taille maximale de Mo, un outil de partage Windows à proximité peut vous aider pleinement. Il est recommandé de se tourner vers un outil de transfert de fichiers professionnel pour transférer des fichiers volumineux au format Go.
Alors comment utiliser le partage à proximité dans Windows 11 ? Allez-y et suivez les conseils de la partie suivante pour vous guider.
Remarque : Si vous activez déjà le partage à proximité Windows 11, mais que cela ne fonctionne pas, cliquez sur le lien ci-dessous pour résoudre le problème :
Le partage à proximité ne fonctionne pas sous Windows 11 ? Répare le maintenant!
La fonctionnalité de partage à proximité de votre Windows 11 ne fonctionne-t-elle pas comme elle le devrait ? Découvrez comment réparer le partage à proximité qui ne fonctionne pas sous Windows 11 dans cet article.

Comment activer et utiliser le partage à proximité dans Windows 11
Comment puis-je activer, configurer, activer ou utiliser le partage à proximité ? Ici, nous prendrons Windows 11 comme exemple de la façon de partager et de transférer des fichiers entre des appareils Windows à proximité à l'aide de cet outil.
#1. Activer ou activer le partage à proximité dans Windows 11
- Activer le partage à proximité via les paramètres rapides : appuyez sur les touches "Windows + A" > Cliquez sur Partage à proximité .

- Activer le partage à proximité via les paramètres :
Tout d’abord, cliquez sur l’icône Démarrer et sélectionnez Paramètres > Système > Partage à proximité.
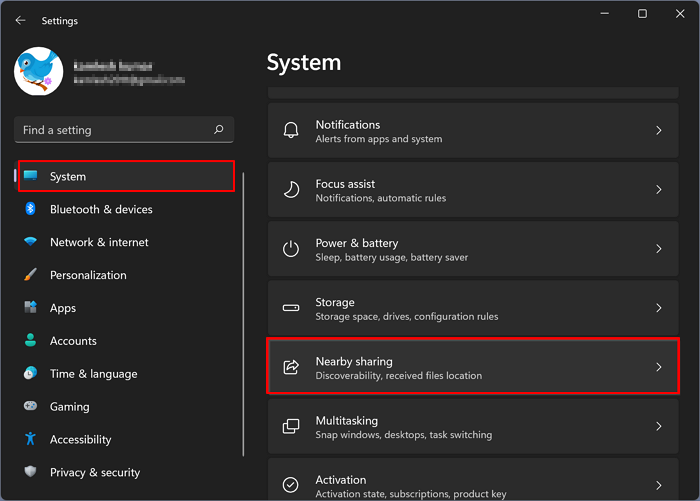
Ensuite, cochez Tout le monde à proximité dans le panneau d'autorisation de partage à proximité.

Voici les étapes pour activer le partage à proximité. Ensuite, nous continuerons à expliquer comment utiliser le partage à proximité de Windows 11. Si vous pensez que ce guide est utile, vous pouvez également le partager avec d'autres amis dans le besoin.
#2. Utilisez le partage à proximité pour partager des fichiers entre deux appareils à proximité
Vous pouvez suivre les conseils ici pour commencer à partager des fichiers entre vos ordinateurs via la fonction de partage à proximité. Voici les étapes :
- Appuyez sur les touches "Windows + E" pour ouvrir l'Explorateur de fichiers.
- Faites un clic droit sur n'importe quel fichier et sélectionnez « Afficher plus d'options » > Cliquez sur « Partager ».
- Sélectionnez « Tout le monde à proximité » dans la fenêtre contextuelle.

En suivant le guide ci-dessus, vous pouvez transférer ou partager avec succès des fichiers de votre ordinateur vers un autre PC.
Alternative de partage à proximité Téléchargement gratuit
En raison de la limite du partage à proximité, vous ne pourrez peut-être pas partager instantanément des applications, des paramètres ou des fichiers volumineux sur un autre ordinateur. Dans ce cas, vous aurez besoin d’un autre logiciel de transfert de fichiers pour obtenir de l’aide.
Logiciel de transfert de fichiers gratuit d'EaseUS - Todo PCTrans, avec sa fonction complète de transfert de fichiers, le rend exceptionnel pour aider les utilisateurs Windows à partager et à transférer des données et des programmes.
Consultez la liste et voyez ce que EaseUS Todo PCTrans peut faire pour le partage de fichiers gratuit en remplacement du partage à proximité dans Windows :
- Transférez des fichiers, des documents et des données volumineuses entre ordinateurs.
- Transférez les applications, les programmes et les logiciels installés vers un nouvel ordinateur.
- Transférez le compte de paramètres personnels vers un nouvel ordinateur.
- Transfert sans fil via WiFi, image.
- Prend en charge tous les ordinateurs avec ou sans connexion Bluetooth ou WiFi.
- Prend en charge le partage de fichiers dans tous les systèmes d'exploitation Windows, Windows 11/10/8.1/8/7, etc.
Alors comment utiliser ce logiciel pour transférer vos fichiers, données et même programmes vers un nouvel ordinateur ? Suivez le guide ci-dessous pour obtenir de l'aide :
Étape 1. Ouvrez EaseUS Todo PCTrans sur vos deux ordinateurs. Choisissez « PC vers PC » pour passer à l'étape suivante.
Étape 2. Assurez-vous d'avoir choisi la bonne direction de transfert.
"Nouveau" - Déplace les données de l'ancien ordinateur vers le nouvel ordinateur actuel.
"Ancien" - Déplacez les données de l'ancien ordinateur actuel vers le nouvel ordinateur distant.

Étape 3. Connectez deux PC via le réseau en saisissant le mot de passe ou le code de vérification du PC cible. Assurez-vous également d'avoir choisi le bon sens de transfert et cliquez sur "Connecter" pour continuer.
Le code de vérification se trouve en haut à droite de l'écran principal « PC à PC » sur l'ordinateur cible.

Étape 4. Ensuite, choisissez « Fichiers » pour sélectionner les fichiers à transférer. Sélectionnez les fichiers spécifiques que vous souhaitez. De plus, vous pouvez cliquer sur l'icône Modifier pour personnaliser le chemin de stockage des données transférées.

Étape 5. Maintenant, cliquez sur « Transférer » pour commencer à transférer des fichiers d'un PC à un autre. La taille du fichier détermine le temps de transfert. Attend patiemment.

Outre le transfert de fichiers entre ordinateurs Windows, EaseUS Todo PCTrans vous permet également de sauvegarder des fichiers, de déplacer les programmes installés du lecteur C vers un autre lecteur et même de trouver les clés de produit des programmes installés .
Astuce bonus : que faire lorsque le partage à proximité ne fonctionne pas sous Windows 11
La plupart du temps, lorsque le partage à proximité ne fonctionne pas sous Windows 11, les raisons répertoriées peuvent être à l'origine de ce problème :
- L'ordinateur est un ordinateur de bureau ou ne prend pas en charge une connexion Bluetooth.
- L'ordinateur est un ordinateur de bureau ou ne prend pas en charge une connexion WiFi.
- Le fichier cible est trop volumineux pour être transféré via le partage à proximité.
- La connexion Bluetooth ou WiFi est faible ou incohérente.
Alors que faire dans ce cas ? Voici votre guide :
Étape 1. Vérifiez et confirmez si vos ordinateurs prennent en charge la connexion Bluetooth ou WiFi.
Étape 2. Si oui, reconnectez deux ordinateurs au WiFi ou au Bluetooth.
Réessayez ensuite de partager des fichiers via le partage à proximité. Si le partage à proximité ne fonctionne toujours pas, suivez ce guide pour obtenir de l'aide :
Comment réparer le partage à proximité de Windows qui ne fonctionne pas
Pour plusieurs raisons, vous pouvez résoudre les problèmes de partage à proximité de Windows qui ne fonctionnent pas en conséquence. Suivez pour savoir comment corriger la fonctionnalité lorsqu'elle ne fonctionne pas en envoyant des fichiers à des appareils à proximité sous Windows.

Sinon, passez à l'étape suivante.
Étape 3. Si l'ordinateur ne prend pas en charge le partage à proximité ou si vous ne parvenez pas à corriger les erreurs de partage à proximité, contactez le logiciel de transfert de fichiers EaseUS pour obtenir de l'aide.
EaseUS Todo PCTrans peut contourner les limites du partage à proximité dans les anciens systèmes d'exploitation Windows et transférer avec succès autant de fichiers que vous le souhaitez en quelques clics simples.
Avis de Produit
-
EaseUS Todo PCTrans Free est une solution logicielle utile et fiable créée pour servir dans les opérations de migration d'ordinateurs, que ce soit d'une machine à une autre ou d'une version antérieure de votre système d'exploitation à une plus récente.
En savoir plus -
EaseUS Todo PCTrans est créé par les gens d'EaseUS, qui fabriquent des outils incroyables vous permettant de gérer vos sauvegardes et de récupérer vos disques durs morts. Bien que ce ne soit pas un outil officiel, EaseUS a la réputation d'être très bon avec ses logiciels et son code.
En savoir plus
-
Il offre la possibilité de déplacer l'intégralité de votre compte utilisateur depuis votre ancien ordinateur, ce qui signifie que tout est rapidement migré. Vous conservez votre installation Windows (et les pilotes appropriés pour votre nouveau PC), mais vous récupérez également toutes vos applications, paramètres, préférences, images, documents et autres données importantes.
En savoir plus
Articles associés:
EaseUS Todo PCTrans
EaseUS Todo PCTrans permet de transférer les paramètres, les applications et les données entre les PC et les disques durs. Votre logiciel polyvalent de transfert et de migration de PC pour mettre à niveau les appareils sans réinstallation.
Avis de Produit
