Sommaire
Avis des rédacteurs
"Je possède une base de données dans SQL Server 2008 que je veux copier sur un autre serveur. Comment puis-je faire une telle copie ? Que dois-je faire sur l'ordinateur de l'autre serveur pour reconstruire la base de données à partir de ma copie ?"
| Solutions possibles | Guide d'utilisation étape par étape |
|---|---|
| Solution 1. Comment transférer une base de données à l'aide du logiciel de migration de serveur EaseUS | (Prend en charge SQL Server, Mysql, et Oracle Now ) Lancez EaseUS Todo PCTrans > Sélectionnez les applications... Étapes complètes |
| Solution 2. Comment copier la base de données avec quatre autres méthodes |
1. Utiliser l’Assistant Copie de base de données...Étapes complètes 2. Utiliser la méthode de Sauvegarde et Restauration... Étapes complètes 3. Utiliser l'Assistant Importation et Exportation SQL Server...Étapes complètes 4. Utiliser la tâche Générer des scripts... Étapes complètes |
Est-ce que vous souhaitez également migrer certaines bases de données critiques d'un serveur Windows à un autre ou d'un ordinateur à un autre ? Dans ce cas, nous vous proposons cinq solutions pour transférer une base de données d'un serveur à un autre. Toutes les méthodes mentionnées ne sont pas faciles à appliquer mais, si vous suivez chaque étape attentivement, vous réussirez à migrer vos bases de données.
Si vous êtes un débutant en informatique, le logiciel de migration de serveur d'EaseUS est la solution la plus simple avec un effort minimal. Les quatre autres méthodes sont également utiles mais nécessitent des connaissances supplémentaires.
P.S. La dernière version d'EaseUS Todo PCTrans prend également en charge le transfert de SQL Server 2008/2004/2019.
Méthode 1. Comment transférer une base de données d'un serveur à un autre avec EaseUS Todo PCTrans
En tant que logiciel de transfert de PC à PC le plus réputé, EaseUS Todo PCTrans est entièrement compatible avec SQL Server 2004, 2008 ou 2019. Vous devrez d'abord télécharger le logiciel sur les deux PC. Il prend en charge Windows XP - Windows 11/10 et Windows 2003 - Windows 2019.
Il peut transférer les programmes, les fichiers, les données, les paramètres, les comptes utilisateurs ou les bases de données du serveur. C'est pourquoi nous recommandons cet outil de migration de Windows Server 2016 pour transférer des fichiers de PC à PC.
En fait, EaseUS Todo PCTrans est capable de tout transférer en vrac sur plusieurs ordinateurs à la fois, et de manière automatique. Vous pouvez facilement effectuer la migration de base de données en configurant simplement les ordinateurs impliqués dans le même réseau local, sélectionner la base de données sur l'ordinateur source, puis commencer la migration de la base de données sélectionnée vers l'ordinateur serveur cible en un clic.
- Important
- Les ordinateurs ne sont pas situés sur le même réseau local? Ne vous inquiétez pas. L'autre mode de transfert "Sauvegarde et restauration" du logiciel est également pratique et peut parfaitement résoudre le problème de l'environnement non-internet lors du transfert d'une base de données entre serveurs.
Guide: Comment transférer une base de données sur Internet
Vous pouvez visionner la vidéo suivante pour avoir une brève introduction d'EaseUS Todo PCTrans:
Les méthodes suivantes contiennent plus d'étapes que celle d'avant. Essayez l'une d'entre elles et suivez attentivement les étapes.
Méthode 2. Utiliser l'Assistant Copie de base de données SQL pour copier base de données
L'Assistant Copie de base de données est intégré au SQL Server Management Studio. Lorsque vous avez deux serveurs et que vous envisagez de migrer une base de données du serveur A au serveur B, et que vous êtes des experts ou des administrateurs de serveurs, l'utilisation de la fonction intégrée de migration de base de données est une bonne option.
Il y a quelques limites notables à savoir si vous choisissez l'Assistant Copie de base de données pour copier d'une base de données entre serveurs.
- L'Assistant Copie de base de données n'est pas disponible dans la version Express.
- Une base de données ne peut pas être déplacée ou copiée vers une version antérieure de SQL Server.
- L'Assistant Copie de base de données ne peut pas être utilisé pour copier ou déplacer des bases de données qui sont système, marquées pour la réplication, marquées Inaccessible, En cours de chargement, Hors ligne, En cours récupération, Suspect, ou en mode urgence, ou qui ont des données ou des fichiers journaux stockés dans le stockage Microsoft Azure.
Ouvrez SQL Server Management Studio et suivez les étapes suivantes:
Étape 1. Cliquez avec le bouton droit de la souris sur la base de données et sélectionnez Tâches > Copier la base de données...
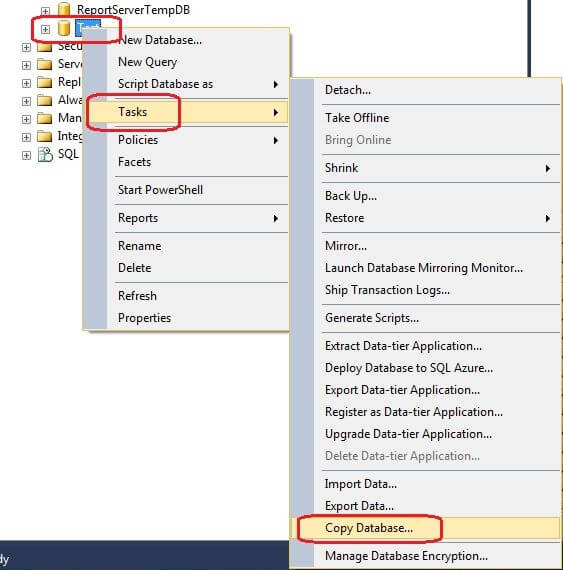
Étape 2. Dans la fenêtre de l'Assistant Copie de base de données, vous devez cliquer sur Suivant pour continuer.
Étape 3. Sélectionnez un serveur source en saisissant son nom. Utilisez le mode authentification Windows ou authentification SQL Serveravec nom d'utilisateur et mot de passe pour se connecter au serveur. Cliquez ensuite sur Suivant.
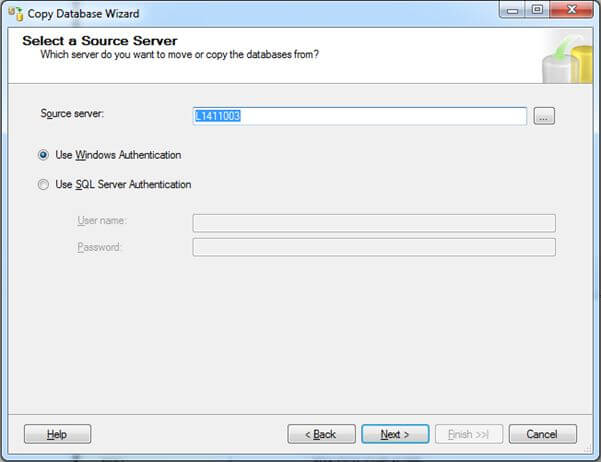
Étape 4. Entrez le nom du serveur de destination et utilisez les informations d'authentification pour vous connecter. Cliquez sur Suivant pour continuer.
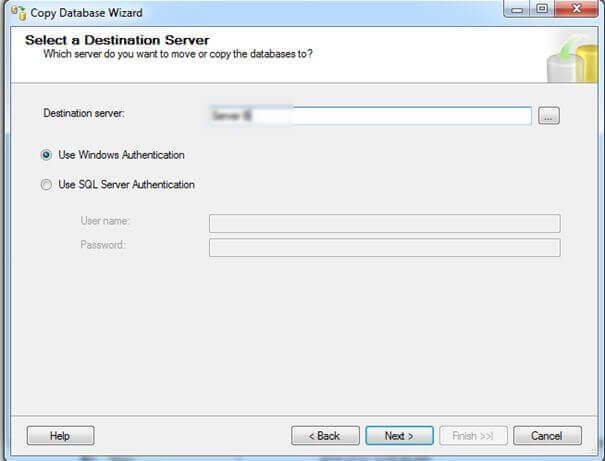
Étape 5. Parmi les deux méthodes de transfert, choisissez Utiliser la méthode de transfert SQL Management Object puis cliquez surSuivant.
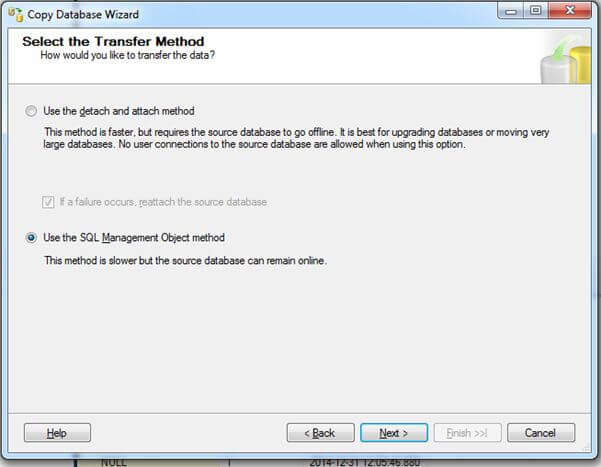
Étape 6. Vous arrivez maintenant à l'étape où vous pouvez choisir la base de données spécifique. Vous pouvez Déplacer ou Copier la base de données sélectionnée. Cochez Copier si vous souhaitez la conserver sur le serveur d'origine, ou cochez Déplacer pour la déplacer vers le serveur suivant.
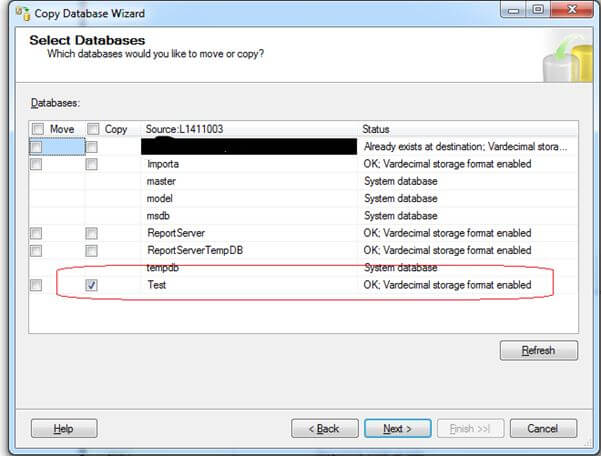
Étape 7. Ensuite, vous pouvez vérifier le chemin du fichier MDF et du fichier journal sur la machine de destination. Suivez l'Assistant jusqu'à la dernière étape. Après avoir réussi, vous pouvez voir que la base de données (d'après son nom) se trouve sur le bon chemin de la machine serveur de destination.
Méthode 3. Utiliser la Sauvegarde et Restauration pour déplacer base de données SQL Server
Comme vous l'avez appris, SQL Server Management Studio est une boîte à outils complète pour la gestion des serveurs. En plus de l'utilisation directe de la fonction Copier/Déplacer pour transférer une base de données d'un serveur à un autre, il existe une autre fonction de sauvegarde et de restauration que vous pouvez également utiliser pleinement.
Suivez les étapes suivantes pour créer une sauvegarde complète et la restaurer sur l'autre ordinateur serveur:
Étape 1. Dans SQL Server Management Studio, cliquez avec le bouton droit de la souris sur la base de données et sélectionnez Tâches > Sauvegarder...
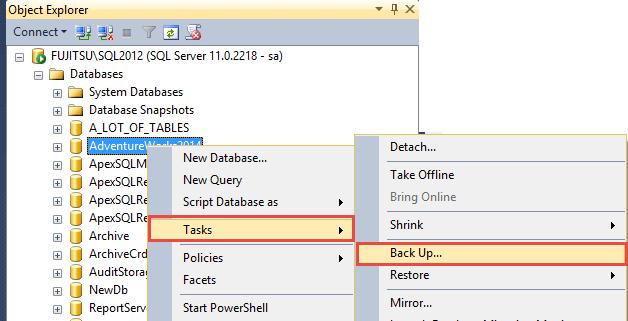
Étape 2. Assurez-vous que le type de sauvegarde ici est Complète. Cliquez sur Ajouter et désignez l'emplacement et le nom de la sauvegarde.
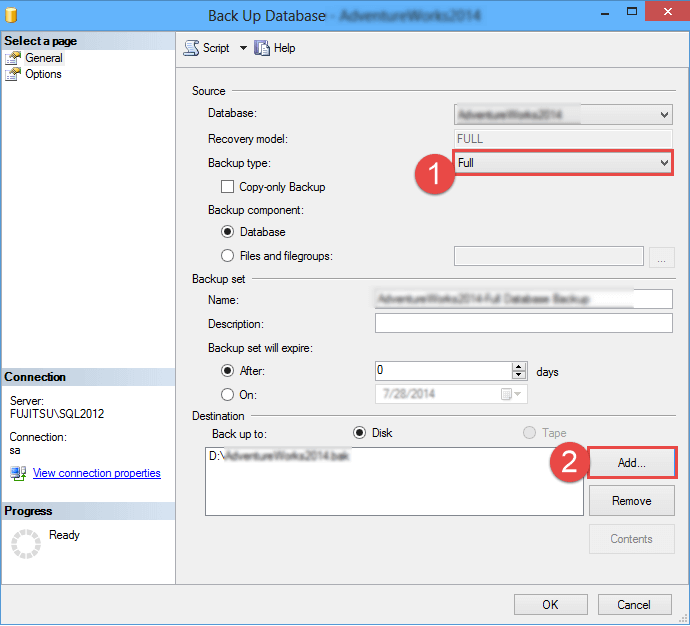
Étape 3. Après avoir créé la sauvegarde complète sur l'ordinateur du serveur source, vous devez maintenant copier le fichier de sauvegarde créé sur un autre ordinateur.
Étape 4. Ouvrez SQL Server Management sur l'ordinateur de destination, faites un clic droit sur l'instance du serveur SQL et sélectionnez Restaurer la base de données...
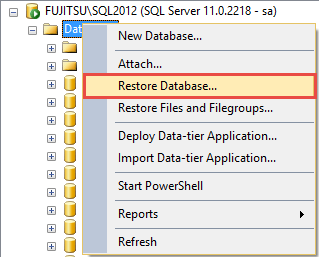
Étape 5. Ici, sélectionnez Appareil et choisissez les fichiers de sauvegarde créés à l'emplacement source afin de les restaurer à l'emplacement de destination sur le nouvel ordinateur.
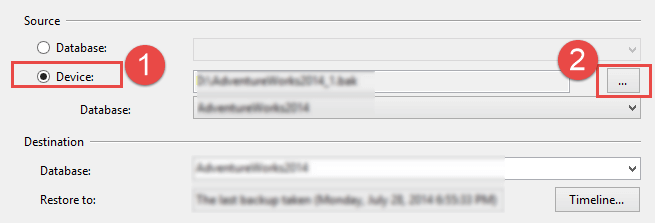
Méthode 4. Utiliser l'Assistant Importation et Exportation SQL Server
La méthode 4 et la méthode 5 sont également intégrées dans le Microsoft SQL Server Management Studio.
Étape 1. Ouvrez Microsoft SQL Server Management Studio, faites un clic droit sur la base de données et choisissez Tâches.
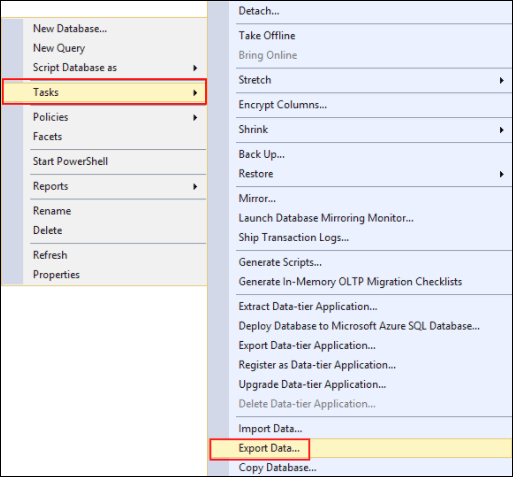
Étape 2. Cliquez sur le symbole du petit triangle. Renseignez les champs Source de données, Nom du serveur et Base de données.
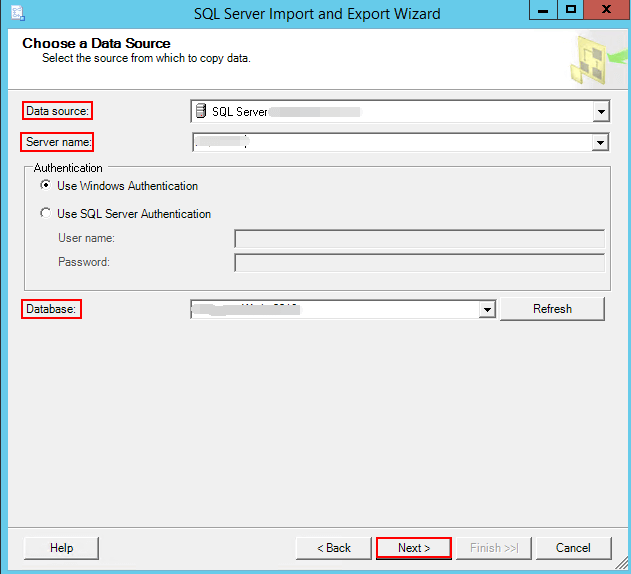
Étape 3. Ensuite, choisissez une destination. Spécifiez l'endroit où copier les données.
Étape 4. Sélectionnez les tables et les vues sources, puis cliquez sur Suivant.
Une fois l'opération terminée, vérifiez vos fichiers exportés.
Méthode 5. Comment copier un fichier d'un serveur à un autre en utilisant Générer des scripts
Étape 1. Ouvrez Microsoft SQL Server Management Studio.
Étape 2. Cliquez avec le bouton droit de la souris sur la base de données > Tâches > Générer des scripts > Suivant
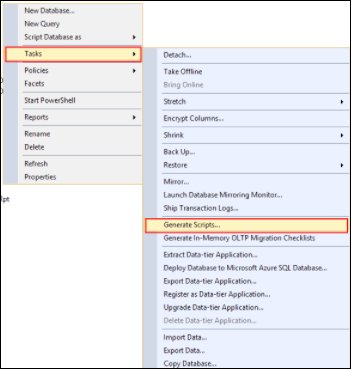
Étape 3. Passez à l'option Sélectionner les objets et sélectionnez des objets de base de données spécifiques.
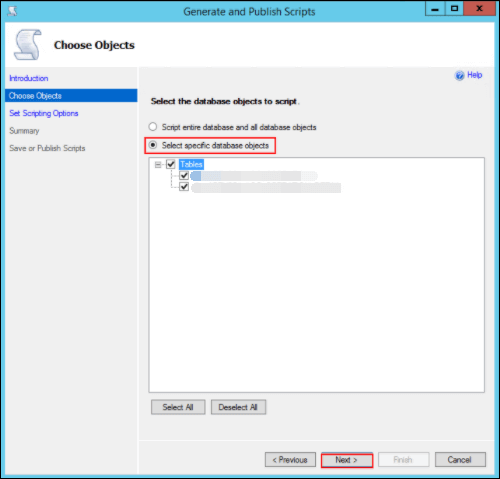
Étape 4. Dans la section Définir les options de script, choisissez le type de sortie et sélectionnez Avancé. Choisissez Enregistrer dans une nouvelle fenêtre de requête.
Étape 5. Dans les Options avancées, choisissez Schéma et données dans la liste déroulante et cliquez sur OK.
Quelle méthode pour transférer une base de données d'un serveur à un autre ?
Cet article traite principalement de la manière de transférer une base de données d'un serveur à un autre ou de transférer une base de données Microsoft SQL d'un ordinateur à un autre en utilisant cinq méthodes efficaces, notamment le logiciel d'EaseUS, l'Assistant Copie de base de données, la méthode de sauvegarde et de restauration, l'Assistant d'Importation et d'Exportation et la méthode de génération de scripts.
Il est important de noter que l'utilisation d'EaseUS Todo PCTrans est la méthode la plus simple et la plus intelligente, avec le moins de risque d'erreurs au cours du transfert des bases de données. Contrairement aux autres méthodes, EaseUS Todo PCTrans est pratique pour tous les niveaux d'utilisateurs.
À propos de l'auteur
Mis à jour par Lionel
Lionel est passionné de technologie informatique, il fait partie de l'équipe EaseUS depuis 8 ans, spécialisé dans le domaine de la récupération de données, de la gestion de partition, de la sauvegarde de données.
Avis et Récompenses
Avis des rédacteurs
-
EaseUS Todo PCTrans Free est une solution logicielle utile et fiable créée pour servir aux opérations de migration d'ordinateurs, que ce soit d'une machine à une autre ou d'une version antérieure de votre système d'exploitation à une plus récente.
-
EaseUS Todo PCTrans est créé par les gens d'EaseUS, qui fabriquent des outils incroyables vous permettant de gérer vos sauvegardes et de récupérer vos disques durs morts. Bien que ce ne soit pas un outil officiel, EaseUS a la réputation d'être très bon avec ses logiciels et son code.
-
Il offre la possibilité de déplacer l'intégralité de votre compte utilisateur depuis votre ancien ordinateur, ce qui signifie que tout est rapidement migré. Vous conservez votre installation Windows (et les pilotes appropriés pour votre nouveau PC), mais vous récupérez également toutes vos applications, paramètres, préférences, images, documents et autres données importantes.
Articles liés
-
Les jeux désinstallés occupent toujours de l'espace disque, comment faire ?
![author icon]() Flavie/30/10/2025
Flavie/30/10/2025 -
8 façons | Comment partager un dossier entre deux PC sous Windows 11/10
![author icon]() Nathalie/30/10/2025
Nathalie/30/10/2025 -
4 façons d'envoyer des vidéos sans perte de qualité - Prouvé
![author icon]() Arnaud/30/10/2025
Arnaud/30/10/2025 -
5 meilleurs logiciels de partage de fichiers LAN recommandés en 2025
![author icon]() Lionel/30/10/2025
Lionel/30/10/2025