Sommaire
Avis des rédacteurs
Disponible sur Outlook 2007, 2010, 2013, 2016, 2019
Outlook aide les utilisateurs à stocker, organiser et gérer leurs e-mails, contacts, calendriers, tâches et notes. Avec la sortie rapide de nouveaux ordinateurs et ordinateurs portables, le besoin de transférer les logiciels installés vers un autre ordinateur augmente également.
Comment transférer Outlook vers un nouvel ordinateur ?
Dans cet article, vous trouverez trois méthodes qui vous aideront à transférer Outlook vers un nouvel ordinateur. Vous pouvez choisir l'une ou l'autre méthode et suivre la procédure en fonction de vos besoins :
| Solutions réalisables | Guide étape par étape |
|---|---|
| Solution 1. (Recommandé) Déplacer Outlook vers un nouveau PC via Program Mover |
Transférer toutes les données: Lancer EaseUS Todo PCTrans > Connecter deux PC avec le mode "PC à PC"...Étrapes complètes |
| Solution 2. (Manuel) Déplacer Outlook vers un nouveau PC | Transférer le fichier PST: Transférer le fichier PST d'Outlook vers un autre PC > Insérer l'USB dans...Étrapes complètes |
| Solution 3. (Manuel) Copier et coller |
Allez dans "Paramètres" > Cliquez sur "Fichiers de données"...Étrapes complètes |
| Solution 4. Transférer Outlook vers un nouveau Mac | Pour migrer Outlook d'un Mac vers un autre Mac > Exporter le fichier .olm...Étrapes complètes |
⚠️ Cependant, lors du choix d'une méthode, il est essentiel de noter que bien que la migration manuelle des données Outlook soit une approche courante, ses inconvénients potentiels sont significatifs - Elles permettent de déplacer le contenu de vos boîtes mail, mais elles ne migrent pas les propriétés des dossiers ni les paramètres essentiels d'Outlook.
- Points clés à considérer avant de transférer vos données Outlook
- La sécurité et l'intégrité des données : évitez la perte d'e-mails, de contacts ou de pièces jointes.
- La simplicité de la procédure : privilégiez une méthode accessible même sans compétences techniques.
- Le temps nécessaire : certaines méthodes manuelles peuvent être longues et fastidieuses.
- La compatibilité des versions d'Outlook : assurez-vous que les deux appareils utilisent des versions compatibles.
- Le besoin éventuel d'un outil professionnel : pour les fichiers volumineux ou une migration complexe, une solution spécialisée peut être préférable.
- Comme mentionné précédemment, bien que la migration manuelle soit courante, ses limites — temps, risques d'erreur, complexité — en font une option à étudier avec prudence.
Prendre en compte ces points clés vous permet de faire un choix éclairé. Si l'export manuel des fichiers PST vers un nouvel ordinateur reste une option, il faut noter que transférer Outlook va bien au-delà d'un simple copier-coller.
✅ Il s'agit de migrer - Des configurations complexes & Des comptes e-mail & Des contacts, calendriers et paramètres personnalisés
✅ Pour une transition intégrale et fiable, utilisez un outil spécialisé pour transférer Outlook. ( Rationalisez le processus & Évitez les pertes de données & Gagnez du temps et migrez en toute confiance.)
Solution 1 : Comment transférer Outlook vers un nouvel ordinateur avec un outil de migration de programmes
S'applique à : Déplacer les fichiers .pst Outlook avec l'application Outlook et ses paramètres vers un autre ordinateur.
Toutes les étapes se déroulent en ligne ! Plus besoin de recommencer le fastidieux processus d'exportation et d'importation. Grâce à EaseUS Todo PCTrans, migrez toutes vos données Outlook vers votre nouvel ordinateur en quelques clics seulement. Cet outil vaut vraiment le coup d'essayer pour transférer vos programmes, logiciels et applications préférés — comptes et paramètres inclus — vers un nouveau PC.
✅ Nouveauté : EaseUS a récemment mis à jour son logiciel de transfert avec de nouvelles fonctionnalités. Il prend désormais en charge le transfert de l'application Outlook elle-même, ainsi que ses données, comptes et paramètres, vers un autre ordinateur — sine nécessité de réinstallation. Toutes les versions d'Outlook sont compatibles.
Continuez votre lecture pour découvrir les étapes détaillées du transfert d'Outlook versautre PC.
Étape 1. Connectez correctement deux PC
Pour assurer une connexion correcte et stable de deux ordinateurs, ceux-ci doivent résider sur le même réseau local. Installez et exécutez EaseUS Todo PCTrans sur les deux PC. Sur l'ordinateur source, cliquez sur "PC à PC".

Cliquez et vérifiez le code de vérification en haut à droite de l'écran principal "PC à PC" sur le PC cible.

Étape 2. Choisissez Office Outlook pour transférer
Après une connexion stable, il est temps de choisir l'Outlook pour commencer le transfert. Passez votre souris sur la catégorie "Applications", puis cliquez sur "Modifier".

Trouvez le programme Microsoft Outlook, cochez la case et cliquez sur "Transférer".

Étape 3. Démarrez le transfert Outlook
Continuez avec "Transfert". Le logiciel commencera immédiatement à transférer Outlook, y compris le compte, les données et les paramètres, d'un ordinateur vers un autre sans problème.
IMPORTANT: Une fois le processus de transfert terminé, redémarrez le nouvel ordinateur. Vous pouvez alors lancer Outlook sur le nouveau PC et cliquer sur le bouton d'activation de ce programme.
Après cela, vous devriez à nouveau consulter et vérifier vos e-mails Outlook, votre adresse, vos contacts sur la nouvelle machine.
?? Pourquoi recommander un outil professionnel de migration ?
Voici des exemples réels :
- 1.🔹 Vous pensiez que copier le fichier PST suffisait, mais sur le nouvel ordinateur, vos groupes de contacts ont disparu — vous devez tout reclasser manuellement.
- 2.🔹 Vous perdez une heure à chercher le fichier PST, pour finalement découvrir qu'il n'est pas compatible avec la nouvelle version d'Outlook — impossible de l'ouvrir.
- 3. 🔹 Après la migration, vos règles de messagerie sont perdues (comme le tri automatique des e-mails), et vous passez 30 minutes de plus par jour à gérer votre boîte mail.
Optez plutôt pour un outil spécialisé : bénéficiez d'une migration intégrale et sécurisée en 15 minutes, sans perte de données et avec tous vos paramètres préservés.
Solution 2. Migrer Outlook vers un nouvel ordinateur via l'importation/exportation
S'applique à : Transférer manuellement le fichier .pst (fichier de base de données) Outlook vers le nouveau PC.
- Remarque :
- 1. Avant de commencer le processus de transfert, n'oubliez pas d'installer Outlook sur le nouveau PC et de préparer une clé USB vide. Une fois Outlook déconnecté, vous ne pouvez plus utiliser l'Assistant Importation et Exportation.
- 2. ⚠️ Avant de commencer le processus de transfert, n'oubliez pas d'installer Outlook sur le nouveau PC et de préparer une clé USB vide.
- Astuce
- Où se trouve le fichier PST ? Par défaut, le fichier PST d'Outlook se trouve à l'adresse suivante "C:\Users\ \AppData\Local\MicrosoftOutlook" sous Windows 10 ou Vista et à"C:\Documents and Settings\ \Local Settings\Application Data\Microsoft\Outlook" sous Windows XP.
#1. Exporter des fichiers Outlook.
Étape 1. Cliquez sur l'onglet Fichier de la barre d'outils et cliquez sur Options.
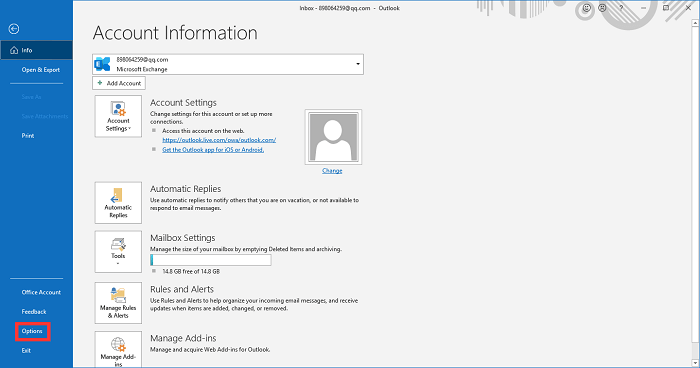
Étape 2. Choisissez Avancé. Passez à la partie Exportation et cliquez sur Exporter.
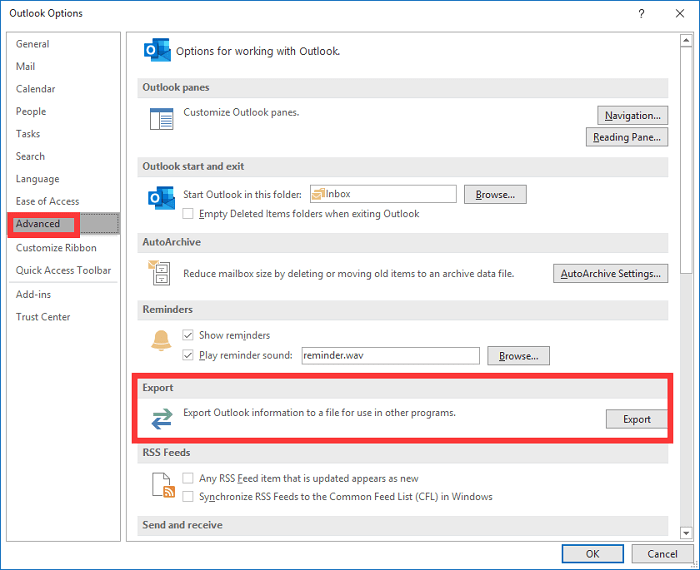
Étape 3. Dans l'assistant d'importation et d'exportation, choisissez Exporter vers un fichier et Fichiers de données Outlook (.pst). Puis cliquez sur Suivant pour sélectionner le dossier.
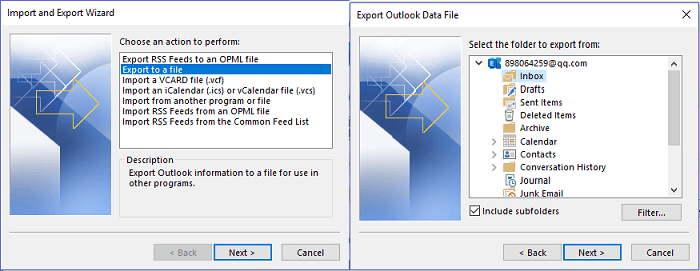
Étape 4. Cliquez sur Parcourir pour définir le lieu d'exportation et le nom du fichier à enregistrer. Cliquez sur OK.
N'hésitez pas à partager ce guide détaillé afin d'aider davantage d'utilisateurs si vous constatez que ces solutions fonctionnent bien.
#2. Importer des fichiers Outlook.
Étape 1. Déplacez les fichiers sur votre clé USB. Ouvrez Outlook sur le nouveau PC, cliquez sur Fichier > Options > Avancé > Importer depuis un autre programme ou fichier > Fichier de données Outlook (.pst)
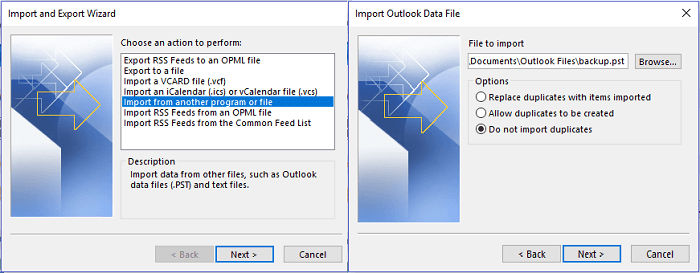
Étape 2. Il vaut mieux choisir Ne pas importer de doubles si vous avez déjà les mêmes articles. Cliquez ensuite sur Suivant pour sélectionner le dossier. Enfin, cliquez sur Terminer.
Vous êtes également intéressé par :
Conclusion : L'Assistant Import/Export est une solution basique et limitée si vous ne souhaitez sauvegarder que vos emails et contacts. Pour une migration complète, fiable et sans effort incluant le programme, les comptes et les paramètres, un outil spécialisé comme EaseUS Todo PCTrans est fortement recommandé.
Solution 3. Transférer Outlook vers un autre PC par copier-coller
S'applique à : Copier manuellement Outlook sur un autre ordinateur.
Étape 1. Localisez le fichier PST d'Outlook sur votre PC
1. Ouvrez Outlook et allez dans "Paramètres".
2. Cliquez sur "Fichiers de données", sélectionnez le fichier .pst qui contient toutes les données de votre dossier personnel et cliquez sur "Ouvrir l'emplacement du fichier...".
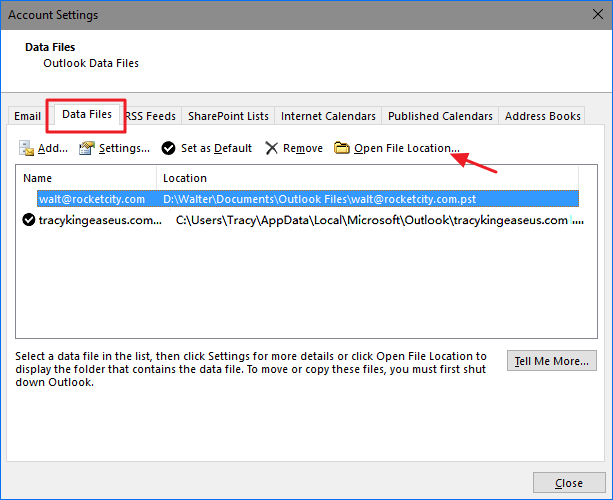
Étape 2. Insérez une clé USB dans votre PC, sélectionnez et copiez le fichier .pst sur la clé USB.
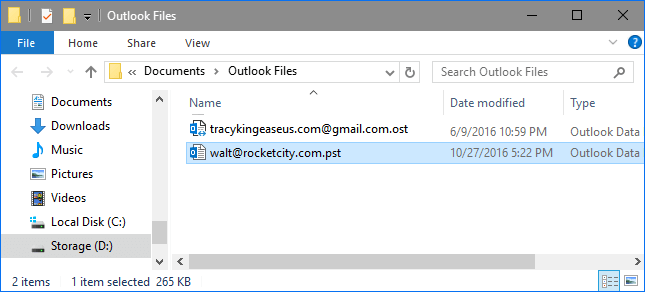
Ensuite, retirez l'USB en toute sécurité et connectez le au nouvel ordinateur.
Étape 3. Transférez et importez le fichier .pst vers Outlook sur le nouveau PC.
1. Copiez et collez le fichier PST d'Outlook sur le bureau du nouvel ordinateur.
2. Ouvrez Outlook sur le nouvel ordinateur, allez dans "Fichier" > "Ouvrir & Exporter" > "Importer/Exporter".
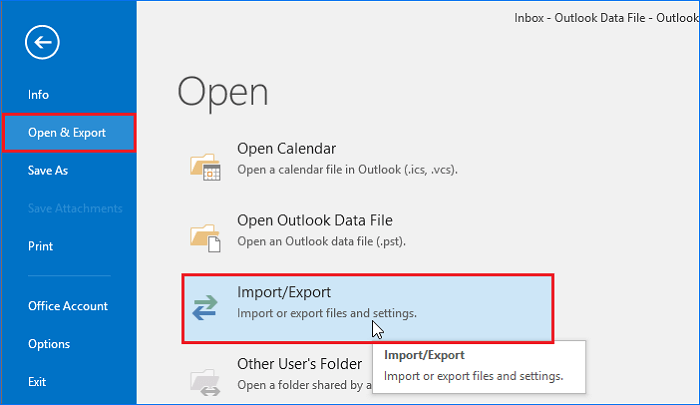
3. Sélectionnez "Importer depuis un autre programme ou fichier" > "Suivant" > "Fichier PST".
Naviguez jusqu'à l'emplacement du fichier PST et sélectionnez le dossier, puis cliquez sur "OK".
Attendez qu'Outlook importe le fichier PST, connectez-vous avec votre compte Outlook et votre mot de passe. Vous devriez alors pouvoir accéder à nouveau à vos données Outlook sur le nouvel ordinateur.
Note: Bien que gratuite, cette méthode n'est pas recommandée.
1. Elle est incomplète, technique et risquée. Vous devrez réinstaller et reconfigurer Outlook manuellement sur le nouvel ordinateur, ce qui annule tout gain de temps.
2. Toute interruption pendant l'opération peut endommager le fichier de données et entraîner une perte irréversible. Il est fortement recommandé de faire preuve de la plus grande prudence pendant le fonctionnement.
Conseils supplémentaires: Protéger les données d'Outlook
Cet article propose deux méthodes sécurisées pour vous aider à transférer Outlook avec les données, le compte et les paramètres vers un nouvel ordinateur en utilisant EaseUS Todo PCTrans ou USB.
En outre, il est également important d'apprendre quelques conseils sur la façon de protéger les données d'Outlook. Voici quelques conseils que vous pouvez appliquer et essayer:
1. Protéger les fichiers PST d'Outlook avec un mot de passe
- Lancez Outlook, allez dans Fichier > Paramètres du compte.
- Allez dans "Fichier de données"> Sous "Fichier de données Outlook", cliquez sur "Changer le mot de passe".
- Définissez un nouveau mot de passe pour protéger les données d'Outlook et cliquez sur "OK" pour confirmer.
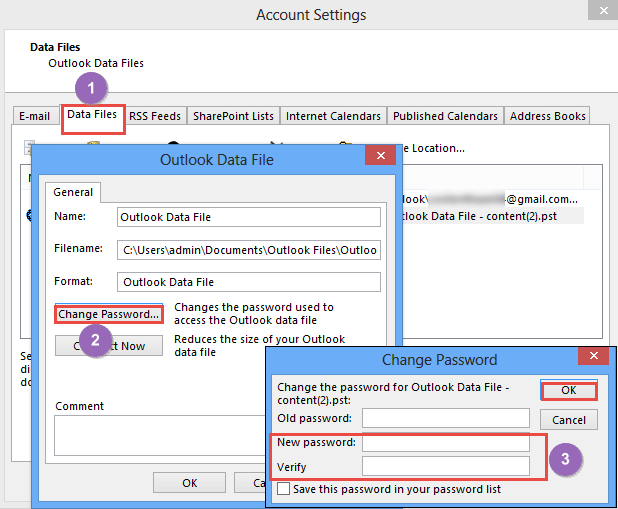
2. Protéger la boîte aux lettres Outlook OST
Désactiver le mode d'échange en cache
- Allez dans Fichier > Paramètres du compte > Double-cliquez sur le compte Exchange sous l'onglet "Email".
- Décochez la case "Utiliser le mode Exchange mis en cache" et cliquez sur "Suivant".
- Cliquez sur "OK" pour confirmer lorsque Outlook affiche un message indiquant que "L'opération que vous avez sélectionnée ne sera pas terminée tant que vous n'aurez pas quitté et redémarré Microsoft Outlook".
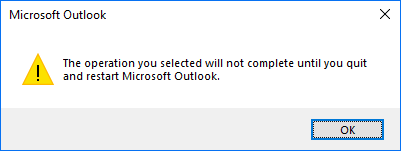
Décochez la case "Toujours demander les identifiants de connexion".
- Double-cliquez sur le fichier Outlook OST sous "Fichier de données" dans la fenêtre Paramètres du compte.
- Allez dans l'onglet "Sécurité" de la fenêtre Microsoft Exchange, décochez la case "Toujours demander les identifiants de connexion" pour protéger le fichier de données d'Outlook. Cliquez sur "OK" pour confirmer.
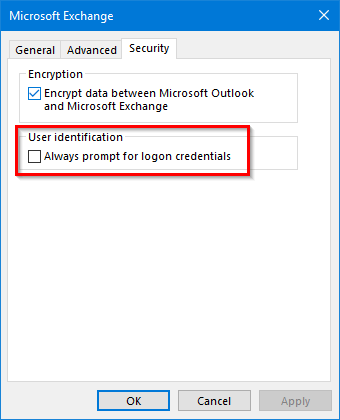
3. Sauvegarder les données d'Outlook
Le dernier conseil, mais le plus utile, est la sauvegarde et restauration d'Outlook.
Vous pouvez choisir de faire une copie des fichiers PST de votre ordinateur vers un autre appareil ou d'utiliser un logiciel de sauvegarde d'Outlook professionnel comme EaseUS Todo Backup pour vous aider.
Utilisateurs Mac : Comment transférer les fichiers Outlook vers un nouveau Mac
Comment migrer Outlook d'un Mac vers un autre :
Étape 1 : Exporter un fichier .olm (e-mails, calendrier, contacts, tâches et notes)
- Ouvrez Outlook et cliquez sur l'onglet Outils, puis sélectionnez Exporter.
- Dans la fenêtre Exporter vers un fichier d'archive (.olm), choisissez les éléments à transférer (e-mails, calendrier, contacts, etc.), puis cliquez sur Continuer.
- Dans la boîte de dialogue Enregistrer sous, sélectionnez Téléchargements sous les Favoris, puis cliquez sur Enregistrer pour exporter le fichier .olm.
👉 Utilisez ensuite un disque dur externe ou une clé USB pour transférer ce fichier vers votre nouveau Mac.
Étape 2 : Importer le fichier .olm dans Outlook sur le nouveau Mac
- Ouvrez Outlook sur le nouveau Mac, allez dans l'onglet Outils, puis cliquez sur Importer.
- Dans la fenêtre d'importation, sélectionnez Fichier de données Outlook pour Mac (.olm), puis cliquez sur Continuer.
- Choisissez le fichier .olm transféré, puis cliquez sur Importer.
- Une fois l'importation terminée, vos données Outlook (mails, calendrier, contacts, etc.) seront accessibles sur le nouveau Mac.

FAQ
1. Comment transférer mon profil Outlook vers un nouvel ordinateur ?
Pour déplacer votre profil Outlook (e-mails, contacts, calendriers) sur un nouveau PC, exportez d'abord vos données dans un fichier .PST, puis importez-le sur le nouvel appareil.
- Exportez vos données depuis l'ancien ordinateur :
- 1. Ouvrez Outlook → Allez dans Fichier → Options avancées → Exportation
- 2. Sélectionnez Exporter vers un fichier → Fichier Outlook (.pst)
- 3. Choisissez le profil à exporter et enregistrez le fichier .PST
- Copiez le fichier .PST sur le nouvel ordinateur :
- 1. Transférez le fichier exporté vers le nouvel appareil
- 2. Importez le fichier .PST dans Outlook sur le nouveau PC :
- 3. Ouvrez Outlook → Fichier → Options avancées → Importation/Exportation
- 4. Sélectionnez Importer à partir d'un fichier → choisissez votre fichier .PST
✅ Conseil :
Assurez-vous que la version d'Outlook est la même sur les deux ordinateurs pour éviter les problèmes de compatibilité.
2. Où sont stockés les fichiers d'exportation Outlook ?
Les fichiers exportés depuis Outlook sont généralement sauvegardés à un emplacement choisi par l'utilisateur lors de la procédure. Par défaut, ils portent l'extension .pst.
Voici les emplacements typiques où le fichier exporté peut être enregistré :
- Par défaut, les exports Outlook sont dirigés vers le dossier « Documents » ou un dossier dédié « Fichiers Outlook ». Vous pouvez personnaliser cet emplacement au moment de l'export.
- Il est également possible d'exporter au format CSV. Durant le processus, vous pouvez sélectionner le répertoire de votre choix.
- Outlook permet aussi une exportation vers d'autres formats tels qu'Excel, Access, XML, etc.
3. Comment activer Outlook sur mon nouveau ordinateur portable après avoir migré vers un nouvel ordinateur ?
Suivez ces étapes pour installer et activer Outlook sur votre nouvel appareil :
- 1. Ouvrez Outlook sur votre ordinateur.
- 2. Connectez-vous à votre compte Microsoft lorsque vous y êtes invité.
- 3. Validez la clé en suivant les instructions à l'écran.
- 4. Terminez la configuration et commencez à utiliser Outlook.
À propos de l'auteur
Mis à jour par Soleil
Soleil est passionnée d'informatique et a étudié et réalisé des produits. Elle fait partie de l'équipe d'EaseUS depuis 5 ans et se concentre sur la récupération des données, la gestion des partitions et la sauvegarde des données.
Rédigé par Lionel
Lionel est passionné de technologie informatique, il fait partie de l'équipe EaseUS depuis 8 ans, spécialisé dans le domaine de la récupération de données, de la gestion de partition, de la sauvegarde de données.
Avis et Récompenses
Avis des rédacteurs
-
EaseUS Todo PCTrans Free est une solution logicielle utile et fiable créée pour servir aux opérations de migration d'ordinateurs, que ce soit d'une machine à une autre ou d'une version antérieure de votre système d'exploitation à une plus récente.
-
EaseUS Todo PCTrans est créé par les gens d'EaseUS, qui fabriquent des outils incroyables vous permettant de gérer vos sauvegardes et de récupérer vos disques durs morts. Bien que ce ne soit pas un outil officiel, EaseUS a la réputation d'être très bon avec ses logiciels et son code.
-
Il offre la possibilité de déplacer l'intégralité de votre compte utilisateur depuis votre ancien ordinateur, ce qui signifie que tout est rapidement migré. Vous conservez votre installation Windows (et les pilotes appropriés pour votre nouveau PC), mais vous récupérez également toutes vos applications, paramètres, préférences, images, documents et autres données importantes.
Articles liés
-
Comment transférer CCleaner vers un nouvel ordinateur | Guide complet
![author icon]() Arnaud/30/10/2025
Arnaud/30/10/2025 -
Comment transférer tout de l'ancien ordinateur vers le nouvel ordinateur Windows 11
![author icon]() Arnaud/30/10/2025
Arnaud/30/10/2025 -
Meilleur logiciel de transfert de fichier pc vers pc
![author icon]() Nathalie/06/11/2025
Nathalie/06/11/2025 -
Comment changer l'emplacement onedrive ou déplacer onedrive sur un autre disque
![author icon]() Nathalie/06/11/2025
Nathalie/06/11/2025