
Transfert de programme informatique par lots, transfert de compte Windows, transfert de compte de domaine, transfert de machine virtuelle-physique, transfert de bureau local vers cloud.
Chat technique 24h/24 et 7j/7CONTENU DE LA PAGE :
Lorsque vous êtes prêt à utiliser votre nouveau Windows Server 2016/2019, comment transférer les anciens fichiers et applications Windows Server 2003, 2008 ou 2012 vers Windows Server 2016/2019 ? Est-il difficile de transférer des applications d'un serveur Windows à un autre ? Il suffit de quelques étapes pour déplacer les fichiers et programmes souhaités vers un autre serveur à l'aide de l' outil de migration Windows Server . Voir plus de détails dans la partie suivante.
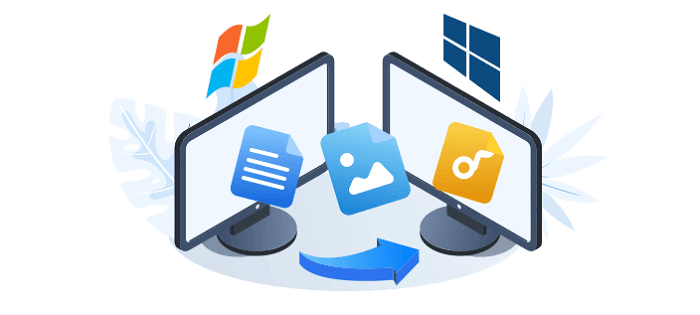
Parmi tous les outils de migration de données, EaseUS se distingue par sa simplicité et son efficacité. Ce logiciel de transfert PC en un clic permet de migrer automatiquement vos fichiers d'un ordinateur à un autre sans perte de données. Grâce à cet outil de transfert, vous pouvez facilement éliminer la panique liée au chargement de vos photos, musiques et vidéos une par une. De plus, ce logiciel de transfert PC peut transférer en toute sécurité des programmes d'un ordinateur à un autre.
C'est également un excellent moyen de transférer des fichiers volumineux , en particulier les fichiers d'application ou les fichiers de serveur qui occupent beaucoup d'espace disque. Il présente de nombreux avantages, obtenez plus d'informations dans le tableau.
| Points forts | Informations détaillées |
|---|---|
| Compatibilité étendue avec les systèmes d'exploitation | Compatible avec Windows 2003/2008/2012/2016/2019 |
| Prend en charge de nombreuses applications | Prend en charge les logiciels Adobe, les applications Apple, AutoCAD, Google Chrome, Microsoft Office, PDFCreator, TeamViewer, etc. |
| Facile à utiliser | Il suffit de quelques étapes pour transférer des applications d’un serveur Windows à un autre. |
| Migration flexible | Les utilisateurs de Windows Server peuvent transférer de manière flexible des données, des fichiers, des applications installées entre des ordinateurs serveurs via des modes PC à PC et de sauvegarde et de restauration. |
| Différents modes de transfert | Les modes PC à PC, Migration d'applications et Sauvegarde et restauration permettent aux utilisateurs de Windows Server de migrer de manière flexible des fichiers, des applications, des logiciels, etc., entre les anciens et les nouveaux ordinateurs. |
Ici, nous allons apprendre à effectuer la migration d'applications Windows Server et à transférer des applications de l'ancien serveur vers un autre nouveau serveur. Ces solutions fonctionnent pour Server 2003, Server 2008, Server 2008 R2 et même Server 2016, 2019.
Si votre réseau fonctionne bien, c'est la meilleure façon de déplacer facilement les applications Windows Server. Les applications seront transférées vers le nouveau serveur et installées sur celui-ci sans réinstallation.
Étape 1. Lancez EaseUS Todo PCTrans sur votre ordinateur. Cliquez sur « Migration d'applications ».
Étape 2. Sélectionnez les applications ou les programmes que vous souhaitez transférer.
Toutes les applications déplaçables seront répertoriées et marquées comme « Oui ». Sélectionnez ensuite la destination. Choisissez le périphérique externe ou un autre lecteur local comme destination.
Étape 3. Transférez les applications. Cliquez sur « Transférer » pour démarrer le processus.
Vous pouvez également migrer des applications via le mode 100% gratuit « Sauvegarde et restauration » si le réseau ne fonctionne pas bien. Vous pouvez créer des sauvegardes de vos fichiers, programmes et compte et les exporter automatiquement du PC source vers le PC cible.
Étape 1. Créez un fichier de sauvegarde.
1. Connectez votre clé USB (flash) ou votre disque dur externe à votre ordinateur source. Lancez Todo PCTrans, cliquez sur « Sauvegarder et restaurer > Démarrer » sur l'écran principal.
2. Sélectionnez « Sauvegarde des données » pour continuer.
3. Passez la souris sur les colonnes « Applications », « Fichiers » et « Comptes » pour choisir les données, applications, etc. spécifiques, puis cliquez sur « Sauvegarder » pour créer un fichier de sauvegarde.
Étape 2. Récupérez via le fichier de sauvegarde créé.
1. Branchez votre clé USB qui stocke le fichier de sauvegarde créé sur le PC cible.
Assurez-vous que votre ordinateur cible dispose d'EaseUS Todo PCTrans, ouvrez PCTransImage et double-cliquez sur le fichier de sauvegarde. Sinon, cliquez sur PCTrans_setup.exe pour installer cet outil.
2. Vous pouvez maintenant sélectionner les applications/fichiers/comptes que vous souhaitez restaurer. Cliquez sur « Restaurer ».
3. Attendez un moment et cliquez sur « OK » pour terminer le processus de restauration.
Le transfert d'applications sur Server 2003/2008/2012/2016/2019 est un jeu d'enfant. Tout ce dont vous avez besoin est EaseUS Todo PCTrans - cet outil de migration de données et d'applications tout-en-un. Ce programme vous fournit les moyens les plus simples pour charger votre nouvel ordinateur.
Transfert de programme informatique par lots, transfert de compte Windows, transfert de compte de domaine, transfert de machine virtuelle-physique, transfert de bureau local vers cloud.
Chat technique 24h/24 et 7j/7Si vous rencontrez toujours des problèmes lors de la migration des applications et des fichiers du serveur, vous pouvez lire la foire aux questions ci-dessous pour obtenir de l'aide supplémentaire.
Pour déplacer un programme d’un serveur à un autre :
Étape 1. Exécutez EaseUS Todo PCTrans sur les deux PC.
Étape 2. Connectez deux ordinateurs Windows Server.
Étape 3. Sélectionnez les applications, les programmes et les logiciels et transférez-les vers l'ordinateur cible
Étape 4. Cliquez sur Transférer pour démarrer le processus de transfert.
Voici comment copier des fichiers d’un serveur Windows vers un autre :
Étape 1. Ouvrez EaseUS Todo PCTrans sur vos deux ordinateurs. Choisissez PC vers PC.
Étape 2. Suivez les instructions de l'interface pour établir la connexion entre les deux ordinateurs. Vous devez également confirmer le sens de transfert souhaité.
Étape 3. Cliquez sur Fichiers > Transférer pour copier tous les fichiers d'un serveur vers un autre. Vous pouvez également cliquer sur Modifier pour sélectionner des fichiers dans la colonne Fichiers > Terminer > Transférer pour migrer les données spécifiques que vous avez choisies.
Étape 4. Attendez que le processus soit terminé. PCTrans transférera les fichiers à une vitesse rapide. Cela ne prendra pas trop de temps.
Oui, vous pouvez. Vous pouvez facilement transférer les programmes souhaités tels que les logiciels Adobe, les applications Apple, AutoCAD, Google Chrome, Microsoft Office, PDFCreator, TeamViewer, les jeux Steam et bien plus encore vers l'ordinateur souhaité. Il vous suffit de télécharger EaseUS Todo PCTrans.
Top 3 des meilleurs outils de migration Windows Server :
Le logiciel de transfert PC EaseUS est le meilleur outil de migration Windows Server. Il se classe au premier rang pour sa simplicité et son excellence. Ce logiciel de transfert PC peut répondre à vos besoins exacts avec des options allant de la sélection de fichiers aux paramètres de compte.
Avis de Produit
EaseUS Todo PCTrans Free est une solution logicielle utile et fiable créée pour servir dans les opérations de migration d'ordinateurs, que ce soit d'une machine à une autre ou d'une version antérieure de votre système d'exploitation à une plus récente.
En savoir plusEaseUS Todo PCTrans est créé par les gens d'EaseUS, qui fabriquent des outils incroyables vous permettant de gérer vos sauvegardes et de récupérer vos disques durs morts. Bien que ce ne soit pas un outil officiel, EaseUS a la réputation d'être très bon avec ses logiciels et son code.
Il offre la possibilité de déplacer l'intégralité de votre compte utilisateur depuis votre ancien ordinateur, ce qui signifie que tout est rapidement migré. Vous conservez votre installation Windows (et les pilotes appropriés pour votre nouveau PC), mais vous récupérez également toutes vos applications, paramètres, préférences, images, documents et autres données importantes.
En savoir plusArticles associés:
Les jeux désinstallés occupent toujours de l'espace disque, comment faire ?
![]() 16/08/2024
16/08/2024
Comment exécuter des jeux Windows 7 sur Windows 11/10 [Ultimate]
![]() 11/04/2025
11/04/2025
Comment déplacer Epic Games vers un autre lecteur ou PC ? [Choix des débutants]
![]() 07/03/2025
07/03/2025
Comment déplacer un dossier utilisateur vers un autre lecteur sous Windows 11 (4 méthodes)
![]() 21/03/2024
21/03/2024
EaseUS Todo PCTrans
EaseUS Todo PCTrans permet de transférer les paramètres, les applications et les données entre les PC et les disques durs. Votre logiciel polyvalent de transfert et de migration de PC pour mettre à niveau les appareils sans réinstallation.
Avis de Produit








