4 moyens fiables de transférer des données vers un nouvel ordinateur sous Windows 11
Windows 11 est à portée de main, et vous voudriez certainement obtenir la meilleure expérience possible avec la prochaine génération de systèmes d'exploitation Windows. Si vous effectuez une mise à niveau à partir de Windows 10, ce sera peut-être une option plus facile, car vos fichiers et vos applications seront plus sûrs. Toutefois, au cas où votre ancien PC ne prendrait pas en charge Windows 11 et que vous chercheriez à passer à un nouveau PC, le transfert de fichiers et de données d'un PC à l'autre nécessiterait une révision et une installation complètes. Dans ce cas, vous devez trouver les meilleurs moyens de transférer des données vers un nouvel ordinateur sous Windows 11.
A lire aussi: Comment transférer les données d'un compte utilisateur à un autre dans Windows 10/11
- EaseUS Todo PCTrans - Le meilleur outil pour un transfert de données sans faille
- Utiliser un câble de transfert USB
- Transférer les fichiers vers le nouvel ordinateur via un périphérique de stockage externe
- Créer un dossier partagé pour transférer des données vers un nouvel ordinateur avec Windows 11
EaseUS Todo PCTrans - Le meilleur outil pour un transfert de données sans faille
Si vous recherchez un transfert de données transparent et facile à suivre entre les appareils, EaseUS Todo PCTrans devrait être une excellente option qui vous fournit un accès complet à la façon de transférer des données entre les deux PC.
Le logiciel vous offre un degré élevé d'avantages lorsqu'il s'agit de tout migrer vers le nouveau Windows 11. Il peut être votre meilleur atout pour transférer des données, notamment des données, des applications et des comptes. En outre, il peut migrer efficacement tous vos fichiers vers votre nouveau PC Windows 11.
Étape 1: Installez et lancez EaseUS Todo PCTrans sur les deux ordinateurs portables.
Sur l'ordinateur portable source, sélectionnez "PC à PC" pour continuer.

Étape 2: Connectez l'ancien et le nouveau ordinateur portable
①. Connectez les deux ordinateurs portables sur le même réseau local et cliquez sur "Continuer" pour continuer.

②. Identifiez l'ordinateur portable cible via son adresse IP et connectez-le en cliquant sur "Connecter". Si l'ordinateur portable cible ne s'affiche pas, cliquez sur "Ajouter un PC" et entrez l'adresse IP pour le connecter.

③. Saisissez le compte de connexion et le mot de passe de l'ordinateur portable sélectionné, cliquez sur "OK" pour continuer.

④. Choisissez le sens de transfert des fichiers - "Transférer de ce PC vers un autre PC" et cliquez sur "OK" pour continuer.

Étape 3: Sélectionnez les fichiers que vous souhaitez transférer
①. Cliquez sur "Modifier" dans la colonne Fichiers pour sélectionner les fichiers à transférer. Cochez l'option "Créer un point de restauration..." en cas d'erreur système inattendue.

②. Cliquez sur l'icône Editer pour soumettre un nouveau chemin pour rediriger les fichiers sélectionnés. Cliquez sur "Terminer" pour continuer.

Étape 4: Transférer des fichiers d'un ordinateur portable vers un nouvel ordinateur portable
①. Cliquez sur "Transférer" pour lancer le transfert de fichiers vers un nouvel ordinateur portable.

②. EaseUS Todo PCTrans initialisera et transférera tous les fichiers sélectionnés sur le nouvel ordinateur portable. Tout ce dont vous avez besoin est d’attendre la fin du processus et de cliquer sur "OK" pour quitter.

Voici quelques-unes des caractéristiques qui en font une option merveilleuse :
- Vous pouvez tout déplacer de manière totalement sécurisée - Le logiciel peut transférer un large éventail d'informations, notamment des données, des applications et des comptes. Il prend également en charge les applications et services les plus courants tels que MS Office (Word, Excel, Outlook, etc.), Photoshop, les logiciels Adobe, AutoCAD et Dropbox.
- Un transfert de fichiers plus rapide - L'outil fait en sorte que le transfert de vos données soit vraiment plus rapide. Vous trouverez un nouveau PC avec Windows 11 prêt à être utilisé en quelques heures.
- Transfert automatique - Vous pouvez configurer le logiciel pour qu'il transfère automatiquement les données, les fichiers et tout ce qui se trouve entre les deux.
- Plusieurs modes de transfert au choix - EaseUS Todo PCTrans propose trois modes de transfert de fichiers différents. Vous pouvez transférer vos fichiers via une connexion réseau ou via une connexion localisée. Vous pouvez également décider de transférer les fichiers par le biais des fichiers image.
L'une des fonctions que nous avons trouvée assez impressionnante et intéressante est l'option de sauvetage des données disponible. Elle peut s'avérer très pratique dans les cas où vous constatez que votre ordinateur ou votre appareil refuse de démarrer. Cette fonction peut être utile pour récupérer vos données, puis les transférer sur le nouvel appareil.
Si vous recherchez d'autres méthodes manuelles pour transférer des données vers un nouvel ordinateur sous Windows 10, lisez la suite pour en savoir plus.
Utiliser un câble de transfert USB
L'utilisation d'un câble USB pour transférer les données d'un ancien PC vers un nouveau PC Windows 11 peut réduire le temps d'au moins la moitié par rapport à la méthode qui implique l'utilisation d'un disque externe. C'est une excellente option si vous ne voulez pas dépenser pour un lecteur externe ou si vous n'en avez pas sous la main. C'est également une bonne option si vous souhaitez transférer vos données rapidement et faire fonctionner votre nouveau PC immédiatement.
Le câble de transfert Windows est disponible à un prix raisonnable et abordable d'environ 40 $. Il s'agit donc de l'option la moins chère pour transférer vos fichiers. En outre, vous pouvez acheter un câble spécial auprès de services tels que Plugable. Le câble de transfert de fichiers USB de Plugable est fourni avec un logiciel qui commence le transfert de fichiers au moment où vous connectez les deux appareils à l'aide du câble.

Transférer des fichiers vers le nouvel ordinateur via un dispositif de stockage externe
L'utilisation d'un disque dur externe pour transférer vos données de l'ancien PC vers le nouvel appareil Windows 11 peut être l'une des meilleures méthodes manuelles que vous pouvez employer. Cette méthode peut également vous permettre d'accéder à une sauvegarde au cas où quelque chose ne fonctionnerait pas.
Le processus consiste à faire une sauvegarde de toutes les données de l'ancien PC sur le disque dur externe. Vous devrez peut-être formater le disque dur avant de pouvoir y transférer les données. Il est également important de formater le disque dans un format pris en charge par l'ancien et le nouveau PC.
Branchez simplement votre disque dur externe sur votre ancien PC et copiez ou déplacez tous les fichiers du PC sur le disque. Une fois que tous les fichiers ont été copiés sur le disque externe, vous pouvez inverser le processus sur le nouveau PC. Connectez le disque à votre nouveau PC et transférez toutes les données sur le nouveau périphérique. Il s'agit d'une option simple et facile qui ne devrait pas non plus nécessiter une grande expertise technique.

Cependant, cette méthode peut prendre beaucoup de temps. Le temps nécessaire pour transférer les données de l'ancien PC vers le disque et ensuite du disque vers le nouveau PC peut durer jusqu'à une journée. Cela dépend idéalement de la quantité de données transférées entre les appareils.
Créer un dossier partagé pour transférer des données vers un nouvel ordinateur avec Windows 11
L'option de dossier partagé du système d'exploitation Windows est une autre option qui peut s'avérer assez pratique pour vous permettre de transférer des données entre deux PC.
Windows 10 et 11 vous donnent accès à une option permettant de partager un dossier entre deux ordinateurs, à condition que ces derniers soient connectés au même réseau. Ceci peut être réalisé à l'aide de la fonctionnalité de partage de fichiers de Windows.
Sur votre ancien PC, activez l'option Découverte du réseau et partage de fichiers. Sur votre Windows 11, vous devrez effectuer cette opération en suivant les étapes suivantes
- Allez dans le menu Démarrer et recherchez Paramètres de partage avancés.
- Vous pourrez activer ou désactiver les options de découverte du réseau et de partage de fichiers pour différents profils de réseau.
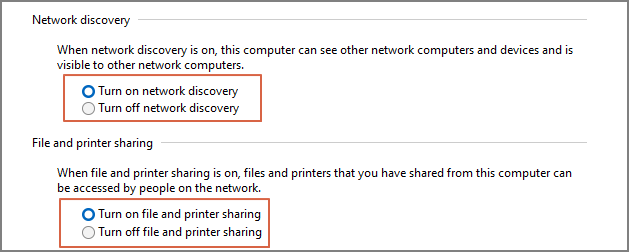
- Pour l'instant, vous pouvez accéder aux paramètres de partage avancés de Windows 11 via le Panneau de configuration ou la Recherche Windows. Cependant, il n'y a pas d'option pour la même chose dans les paramètres de Windows.
Si vous êtes sous Windows 10, vous pouvez y accéder via le Panneau de configuration, la recherche Windows et même l'application Paramètres.
L'étape suivante consiste à configurer un dossier en tant que dossier partagé. Voici comment procéder
- Cliquez avec le bouton droit de la souris sur un dossier et cliquez sur Propriétés.
- Dans la fenêtre des propriétés, cliquez sur Partage.
- Suivez les instructions pour partager le dossier avec un compte ou un utilisateur spécifique.
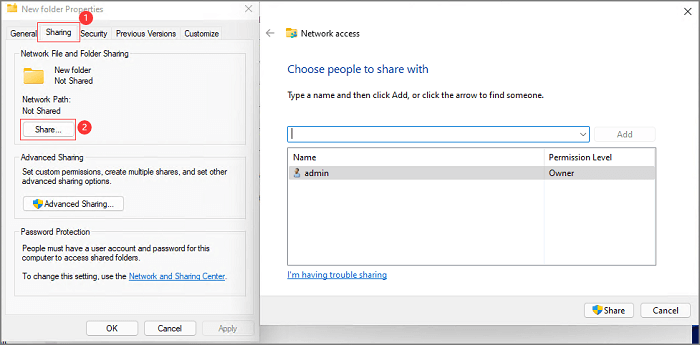
Conclusion
Ce ne sont là que quelques-unes des options qui peuvent être utiles pour transférer des données vers un nouvel ordinateur sous Windows 11. Vous constaterez que plusieurs options et méthodes peuvent être utilisées efficacement, mais l'efficacité de chaque méthode diffère considérablement.
L'option du disque externe peut prendre beaucoup de temps, mais vous permet d'accéder à une meilleure sauvegarde de vos données. Le câble USB peut également être une excellente option si vous pouvez avoir accès à un bon câble avec un taux de transfert de données efficace. Cependant, pour un transfert de données vraiment plus rapide et fiable qui ne laisse aucune place aux erreurs et aux problèmes, nous vous recommandons d'opter pour des solutions logicielles autonomes tierces qui peuvent s'avérer assez efficaces dans ce qu'elles font. EaseUS Todo PCTrans devrait certainement être l'un des choix les plus importants et les plus parfaits pour assurer un grand degré de qualité de service dans une capacité de transfert de données vraiment sans erreur et sans problème.
Avis de Produit
-
EaseUS Todo PCTrans Free est une solution logicielle utile et fiable créée pour servir dans les opérations de migration d'ordinateurs, que ce soit d'une machine à une autre ou d'une version antérieure de votre système d'exploitation à une plus récente.
En savoir plus -
EaseUS Todo PCTrans est créé par les gens d'EaseUS, qui fabriquent des outils incroyables vous permettant de gérer vos sauvegardes et de récupérer vos disques durs morts. Bien que ce ne soit pas un outil officiel, EaseUS a la réputation d'être très bon avec ses logiciels et son code.
En savoir plus
-
Il offre la possibilité de déplacer l'intégralité de votre compte utilisateur depuis votre ancien ordinateur, ce qui signifie que tout est rapidement migré. Vous conservez votre installation Windows (et les pilotes appropriés pour votre nouveau PC), mais vous récupérez également toutes vos applications, paramètres, préférences, images, documents et autres données importantes.
En savoir plus
Articles associés:
-
Comment déplacer AppData vers un autre lecteur Windows 11 - 2025
![author icon]() 13/01/2025
13/01/2025 -
Comment transférer league of legends d'un PC à un autre (compatible avec Windows 11)
![author icon]() 21/03/2024
21/03/2024 -
Comment migrer les profils utilisateur vers le nouveau serveur 2021
![author icon]() 30/10/2024
30/10/2024 -
Comment transférer la licence Windows 11 vers un autre PC
![author icon]() 28/02/2025
28/02/2025
EaseUS Todo PCTrans
EaseUS Todo PCTrans permet de transférer les paramètres, les applications et les données entre les PC et les disques durs. Votre logiciel polyvalent de transfert et de migration de PC pour mettre à niveau les appareils sans réinstallation.
Avis de Produit
