Transférer des données, des logiciels/applications vers Windows 10 ou Windows 11
Windows 11/10 avec plus de fonctionnalités est arrivé. Certains fans de Windows se sont préparés à passer de Windows 7/8 à Windows 10/11. Ou les utilisateurs de Windows XP veulent saisir leur chance et passer directement au dernier système d'exploitation Windows. Peu importe que vous vouliez remplacer votre ancien ordinateur ou passer à Windows 10 sur le même PC, le transfert des données et des programmes vers le nouveau PC, le système d'exploitation est un gros problème. En ce qui concerne la migration des fichiers ou des données, nous pouvons cloner le disque entier de l'ancien ordinateur vers le nouveau, ou sauvegarder et déplacer les données cruciales vers le nouveau PC. Windows Easy Transfer est un autre choix, nous pouvons l'utiliser pour transférer des données vers Windows 7, Windows 8, mais il n'est pas disponible pour Windows 8.1, 8.x et Windows 10/11. Vous pouvez consulter notre page de solutions pour la mise à niveau de Windows 10/11 pour plus d'informations.
Comparé à la migration de fichiers, le transfert de programmes vers un nouvel ordinateur avec un nouveau système d'exploitation comme Windows 10 est plus difficile. Nous vous présentons ci-dessous la manière directe ou indirecte de migrer les logiciels vers le nouveau système d'exploitation et le nouvel ordinateur.
Tutoriel vidéo : Comment copier/transférer un programme déjà installé [ 2 Méthodes]
🔁💻 Dans cette vidéo captivante, découvrez comment copier un programme déjà installé en toute simplicité! Que vous souhaitiez transférer un logiciel d'un ordinateur à un autre ou sauvegarder une version fonctionnelle, nous avons les astuces et méthodes incontournables pour vous!
📌Timestamp
01:05 Méthode 1. Transférer des programmes d'un ordinateur à un autre avec un logiciel
03:35 Méthode 2. Copier manuellement les logiciels installés d'un ordinateur à un autre
En outre les méthodes dans la vidéo, vous pouvez aussi essayer les différentes méthodes présenté ci-dessous :
Transférer les logiciels/applications vers le nouvel ordinateur via le fichier de sauvegarde avec Windows 10/11 ou Windows 10/11 après la mise à niveau sur place
EaseUS Todo PCTrans peut migrer nos données et programmes sans réseau, sans avoir besoin de garder les PCs dans le même réseau LAN. La méthode indirecte permet également de transférer des logiciels vers le nouveau système d'exploitation sur le même PC.
Étape 1. Créez un fichier de sauvegarde.
1. Connectez votre clé USB (flash)/disque dur externe à votre ordinateur source. Lancez Todo PCTrans, cliquez sur "Sauvegarde & restauration > Commencer" sur l'écran principal.

2. Sélectionnez "Sauvegarde des données" et cliquez sur "Suivant " pour continuer.

3. Définissez le nom du fichier de sauvegarde en fonction de vos préférences et cliquez sur "Confirmer" pour enregistrer le fichier de sauvegarde. Ensuite choisissez les données que vous voulez sauvegarder et cliquez sur "Sauvegarder".
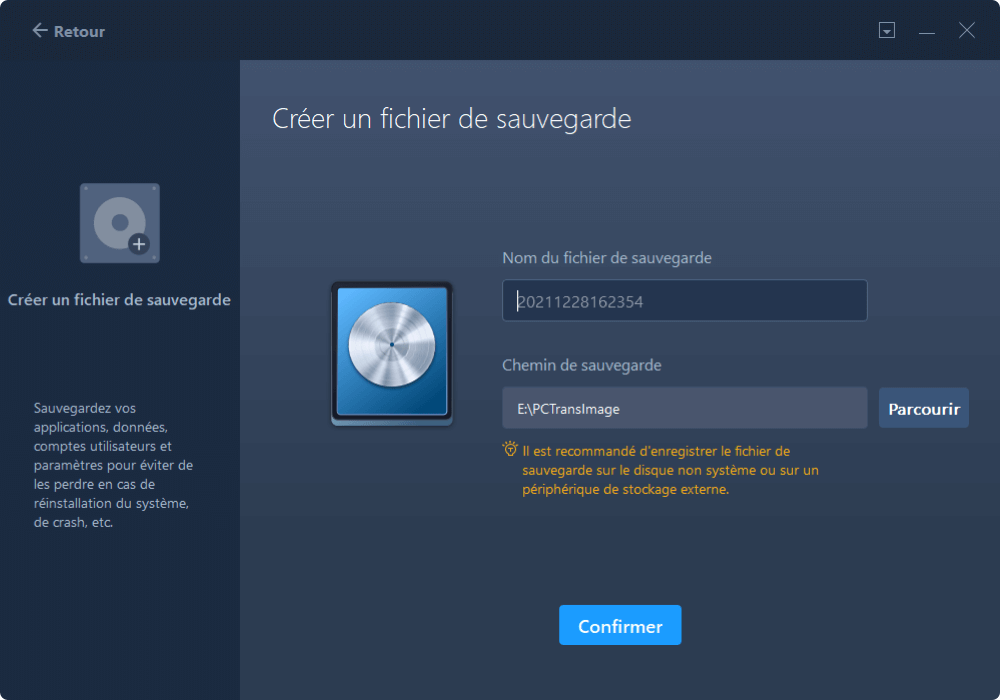

Étape 2. Récupérez via le fichier de sauvegarde créé.
1. Branchez votre clé USB qui stocke le fichier de sauvegarde créé sur le PC cible et ouvrez EaseUS Todo PCTrans. Cliquez sur "Sauvegarde & restauration > Commencer > Restauration des données> Suivant".

2. Cliquez sur "Parcourir" pour localiser le fichier image. Ensuite, choisissez "Restaurer" et passez à l'étape suivante.
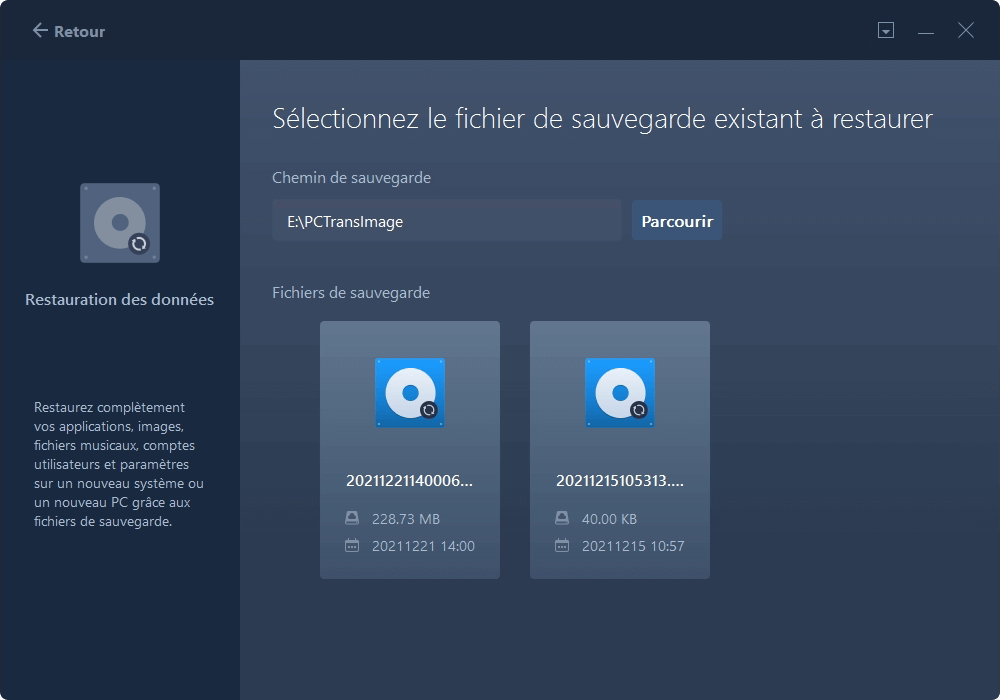
3. Maintenant, vous pouvez sélectionner les applications/fichiers/comptes que vous souhaitez restaurer.
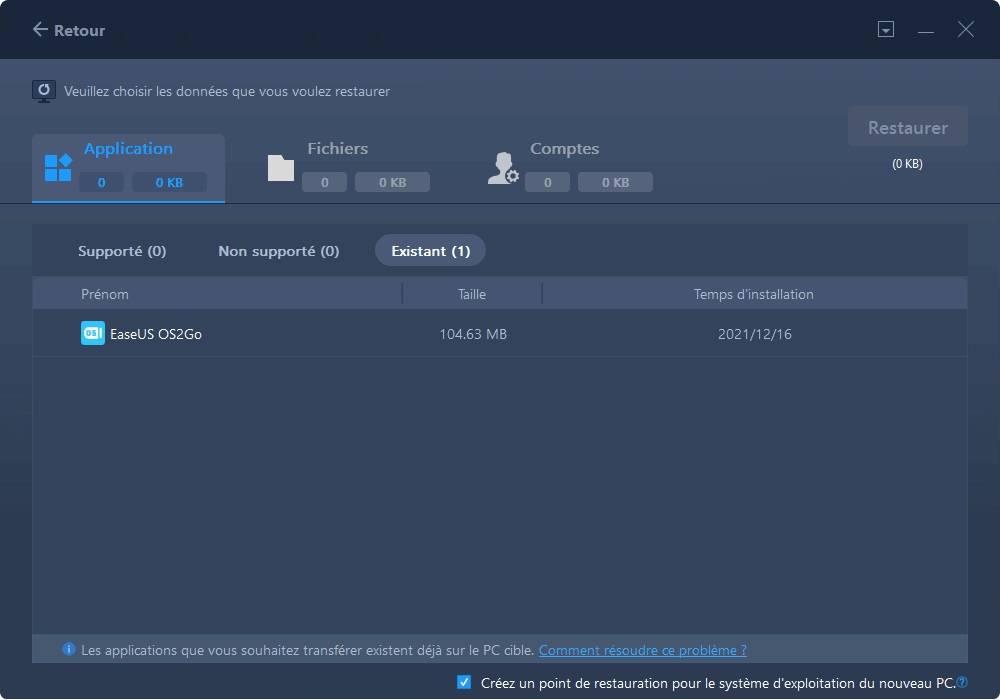
Cliquez sur « Restaurer » pour confirmer.
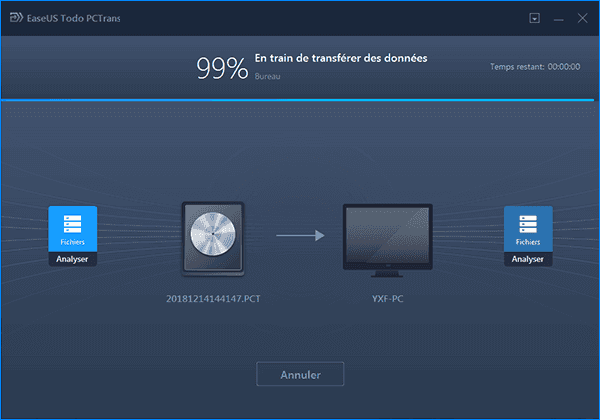
Transfert direct des logiciels/applications vers le nouvel ordinateur avec Windows 10/11
En utilisant le transfert direct, nous devons garder nos PCs dans le même réseau LAN, et il ne supporte pas de déplacer le logiciel vers le nouvel OS sur le même PC.
► Étape 1: Lancez EaseUS Todo PCTrans sur vos ordinateurs source et cible, connectez les deux PC via Internet. Sur l'ordinateur portable source, sélectionnez "PC à PC" pour continuer.

Connectez les deux ordinateurs portables sur le même réseau local et cliquez sur "Continuer" pour continuer.

Sélectionnez votre ordinateur cible selon son adresse IP parmi les périphériques disponibles, puis cliquez sur "Connecter" ou sur "Ajouter un PC" et entrez son adresse IP.

Saisissez le compte de connexion et le mot de passe de l'ordinateur portable sélectionné, cliquez sur "OK" pour continuer.

Entrez le mot de passe de connexion de l'ordinateur cible et cliquez sur "OK". (S'il n'y a pas de mot de passe de connexion, appuyez directement sur "OK".). Confirmez le sens du transfert - "Transférer de ce PC vers un autre PC" et cliquez sur "OK" pour continuer.

► Étape 2: Sélectionnez les catégories Applications, Fichiers et Comptes à transférer via Internet.

Si vous souhaitez transférer des données de manière sélective, cliquez sur "Modifier" sous chaque catégorie et choisissez les éléments spécifiques. Après cela, cliquez sur "Transférer".
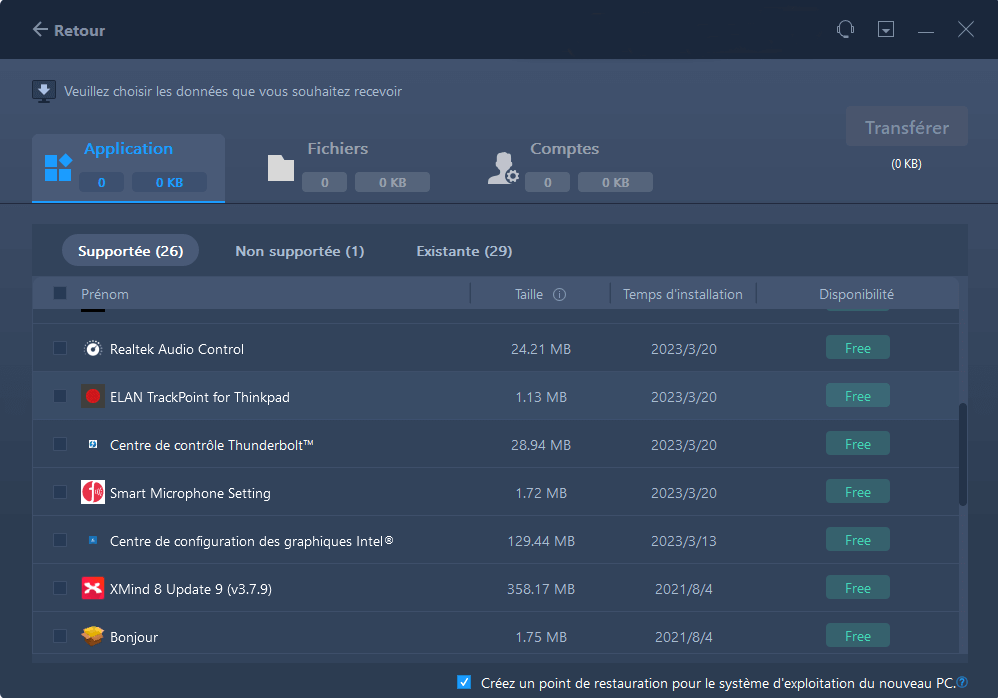
► Étape 3: Cliquez sur "Transférer" pour transférer un logiciel d'un ordinateur à un autre
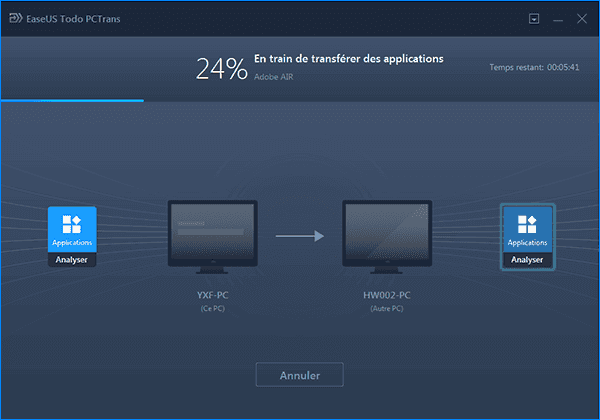
Le temps nécessaire dépend de la taille des éléments que vous souhaitez transférer. Attendez patiemment que le processus se termine.
Selon les différentes situations, les utilisateurs peuvent choisir la manière appropriée de transférer des données, des fichiers et des applications vers Windows 10/11. Veuillez sauvegarder vos données cruciales avant de mettre à niveau le système d'exploitation ou de remplacer le PC.
Avis de Produit
-
EaseUS Todo PCTrans Free est une solution logicielle utile et fiable créée pour servir dans les opérations de migration d'ordinateurs, que ce soit d'une machine à une autre ou d'une version antérieure de votre système d'exploitation à une plus récente.
En savoir plus -
EaseUS Todo PCTrans est créé par les gens d'EaseUS, qui fabriquent des outils incroyables vous permettant de gérer vos sauvegardes et de récupérer vos disques durs morts. Bien que ce ne soit pas un outil officiel, EaseUS a la réputation d'être très bon avec ses logiciels et son code.
En savoir plus
-
Il offre la possibilité de déplacer l'intégralité de votre compte utilisateur depuis votre ancien ordinateur, ce qui signifie que tout est rapidement migré. Vous conservez votre installation Windows (et les pilotes appropriés pour votre nouveau PC), mais vous récupérez également toutes vos applications, paramètres, préférences, images, documents et autres données importantes.
En savoir plus
Articles associés:
-
Windows ne trouve pas le fichier Uninstall.exe - 6 solutions🔥
![author icon]() 12/11/2024
12/11/2024 -
Comment transférer des fichiers de la carte SD vers un ordinateur facilement et rapidement
![author icon]() 09/10/2024
09/10/2024 -
Comment déplacer Adobe Premiere vers un autre lecteur [Solutions efficaces]
![author icon]() 30/10/2024
30/10/2024 -
La meilleure alternative à l'outil de migration d'état utilisateur avec guide
![author icon]() 17/01/2025
17/01/2025
EaseUS Todo PCTrans
EaseUS Todo PCTrans permet de transférer les paramètres, les applications et les données entre les PC et les disques durs. Votre logiciel polyvalent de transfert et de migration de PC pour mettre à niveau les appareils sans réinstallation.
Avis de Produit
