Sommaire
5 Astuce pour transférer des photos, vidéos, contacts, messages, fichiers PDF, documents de l'iPhone vers Mac.
Si vous êtes un grand fan d'Apple, vous avez probablement plusieurs produits Apple, dont l'iPhone, l'iPad, l'iPod Touch, le Mac etc. Pour travailler ou étudier de manière plus fluide, vous devrez souvent transférer des fichiers entre vos appareils, que ce soit d'un iPhone à l'autre, d'un iPad à l'autre, d'un iPhone à l'autre... Pour vous aider à travailler plus facilement entre votre iPhone et votre ordinateur, nous allons ici étudier comment transférer des fichiers de l'iPhone au Mac, avec ou sans iTunes.
Partie 1. Comment transférer des fichiers d'un iPhone vers un Mac sans iTunes
Il existe quatre façons éprouvées de transférer des fichiers de l'iPhone vers Mac sans iTunes, notamment en utilisant un outil de transfert de données fiable pour iPhone, AirDrop, iCloud Photos et iCloud Drive. Selon le type de contenu que vous souhaitez copier, le moyen le plus approprié varie. Lisez ce qui suit pour plus de détails.
Méthode 1. Transférer des fichiers de l'iPhone vers le Mac avec le logiciel de transfert de données sur iPhone
Supports: Photos, vidéos, musique, livres audio, PDF, contacts, messages etc.
Si vous vous demandez comment transférer des photos de l'iPhone vers Mac sans iTunes, le choix le plus populaire pour vous est d'utiliser un logiciel de transfert de données fiable pour iPhone, comme EaseUS MobiMover.
Avec un tel outil installé sur votre Mac ou PC, vous pouvez transférer librement des fichiers entre un iPhone et un ordinateur ou entre deux appareils iOS, sans iTunes.
EaseUS MobiMover est également un téléchargeur de vidéos gratuit et sûr, avec lequel vous pouvez télécharger des vidéos de YouTube, Facebook, Twitter et de nombreux autres sites sur votre Mac ou votre iPhone/iPad.
Ça vous plaît ? Obtenez-le maintenant et suivez les étapes ci-dessous pour transférer des fichiers, y compris des photos, des vidéos, de la musique, des contacts, des messages et bien plus encore, de votre iPhone vers votre Mac en quelques minutes.
Pour transférer des fichiers de l'iPhone au Mac:
Étape 1. Connectez votre iPhone à votre ordinateur fonctionnant sous Windows ou Mac OS avec un câble USB > ; Démarrez EaseUS MobiMover > ; Cliquez sur "Téléphone vers PC" > ; Cliquez sur "Suivant".

Étape 2. Choisissez le type de fichiers que vous souhaitez exporter > Personnalisez la destination des données exportées de l'iPhone > ; Cliquez sur "Transférer" pour copier les fichiers de l'iPhone sur l'ordinateur à une vitesse rapide.

Étape 3. Une fois le transfert terminé, vous pouvez consulter, modifier, conserver ou supprimer le contenu comme bon vous semble.

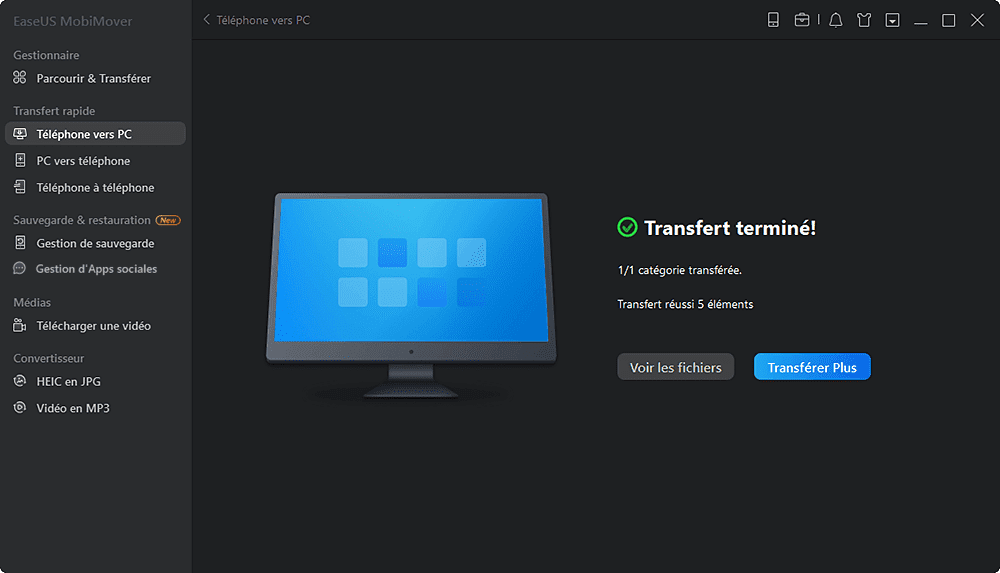
EaseUS MobiMover vous apportera beaucoup de confort dans de nombreuses situations de transfert de données iOS. Que vous souhaitiez transférer des photos d'un iPhone à un PC/Mac ou copier des photos d'un iPhone à un autre, utilisez-le pour faire les choses sans effort.
Méthode 2. Transférer des fichiers de l'iPhone vers Mac sans fil via AirDrop
Supports: Photos, vidéos, contacts, documents etc.
AirDrop est la solution fournie par Apple pour vous permettre de transférer des fichiers entre votre iPhone et votre Mac ou entre deux autres appareils compatibles avec AirDrop. Bien que vous puissiez utiliser AirDrop pour partager des fichiers entre vos appareils sans fil et sans câble USB, vous devez vous assurer que vos appareils sont connectés à la fois via Wi-Fi et Bluetooth, sinon vous risquez de rencontrer des problèmes comme AirDrop qui ne fonctionne pas.
Comme AirDrop prend en charge plusieurs types de contenu, j'aimerais prendre ici comme exemple le transfert de photos de l'iPhone vers Mac.
Pour transférer des photos d'un iPhone vers un Mac sans iTunes:
Étape 1. Activez AirDrop sur votre Mac.
- Allez dans "Finder" > "Allez" > "AirDrop" et activez "Bluetooth" et "Wi-Fi" pour activer AirDrop sur votre Mac.
- Définissez l'option "Autoriser à être découvert par" comme "Tout le monde" ou "Contacts uniquement".
Étape 2. Activez AirDrop sur votre iPhone.
- Faites glisser le curseur en haut/en bas de l'écran de votre iPhone pour ouvrir le "Centre de contrôle".
- Appuyez sur "AirDrop" et configurez votre iPhone pour qu'il soit découvert par "Contacts uniquement" ou "Tout le monde".
Étape 3. Une fois que vos appareils sont connectés, vous pouvez transférer des fichiers de l'iPhone vers Mac sans iTunes.
Allez sur l'application "Photos" de votre iPhone.
Choisissez les photos que vous voulez copier de votre iPhone vers Mac.
Cliquez sur le bouton "Partager" et cliquez sur le nom de votre Mac dans la section "AirDrop" pour transférer des photos d'iPhone vers Mac sans iTunes.
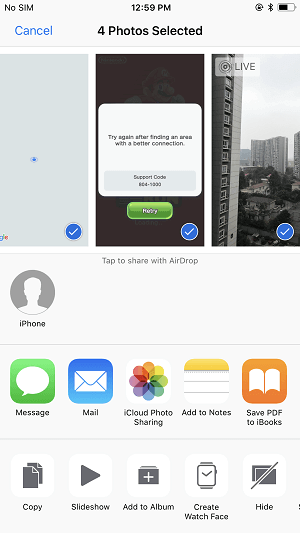
Méthode 3. Transférer des photos de l'iPhone au Mac avec iCloud
Supports: Photos et contacts
Si vous vous tournez vers les services de stockage dans le nuage pour obtenir de l'aide, iCloud et d'autres services similaires, comme Dropbox et Google Drive, répondront parfaitement à vos besoins, même si vous souhaitez transférer des photos de l'iPhone vers le PC. Quel que soit le service que vous choisissez, il y a deux exigences universelles auxquelles vous devez répondre:
- Vous utilisez le même compte sur l'appareil source et l'appareil cible.
- Vous disposez d'un espace suffisant pour stocker les fichiers que vous souhaitez transférer.
Comme iCloud est la fonction intégrée à l'iPhone et au Mac, qui vous libère du téléchargement de l'application, nous vous recommandons de l'essayer pour transférer des fichiers de votre iPhone vers le Mac.
Étape 1. Activez iCloud Photos sur l'iPhone : Allez dans "Réglages" > [votre nom] > "iCloud" > "Photos" et activez "iCloud Photos".
Étape 2. Sur le Mac, allez dans le menu Apple et cliquez sur "Préférences Système".
Étape 3. Choisissez "iCloud" et connectez-vous avec votre ID Apple et votre mot de passe. (Si nécessaire, entrez les informations nécessaires pour terminer le processus de vérification).
Étape 4. Cliquez sur "Options" à côté de "Photos" et cochez "iCloud Photos". Les photos de votre iPhone seront alors synchronisées automatiquement avec votre Mac par Wi-Fi et vous pourrez accéder à ces photos dans l'application Photos.
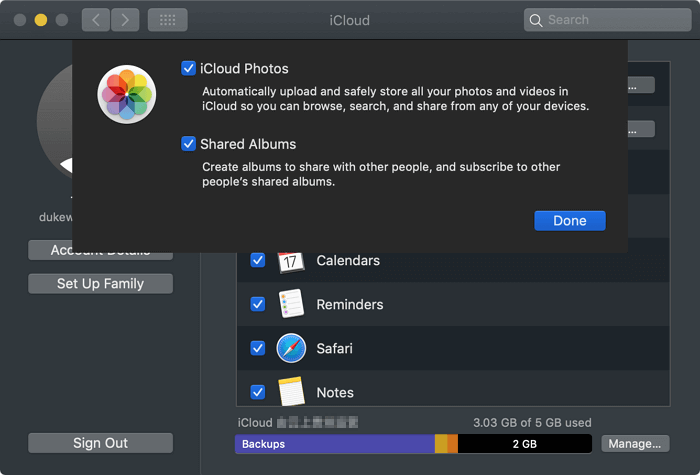
Si les fichiers que vous souhaitez envoyer de votre iPhone à l'ordinateur sont des photos, vous pouvez également utiliser l'application intégrée, Photos, sur Mac pour transférer des photos de l'iPhone au Mac sans iTunes. Vous pouvez lire le guide sur la façon d'importer des photos de l'iPhone au Mac pour plus de détails.
Méthode 4. Transférer des fichiers de l'iPhone au Mac sans fil à l'aide d'iCloud Drive
Supports: Fichiers Word, Excel, PPT, PDF...
Outre les fichiers multimédia, certains d'entre vous peuvent vouloir transférer des fichiers comme des documents Word et des fichiers PDF de leur iPhone à leur Mac. C'est alors que iCloud Drive fonctionne le mieux. Contrairement à iCloud Photos ou iCloud Contacts, iCloud Drive est conçu pour le partage de documents.
Pour transférer des fichiers de l'iPhone vers le Mac :
Étape 1. Allumez iCloud Drive sur le téléphone : Allez dans "Réglages" > [votre nom] > "iCloud" et faites défiler vers le bas pour activer "iCloud Drive".
Etape 2. Allez dans l'application "Fichiers" sur l'appareil mobile, choisissez "Parcourir" > "iCloud Drive", puis ajoutez les fichiers que vous avez l'intention de copier sur iCloud.
Étape 3. Sur votre Mac, allez dans le menu Pomme, choisissez "Préférences Système" > "iCloud", puis activez "iCloud Drive". (Assurez-vous que vous utilisez le même Apple ID sur votre Mac et sur votre appareil iOS).
Étape 4. Après le processus de synchronisation, vous pouvez accéder à vos fichiers dans iCloud Drive en allant dans "Finder" > "iCloud Drive" sur votre ordinateur.
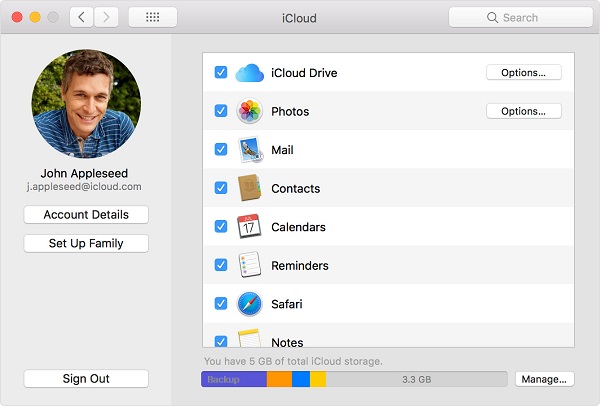
En faisant les instructions ci-dessus, vous pouvez transférer des fichiers de l'iPhone vers l'ordinateur par Wi-Fi.
L'utilisation d'iCloud Drive est également conseillée lorsque vous souhaitez transférer des fichiers de Mac à iPhone sans fil ou partager des fichiers entre un appareil et un PC Windows.
Partie 2. Comment transférer des fichiers d'un iPhone vers un Mac avec iTunes File Sharing
Supports : Fichiers créés par des applications qui supportent le partage de fichiers
iTunes File Sharing vous permet de transférer des fichiers entre votre ordinateur et votre appareil iOS via des applications compatibles avec le partage de fichiers. Les documents utilisés dans des applications telles que Keynote, Numbers et Pages peuvent tous être transférés via iTunes.
Pour transférer des fichiers entre iPhone et Mac via iTunes:
Étape 1. Connectez votre appareil à l'ordinateur et démarrez iTunes.
Étape 2. Cliquez sur l'icône de l'appareil dans la fenêtre iTunes et choisissez "Partage de fichiers".
Étape 3. Sélectionnez l'application vers laquelle ou à partir de laquelle vous souhaitez transférer un fichier.
Étape 4. Transférez les fichiers entre l'iPhone et le Mac.
- Pour synchroniser les fichiers de l'iPhone avec le Mac: Choisissez le fichier spécifique que vous souhaitez transférer et cliquez sur "Enregistrer vers", choisissez l'emplacement de stockage, puis cliquez sur "Enregistrer vers" pour continuer.
- Pour transférer des fichiers de Mac vers l'iPhone : Cliquez sur "Ajouter", choisissez les fichiers que vous souhaitez transférer, puis cliquez à nouveau sur "Ajouter".
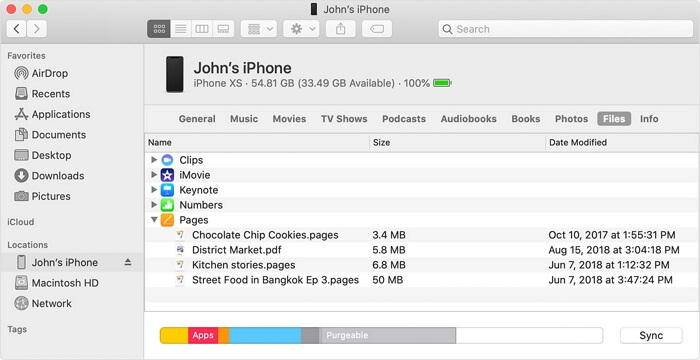
Conclusion
Que vous souhaitiez transférer une photo ou un fichier, d'un iPhone à un Mac ou d'un Mac à un iPhone, vous savez maintenant comment le faire.
Les méthodes ci-dessus sont applicables à la plupart des iPhones et des ordinateurs Mac, y compris MacBook Air, MacBook Pro, iMac et iMac Pro.
J'espère que l'une des solutions vous aidera à transférer des fichiers avec succès.
Cette page vous a-t-elle été utile ?
Mis à jour par Nathalie
Nathalie est une rédactrice chez EaseUS depuis mars 2015. Elle est passionée d'informatique, ses articles parlent surtout de récupération et de sauvegarde de données, elle aime aussi faire des vidéos! Si vous avez des propositions d'articles à elle soumettre, vous pouvez lui contacter par Facebook ou Twitter, à bientôt!
Articles liés
-
Comment définir une chanson comme sonnerie sur iPhone XR/XS/XS Max
![author icon]() Lionel/14/10/2025
Lionel/14/10/2025 -
Comment importer des contacts depuis iCloud vers iPhone
![author icon]() Lionel/14/10/2025
Lionel/14/10/2025 -
Comment transférer des photos de PC à iPad en 5 Méthodes
![author icon]() Lionel/14/10/2025
Lionel/14/10/2025 -
Comment supprimer définitivement des applications sur iPhone 8/8 Plus
![author icon]() Nathalie/14/10/2025
Nathalie/14/10/2025
EaseUS MobiMover

Transfert et sauvegarde de données en un clic !
Prend en charge iOS et Android
Transférer maintenantSujets tendance
Conseils pour transfert iOS
- Transférer des fichiers de l'iPhone vers le PC
- Transférer des données d'un iPhone cassé vers un nouvel iPhone
- Sauvegarder iPhone sans iTunes
- Transférer des fichiers d'un Mac à un iPad
- Supprimer des applications sur iPhone et iPad
- Transférer WhatsApp d'un iPhone à un autre
- Convertir HEIC en JPG par lots
- Télécharger des vidéos Youtube sur iPad





