Sommaire
Vous avez supprimé par erreur des chansons ou subi une perte accidentelle de musique sur votre iPhone ? Re-télécharger la musique depuis iCloud est un bon choix pour vous aider à résoudre le problème. Vous pouvez apprendre 2 façons de faire dans cet article.
Comment obtenir/télécharger de la musique d'iCloud sur iPhone
Méthode 1 : Télécharger de la musique depuis iCloud sur iPhone/iPad/iPod
Si les chansons que vous souhaitez télécharger sont celles que vous avez achetées sur iTunes Store, vous pouvez facilement les récupérer directement dans l'application iTunes Store sur votre iDevice.
Étape 1 : Accédez à "iTunes Store" sur votre iPhone/iPad/iPod.
Étape 2 : Tapez sur « Acheté » en bas de l'écran. (Vous devrez peut-être d'abord cliquer sur "Plus" et choisir "Acheté", selon la version de votre iTunes Store.)
Étape 3 : Appuyez sur "Musique" et choisissez "Pas sur cet iPhone".
Étape 4 : Choisissez une catégorie à partir de laquelle vous souhaitez télécharger des chansons.
Étape 5 : Ensuite, vous verrez une liste de chansons. Vous pouvez répertorier les chansons par heure, par nom ou par nom d'artiste.
Étape 6 : Trouvez les chansons que vous souhaitez obtenir et cliquez sur la flèche de téléchargement à côté de la chanson. Vous pouvez choisir " Télécharger tout " pour obtenir toutes les chansons sur votre iPhone/iPad/iPod.
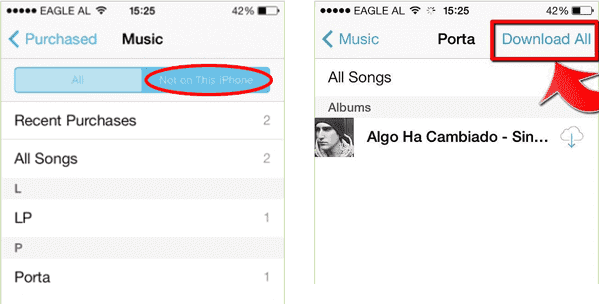
Méthode 2 : Comment transférer de la musique d'iCloud vers l'iPhone avec iTunes
L'utilisation d'iTunes pour transférer de la musique d'iCloud vers l'iPhone nécessite que vous téléchargiez d'abord les chansons d'iCloud vers votre iTunes sur l'ordinateur, puis que vous synchronisiez les chansons d'iTunes vers votre iPhone/iPad/iPod.
Étape 1 : Allez dans " iTunes " et choisissez " iTunes Store ". Connectez-vous avec le compte que vous avez utilisé pour acheter les chansons.
Étape 2 : Tapez sur « Acheté » et choisissez « Musique ».
Étape 3 : Tapez sur « Pas dans ma bibliothèque » en haut à droite de la fenêtre.
Étape 4 : Sélectionnez les chansons que vous souhaitez obtenir et cliquez sur la flèche de téléchargement à côté de la chanson. Vous pouvez choisir " Télécharger tout " pour obtenir toutes les chansons sur votre iTunes (sauvegardées sur l'ordinateur).
Étape 5 : Connectez votre iPhone/iPad/iPod à iTunes et cliquez sur l'onglet Appareil.
Étape 6 : Choisissez « Musique » dans la section « Réglages ». Cochez l'option " Synchroniser la musique " et choisissez l'origine des chansons que vous souhaitez télécharger sur votre iDevice.
Étape 7 : Cliquez sur « Appliquer » pour obtenir les chansons d'iCloud sur votre iPhone/iPad/iPod.
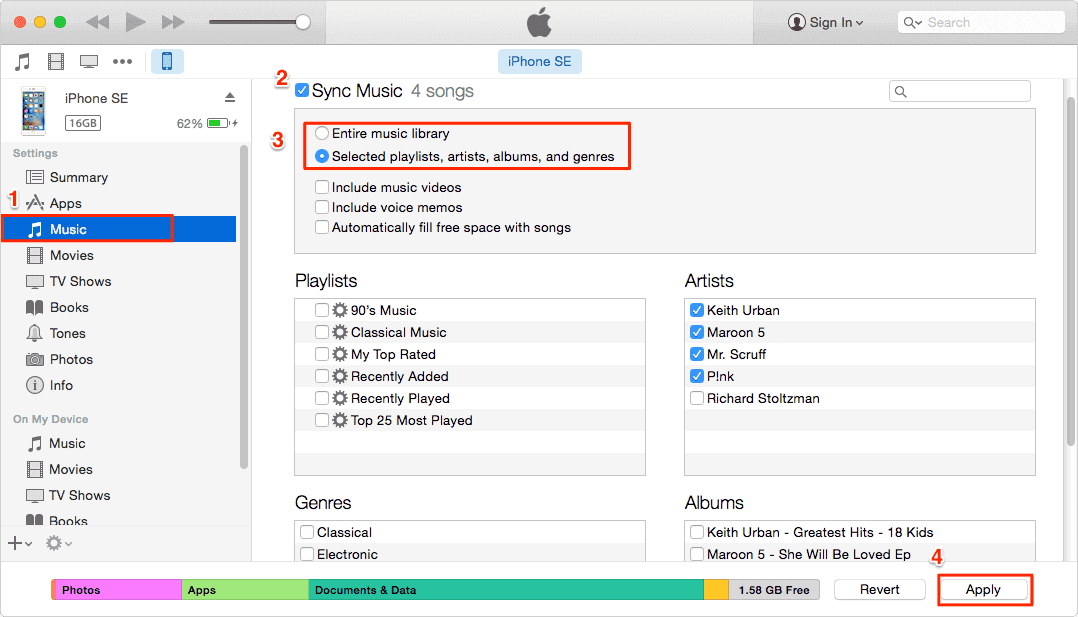
Astuce bonus
Comment transférer de la musique d'un ordinateur vers un iPhone avec EaseUS MobiMover
Si vous souhaitez transférer de la musique entre l'ordinateur et votre appareil iOS, EaseUS MobiMover Free pourrait être utile ici. Il a pour fonction de transférer des fichiers musicaux en un seul clic. Vous pouvez transférer des données d'un iPhone à un autre sans iCloud et sauvegarder les fichiers iPhone sur l'ordinateur de manière visible et lisible.
Étape 1. Connectez votre appareil iOS à l'ordinateur et exécutez EaseUS MobiMover > Autorisez ce programme à accéder à votre téléphone en cliquant sur "Oui" sur le programme et "Faire confiance à cet ordinateur" sur votre iDevice > Dans la section "PC vers téléphone", cliquez sur "Sélectionner des fichiers" et passez à l'étape suivante.

Étape 2. Naviguez pour ouvrir le dossier Musique sur votre PC, sélectionnez les fichiers musicaux et cliquez sur "Ouvrir" pour continuer.

Étape 3. Vérifiez les éléments musicaux sélectionnés et cliquez sur "Transférer" pour lancer le processus de transfert. Vous pouvez également faire glisser et déposer de nouveaux éléments dans cette fenêtre et ajouter d'autres fichiers avant le transfert. Une fois le transfert terminé, vous pouvez ouvrir l'application Musique sur votre téléphone pour vérifier les fichiers transférés.

Cette page vous a-t-elle été utile ?
Mis à jour par Lionel
Lionel est passionné de technologie informatique, il fait partie de l'équipe EaseUS depuis 8 ans, spécialisé dans le domaine de la récupération de données, de la gestion de partition, de la sauvegarde de données.
Articles liés
-
Comment transférer des albums photo d'iPhone vers Mac
![author icon]() Arnaud/14/10/2025
Arnaud/14/10/2025 -
Comment sauvegarder iPhone sans iTunes en 3 Méthodes
![author icon]() Lionel/14/10/2025
Lionel/14/10/2025 -
3 Méthodes pour télécharger facilement des vidéos sur un PC ou un ordinateur portable
![author icon]() Lionel/14/10/2025
Lionel/14/10/2025 -
Comment transférer des vidéos de l'iPhone vers le Chromebook | 4 façons
![author icon]() Arnaud/14/10/2025
Arnaud/14/10/2025
EaseUS MobiMover

Transfert et sauvegarde de données en un clic !
Prend en charge iOS et Android
Transférer maintenantSujets tendance
Conseils pour transfert iOS
- Transférer des fichiers de l'iPhone vers le PC
- Transférer des données d'un iPhone cassé vers un nouvel iPhone
- Sauvegarder iPhone sans iTunes
- Transférer des fichiers d'un Mac à un iPad
- Supprimer des applications sur iPhone et iPad
- Transférer WhatsApp d'un iPhone à un autre
- Convertir HEIC en JPG par lots
- Télécharger des vidéos Youtube sur iPad





