Sommaire
La plupart des utilisateurs d'Apple savent ce qu'est la sauvegarde iCloud et sont habitués à utiliser iCloud pour sauvegarder l'iPhone ou l'iPad, mais avez-vous déjà voulu savoir où se trouvent les fichiers de sauvegarde iCloud sur votre iPhone, iPad, Mac ou Windows ? Et comment accéder à vos fichiers de sauvegarde iCloud pour afficher ou même supprimer la sauvegarde iCloud lorsque vous n'avez plus d'espace libre de 5 Go ? Pas de souci, lisez les guides ci-dessous pour obtenir des réponses complètes. De plus, une alternative iCloud gratuite pour sauvegarder l'iPhone ou l'iPad - EaseUS MobiMover Free est présentée dans la dernière partie, vérifiez les informations si vous en avez besoin.
Accéder à la sauvegarde iCloud sur iPhone/iPad
Voici comment accéder à la sauvegarde iCloud sur iPhone et iPad
Pour les utilisateurs d'iPhone et d'iPad avec iOS 10.3.2 ou version ultérieure :
Accédez à Réglages> [votre nom]> iCloud> Stockage iCloud> Gérer le stockage.
Pour les utilisateurs d'iPhone et d'iPad avec iOS 10.2 ou version antérieure :
allez dans Réglages > iCloud > Stockage > Gérer le stockage.
Accéder à la sauvegarde iCloud sur Windows et Mac
Pour les utilisateurs de Mac :
Accédez au menu Pomme > Préférences Système > cliquez sur iCloud > Gérer.
Pour les utilisateurs Windows ayant téléchargé le centre de contrôle iCloud :
Fenêtre 10 : Choisissez le menu Démarrer > Tous les programmes. Cliquez sur iCloud > iCloud.
Windows 8.1 : accédez à l'écran d'accueil > cliquez sur la flèche vers le bas dans le coin inférieur gauche > cliquez sur l'application iCloud > Gérer.
Windows 8 : accédez à l'écran d'accueil > cliquez sur iCloud > Gérer.
Windows 7 : choisissez le menu Démarrer > Tous les programmes > iCloud > iCloud > Gérer.
Afficher et supprimer la sauvegarde iCloud sur iPhone et iPad
Après avoir trouvé le fichier de sauvegarde iCloud sur iPhone et iPad, nous pouvons effectuer d'autres opérations, telles que l'affichage, la modification et la suppression de la sauvegarde iCloud. Pour supprimer la sauvegarde iCloud sur Mac et Windows, vous pouvez apprendre comment supprimer la sauvegarde iCloud sur Mac et Windows PC.
Étape 1 : Sur iOS 10.3.2 ou version ultérieure : accédez à Réglages > votre nom > iCloud > Stockage iCloud. Sur iOS 10.2 ou version antérieure : accédez à Réglages > iCloud > Stockage.
Étape 2 : Appuyez sur Gérer le stockage, et vous pouvez trouver trois types de catégories de sauvegarde iCloud : PHOTOS, SAUVEGARDES et DOCUMENTS ET DONNÉES.
Étape 3 : Appuyez sur SAUVEGARDES pour choisir une sauvegarde. Choisissez les données à sauvegarder dans les listes de sauvegarde et supprimez directement la sauvegarde en appuyant sur Supprimer la sauvegarde.
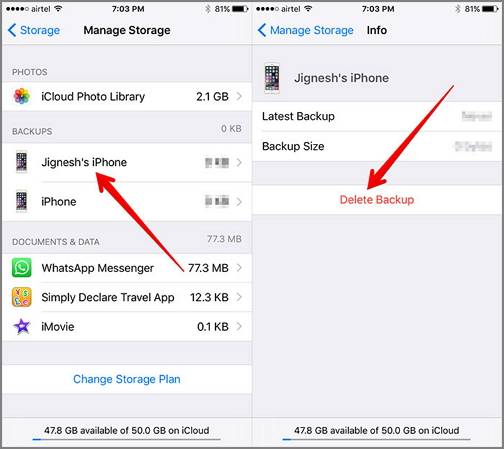
Comment sauvegarder un iPhone/iPad avec une alternative iCloud gratuite
L'utilisation d'iCloud pour sauvegarder l'iPhone ou l'iPad est assez pratique, mais la limitation de l'espace est sa plus grande faiblesse. Chaque utilisateur Apple ne reçoit que 5 Go gratuitement au début de la configuration d'iCloud, et vous devez payer pour un espace supplémentaire chaque mois. Mais si vous n'avez pas de plan d'achat iCloud, nous vous suggérons fortement d'utiliser ce logiciel de sauvegarde pour iPhone - EaseUS MobiMover pour sauvegarder votre iPhone ou iPad sur l'ordinateur (Mac ou PC) en un simple clic. Il prend en charge la sauvegarde de presque toutes les données iOS, telles que les contacts, les messages, les notes, la musique, les vidéos, les photos, les messages vocaux, les mémos vocaux et les signets Safari.
Étape 1. Connectez votre iPhone/iPad à votre PC et faire confiance à cet ordinateur. Lancez EaseUS MobiMover et allez à " Gestion de sauvegarde " > " Sauvegarder ".
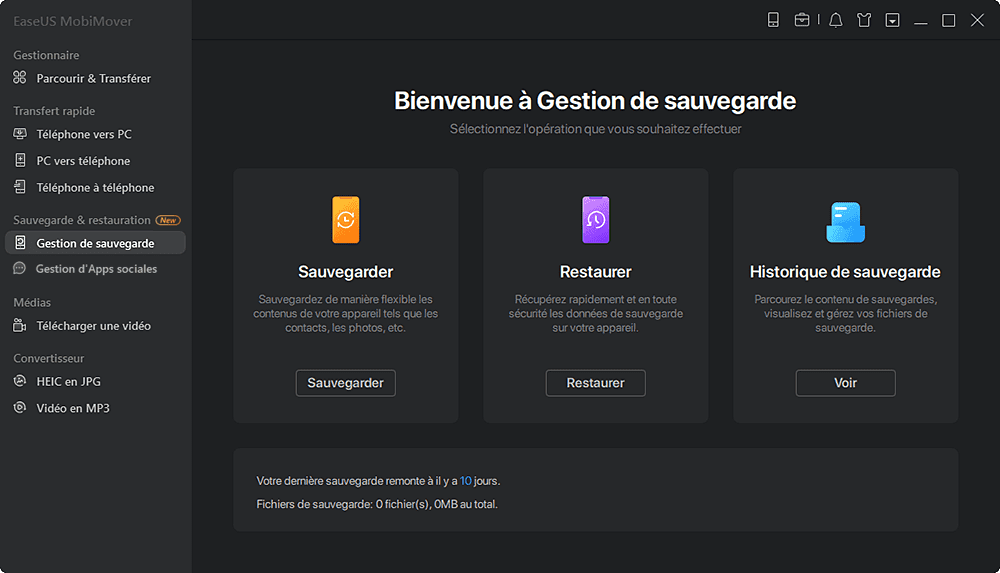
Étape 2. Comme tous les fichiers pris en charge sont sélectionnés par défaut, cliquez directement sur " Sauvegarder en un clic " pour commencer à sauvegarder votre iPhone/iPad sur l'ordinateur.
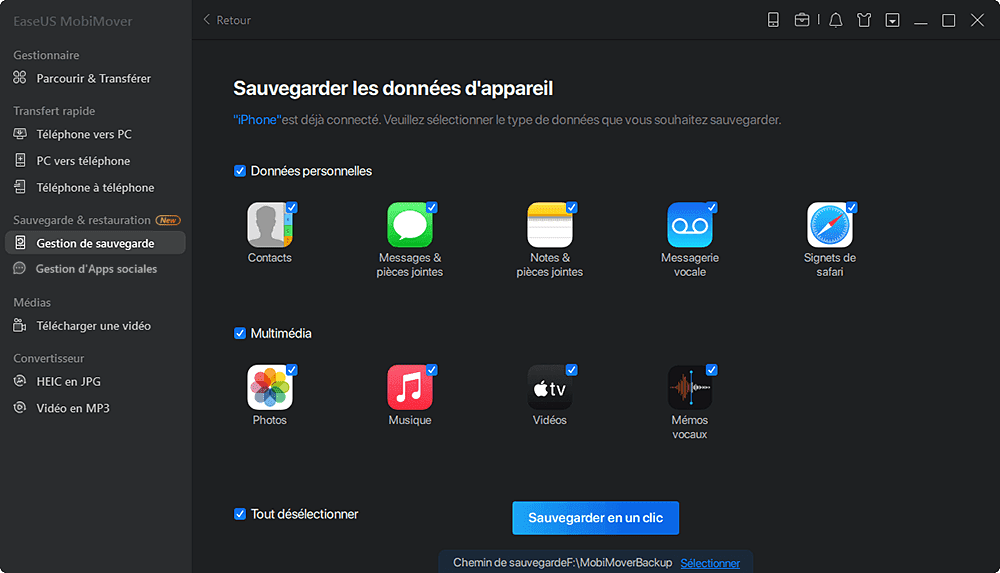
Étape 3. Attendez patiemment que le processus de sauvegarde soit terminé. Lorsque vous devez restaurer la sauvegarde, allez dans " Gestionnaire de sauvegardes " > " Restaurer " et suivez les instructions à l'écran pour continuer.
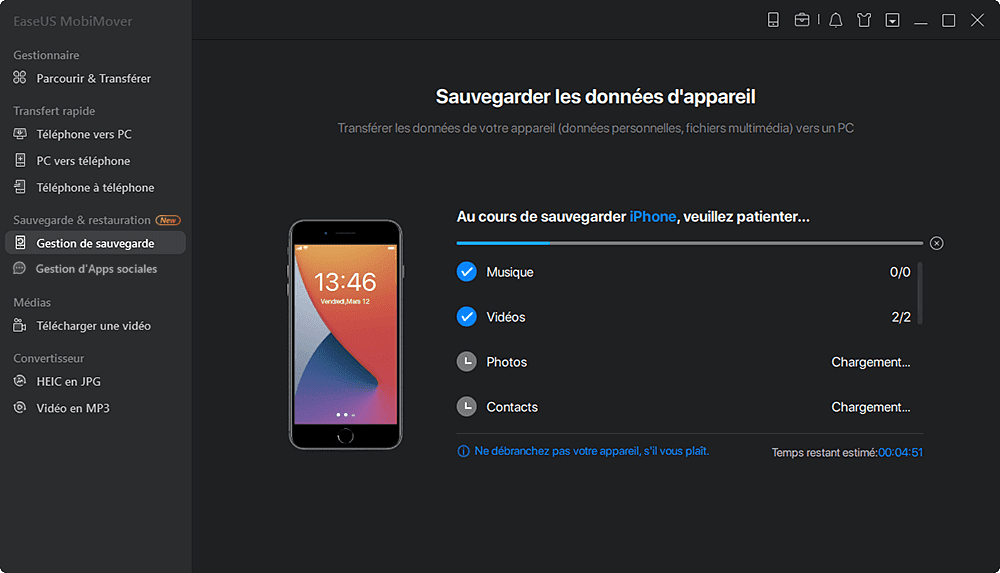
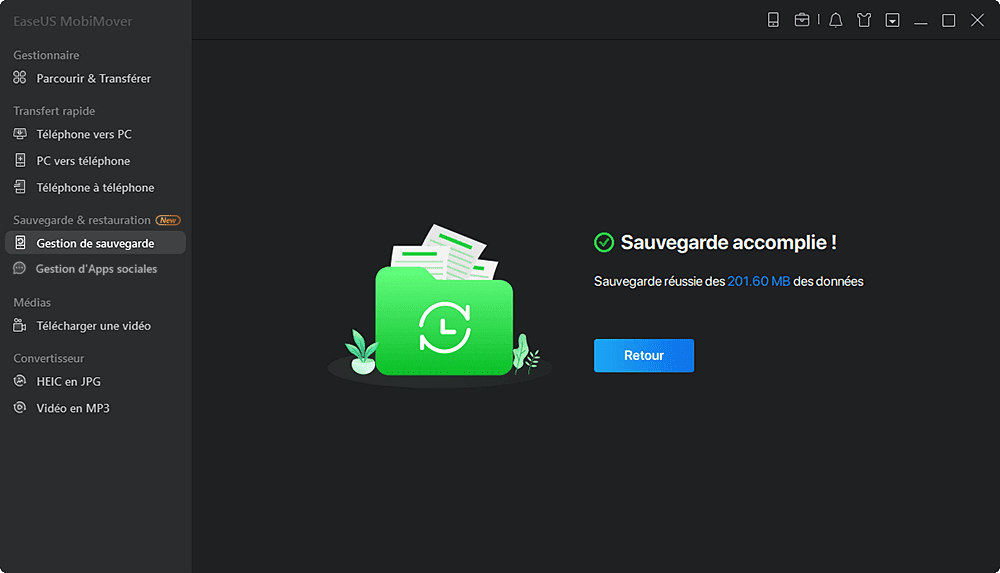
Cette page vous a-t-elle été utile ?
Mis à jour par Lionel
Lionel est passionné de technologie informatique, il fait partie de l'équipe EaseUS depuis 8 ans, spécialisé dans le domaine de la récupération de données, de la gestion de partition, de la sauvegarde de données.
Articles liés
-
Comment transférer des vidéos volumineuses d'un iPhone vers un PC
![author icon]() Lionel/14/10/2025
Lionel/14/10/2025 -
Comment cloner un iPhone en 4 Méthodes
![author icon]() Lionel/14/10/2025
Lionel/14/10/2025 -
Comment lire des iBooks sur PC
![author icon]() Lionel/14/10/2025
Lionel/14/10/2025 -
3 Méthodes pour exporter les contacts d'iPhone vers un fichier Excel/CSV
![author icon]() Lionel/14/10/2025
Lionel/14/10/2025
EaseUS MobiMover

Transfert et sauvegarde de données en un clic !
Prend en charge iOS et Android
Transférer maintenantSujets tendance
Conseils pour transfert iOS
- Transférer des fichiers de l'iPhone vers le PC
- Transférer des données d'un iPhone cassé vers un nouvel iPhone
- Sauvegarder iPhone sans iTunes
- Transférer des fichiers d'un Mac à un iPad
- Supprimer des applications sur iPhone et iPad
- Transférer WhatsApp d'un iPhone à un autre
- Convertir HEIC en JPG par lots
- Télécharger des vidéos Youtube sur iPad





