Sommaire
Six moyens efficaces pour vous permettre de transférer des photos d'un PC vers l'iPhone sans iTunes. (Prend en charge : iPhone 11/11 Pro, iPhone XS/XR, iPhone X, iPhone 8/8 Plus, et plus)
Certes, iTunes n'est jamais le meilleur choix pour le transfert de données du PC vers l'iPhone/iPad. C'est principalement parce qu'il entraînera la perte des fichiers multimédia existants sur l'appareil iOS par la synchronisation et que l'utilisation d'iTunes manque de flexibilité. Heureusement, il existe de nombreuses autres méthodes éprouvées pour transférer des photos ou d'autres types de contenu de votre PC vers votre iPhone (ou iPad).
Lisez la suite pour obtenir les détails et effectuer la méthode la mieux adaptée à vos besoins.
Méthode 1. Comment transférer gratuitement les photos de PC à iPhone sans iTunes
Avec le logiciel de transfert gratuit pour iPhone - EaseUS MobiMover, vous êtes en mesure d'importer des photos du PC vers l'iPhone sans iTunes. Il s'agit d'un outil polyvalent qui remplit à la fois la fonction d'outil de transfert de données pour iPhone et de téléchargeur de vidéos. Avec cet outil installé sur votre PC ou votre Mac, vous êtes en mesure de :
- Transférer des fichiers entre un iPhone/iPad/iPod Touch et un ordinateur
- Transférer des fichiers entre un iPhone et un Mac
- Copier des données d'un iPhone/iPad/iPod à un autre
- Télécharger des clips Twitch, des vidéos, etc.
Gratuit, sûr et rapide, EaseUS MobiMover est un choix populaire pour les utilisateurs qui veulent transférer des photos de leur ordinateur vers leur iPhone sans iTunes.
Pour transférer des photos de l'ordinateur vers l'iPhone :
Étape 1. Utilisez un câble USB pour connecter votre iPhone/iPad à votre ordinateur (Mac/PC). Lancez EaseUS MobiMover, choisissez "PC vers téléphone" et cliquez sur " Sélectionner des fichiers " pour continuer.

Étape 2. Maintenant, allez sur votre ordinateur pour sélectionner les photos que vous voulez importer. Ensuite, cliquez sur le bouton "Ouvrir" pour charger les fichiers.

Étape 3. Si les dossiers que vous avez choisis comprennent non seulement des photos mais aussi d'autres contenus, MobiMover les chargera tous comme le montre l'image ci-dessous. Ici, désélectionnez les autres types de données et gardez "Photos" coché. Ensuite, cliquez sur le bouton "Transférer" pour commencer à transférer les photos de l'ordinateur vers votre iPhone ou iPad.

Si vous voulez aussi savoir comment transférer des photos d'iPhone vers PC sans iTune, utilisez EaseUS MobiMover est une des solutions.
Facile, non ? Téléchargez-le maintenant et essayez-le.
Tutoriel vidéo : [5 Méthodes] Transférer des fichers d'un PC vers un iPhone avec/sans iTunes
Comment transférer des fichiers par exemple des vidéos, photos ou musiques d'un ordinateur à un iPhone ?💻📱Ne perdez plus de temps à chercher la meilleure façon de transférer vos musiques, photos et vidéos! Dans cette vidéo, nous vous montrons 5 méthodes pour transférer facilement vos photos et vidéos 📸 depuis votre PC vers votre iPhone, avec ou sans iTunes! 💫 Rejoignez-nous dès maintenant !
📌Chapitres vidéo:
00:00 Introduction comment transférer les vidéos de PC vers IPhone ?
00:45 Méthode 1. En utilisant le logiciel de transfert iPhone
02:35 Méthode 2. Transférer des vidéos d'un PC à un iPhone avec iTunes
04:49 Méthode 3 . Partager des vidéos de l'ordinateur à l'iPhone via l'application VLC
06:46 Méthode 4. Mettre des vidéo sur iPhone via iCloud
08:13 Méthode 5. Transférer des vidéos ou photo d'un PC à un iPhone avec Dropbox
Méthode 2. Comment transférer des photos de PC à iPhone avec iCloud Photos
La photothèque iCloud est un autre moyen de transférer des photos de l'ordinateur vers l'iPhone. Il vous suffit de sélectionner vos photos sur l'ordinateur et de les télécharger sur iCloud.com. Ensuite, vos photos seront automatiquement synchronisées avec votre iPhone.
Pour utiliser iCloud afin de transférer des photos de l'ordinateur vers l'iPhone, assurez-vous d'avoir suffisamment d'espace libre pour stocker les photos à transférer, sinon vous risquez de rencontrer des problèmes tels que des photos iCloud non se synchronisent pas.
Pour transférer des photos sans fil vers l'iPhone sans iTunes :
Étape 1. Transférez les photos de l'ordinateur vers iCloud.
- Si vous avez installé iCloud pour Windows, activez "Photos" > "Photothèque iCloud" via les paramètres iCloud et copiez les photos que vous souhaitez transférer dans le dossier que vous avez défini pour télécharger les photos.
- Si vous n'avez pas de panneau de configuration iCloud, allez sur iCloud.com, connectez-vous avec l'identifiant Apple que vous utilisez sur l'iPhone cible, choisissez "Photos" et téléchargez les photos que vous souhaitez envoyer vers iCloud.
Étape 2. Activez "iCloud Photos" sur votre iPhone en allant dans " Paramètres " > [votre nom] > " iCloud " > " Photos ".
Étape 3. Allez dans l'application Photos de votre iPhone et vous verrez les photos de votre ordinateur. Téléchargez les éléments que vous souhaitez transférer sur votre iPhone en fonction de vos besoins.
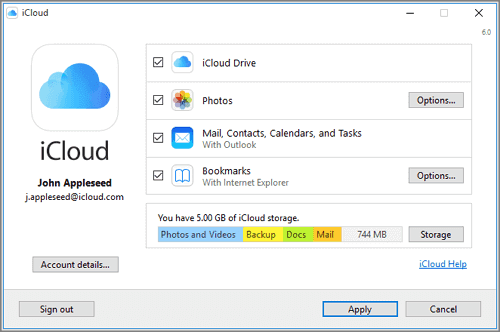
L'utilisation d'iCloud est également un bon choix lorsque vous souhaitez envoyer des documents entre un ordinateur et un iPhone/iPad. Découvrez comment transférer des fichiers vers iPhone ou iPad lorsque vous souhaitez partager des fichiers Word/Excel/PPT/PDF et d'autres fichiers de votre ordinateur vers l'iDevice.
Méthode 3. Comment importer des photos de PC à iPhone via Explorateur de fichiers
Une autre façon d'enrichir les photos de votre iPhone à l'aide d'un câble USB consiste à utiliser Explorateur de fichiers de Windows. En accédant au stockage interne de votre iPhone depuis l'ordinateur, vous pouvez copier les photos directement dans le dossier DCIM de votre appareil mobile. Ensuite, vous pouvez accéder à ces éléments à partir de l'application Photos de l'appareil iOS.
Pour déplacer des photos de l'ordinateur vers l'iPhone sans iTunes :
Étape 1. Connectez votre iPhone à l'ordinateur.
Étape 2. Déverrouillez votre appareil iOS et faites confiance à l'ordinateur. Si nécessaire, saisissez le code d'accès de votre iPhone pour continuer.
Étape 3. Allez dans "Cet ordinateur" > [nom de votre appareil] > "Stockage interne" > "DCIM" > "100APPLE" et collez les photos de l'ordinateur dans le dossier.
Étape 4. Allez dans l'application Photos pour vérifier les photos de l'ordinateur.
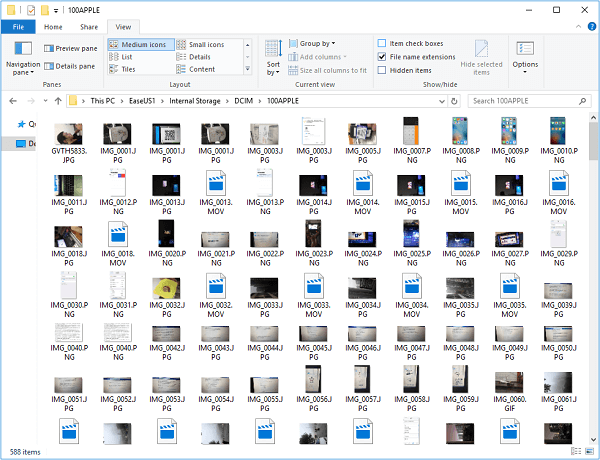
Méthode 4. Comment copier des photos de PC à iPhone en utilisant Google Photos
iCloud, bien qu'étant mieux intégré aux appareils Apple, offre un espace libre limité (5 Go) pour le stockage des fichiers. C'est loin d'être suffisant pour les utilisateurs qui possèdent une énorme collection de photos et de vidéos. Dans ces conditions, beaucoup d'entre vous préfèrent sans doute un service offrant un espace de stockage gratuit et illimité. Et c'est exactement ce que fait Google Photos.
Google Photos, comme l'indique son nom, est un service de stockage axé sur les photos, développé par Google. Contrairement à iCloud qui vous offre un stockage gratuit limité, Google Photos vous permet de stocker gratuitement des photos de manière illimitée.
Pour transférer des photos du PC vers l'iPhone :
Étape 1. Allez sur Google Photos et connectez-vous avec votre compte Google.
Étape 2. Cliquez sur "Télécharger" > "Ordinateur" pour télécharger les photos que vous souhaitez transférer vers le stockage en nuage.
Étape 3. Téléchargez et installez Google Photos depuis l'App Store. Ensuite, connectez-vous avec le compte que vous utilisez sur l'ordinateur.
Étape 4. Allez dans l'onglet "Photos" et vous verrez les photos de votre ordinateur.
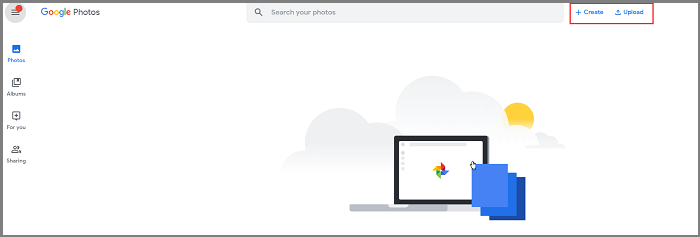
Méthode 5. Comment transférer des photos de PC à iPhone avec OneDrive
Microsoft OneDrive est l'utilitaire intégré à Windows et propose également une application mobile pour iOS. Plus important encore, il prend en charge les photos, la musique, les livres et d'autres types de contenu. Il est donc possible de transférer des photos de PC à iPhone à l'aide de ce service.
Comme iCloud, OneDrive offre 5 Go de stockage gratuit à ses utilisateurs. Si vous êtes abonné à Office 365, vous pouvez bénéficier gratuitement d'un espace de stockage OneDrive allant jusqu'à 1 To.
Pour copier des photos du PC vers l'iPhone à l'aide de OneDrive :
Étape 1. Configurez OneDrive sur votre PC.
Étape 2. Copiez et collez les fichiers ou les dossiers dans le dossier OneDrive de votre ordinateur.
Étape 3. Sur votre iPhone, téléchargez et installez l'application mobile OneDrive depuis l'App Store. Ensuite, connectez-vous avec votre compte Microsoft.
Étape 4. Après le processus de synchronisation, vous pouvez accéder aux photos de votre ordinateur dans l'application OneDrive.
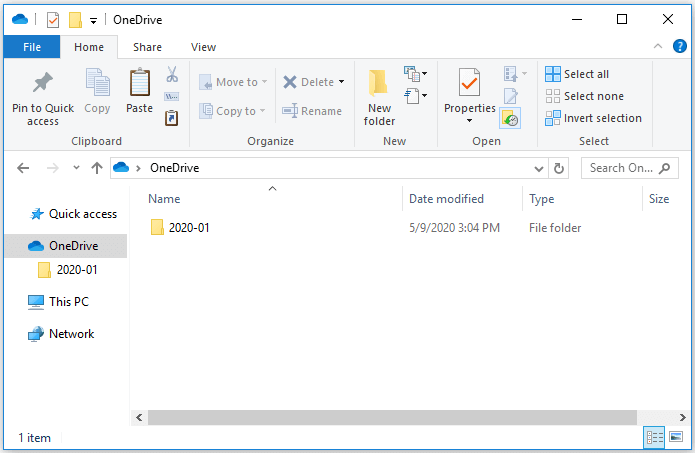
Méthode 6. Comment transférer des photos de PC à iPhone avec Dropbox
Dropbox est un autre service de stockage en nuage populaire que vous pouvez utiliser pour transférer des photos de votre PC vers votre iPhone ou copier des photos de votre iPhone sur votre ordinateur. Outre les photos, Dropbox prend également en charge les fichiers audio, les fichiers HTML, les textes, etc.
Quant au stockage gratuit, il varie en fonction du type de votre compte. Par exemple, un compte Dropbox Basic offre 2 Go d'espace gratuit.
Pour copier des photos du PC vers l'iPhone en utilisant Dropbox :
Étape 1. Téléchargez les photos de votre PC vers Dropbox.
- Si vous avez installé Dropbox pour Windows, allez dans "Fichiers" > "Mes fichiers" > "Télécharger des fichiers" pour envoyer les photos de l'ordinateur vers Dropbox.
- Sinon, allez sur Dropbox.com, connectez-vous et téléchargez les éléments.
Étape 2. Téléchargez et installez Dropbox sur votre appareil iOS et connectez-vous avec le compte que vous utilisez sur votre ordinateur.
Étape 3. Après la synchronisation, vous pouvez accéder aux photos de l'ordinateur et les télécharger via l'application Dropbox sur votre iPhone.
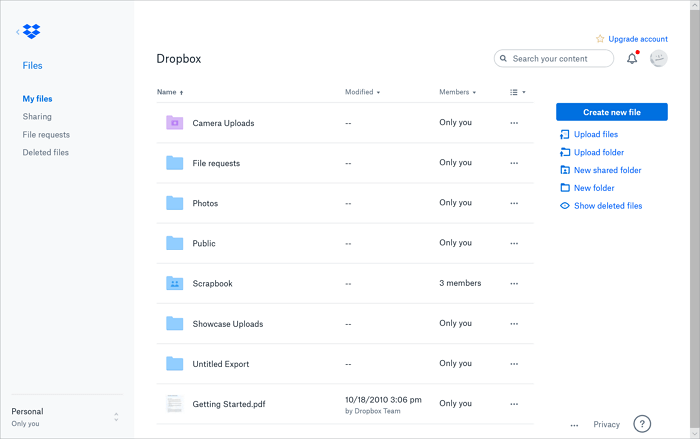
Conclusion
Vous connaissez maintenant six méthodes pratiques pour transférer des photos de PC à iPhone sans iTunes. Pour que vous puissiez faire un meilleur choix :
- L'utilisation d'EaseUS MobiMover ou de File Explorer ne nécessite qu'un câble USB. Cela signifie que vous n'avez pas à vous soucier des problèmes de stockage, comme c'est le cas avec les services de stockage en nuage.
- L'utilisation d'iCloud et d'autres services en nuage vous permet de copier des photos sans fil, ce qui est pratique. Mais vous devez utiliser le même compte et vous assurer que l'espace disponible est suffisant. En outre, les photos seront enregistrées dans l'application correspondante autre que l'application Photos en utilisant ces méthodes (sauf iCloud).
Appliquez l'un des conseils ci-dessus pour commencer à transférer des photos et des albums du PC vers votre iPhone en quelques minutes.
Cette page vous a-t-elle été utile ?
Mis à jour par Nathalie
Nathalie est une rédactrice chez EaseUS depuis mars 2015. Elle est passionée d'informatique, ses articles parlent surtout de récupération et de sauvegarde de données, elle aime aussi faire des vidéos! Si vous avez des propositions d'articles à elle soumettre, vous pouvez lui contacter par Facebook ou Twitter, à bientôt!
Articles liés
-
Impossible de télécharger une vidéo sur YouTube
![author icon]() Lionel/14/10/2025
Lionel/14/10/2025 -
5 méthodes: Comment télécharger gratuitement des vidéos YouTube sur Mac
![author icon]() Lionel/14/10/2025
Lionel/14/10/2025 -
Comment transférer des fichiers d'un iPad vers un PC avec ou sans iTunes
![author icon]() Lionel/14/10/2025
Lionel/14/10/2025 -
Comment télécharger l'audio d'une vidéo Facebook
![author icon]() Arnaud/14/10/2025
Arnaud/14/10/2025
EaseUS MobiMover

Transfert et sauvegarde de données en un clic !
Prend en charge iOS et Android
Transférer maintenantSujets tendance
Conseils pour transfert iOS
- Transférer des fichiers de l'iPhone vers le PC
- Transférer des données d'un iPhone cassé vers un nouvel iPhone
- Sauvegarder iPhone sans iTunes
- Transférer des fichiers d'un Mac à un iPad
- Supprimer des applications sur iPhone et iPad
- Transférer WhatsApp d'un iPhone à un autre
- Convertir HEIC en JPG par lots
- Télécharger des vidéos Youtube sur iPad





