Sommaire
S'applique à: iPhone 4, iPhone 5, iPhone 6 et iPhone 8
Que vous souhaitiez passer d'un iPhone antérieur à un iPhone 8 ou simplement partager des données entre deux iPhones, vous apprendrez à le faire grâce aux conseils présentés ci-dessous.
- Je veux tout transférer de l'iPhone 4/5/6 à l'iPhone 8
- Je veux transférer certains fichiers de l'iPhone 4/5/6 à l'iPhone 8
Partie 1. Comment transférer les données de l'iPhone 4/5/6 à l'iPhone 8 en une seule fois
Si vous cherchez à transférer toutes les données et tous les paramètres de votre ancien iPhone vers le nouveau, il n'y a pas de meilleur moyen que d'utiliser iTunes et iCloud. iTunes et iCloud sont tous deux des solutions fournies par Apple pour vous aider à partager ou synchroniser des données entre vos appareils. Et une sauvegarde iTunes ou iCloud comprend presque toutes les données et tous les paramètres de votre iPhone. Si vous avez l'intention de tout transférer d'un iPhone à l'autre, il est conseillé d'utiliser ces solutions Apple.
Pour transférer des données d'un iPhone à un autre en utilisant iTunes ou iCloud, il vous suffit de sauvegarder votre ancien iPhone, puis de restaurer le nouvel iPhone à partir de la sauvegarde. En procédant ainsi, vous pouvez passer d'un iPhone à un autre et garder vos données disponibles sur votre nouvel appareil. Ce à quoi vous devez faire attention, c'est que vous ne pouvez restaurer votre iPhone 8 à partir de la sauvegarde que pendant le processus de configuration. Cela signifie que si vous avez déjà configuré l'iPhone cible, vous devrez d'abord l'effacer, puis le configurer à nouveau.
iTunes a besoin d'un ordinateur pour fonctionner, tandis qu'iCloud nécessite une connexion Wi-Fi. Essayez la méthode la plus adaptée à vos besoins pour transférer les données de votre iPhone 4, iPhone 5 ou iPhone 6 vers l'iPhone 8.
Tutoriel vidéo : 📱5 façons de transférer une application d'un iPhone vers iPhone 17
Que vous soyez un utilisateur novice ou avancé, ces méthodes vous permettront de tout migrer facilement : apps, photos, contacts, paramètres, etc.
📌Chapitres vidéo:
0:31 –Pourquoi voulez-vous transférer des applications d'un iPhone à l'autre
1:08 – Méthode 1 : Démarrage rapide (Quick Start) et migration iPhone → iPhone 17
1:47 – Méthode 2 : Sauvegarde iCloud + restauration
2:19 – Méthode 3 : Sauvegarde iTunes (ou via Finder)
2:57 – Méthode 4 : Re-téléchargement depuis l’App Store
3:27 – Méthode 5 : Apps de transfert EaseUS MobiMover
5:10 – Conseils finaux & éviter les erreurs
Méthode 1. Comment transférer de l'iPhone 4/5/6 à l'iPhone 8 en utilisant iTunes
Assurez-vous d'avoir un câble USB en état de marche, puis suivez les étapes ci-dessous pour transférer les données de votre ancien iPhone vers le nouvel iPhone via iTunes.
Pour transférer les données d'un iPhone à un autre:
Étape 1. Téléchargez et installez la dernière version d'iTunes sur votre ordinateur.
Étape 2. Connectez votre iPhone 4, iPhone 5 ou iPhone 6 à votre ordinateur à l'aide d'un câble USB et lancez iTunes.
Étape 3. Dans la fenêtre d'iTunes, cliquez sur l'icône "Appareil" et allez à "Résumé".
Étape 4. Cliquez sur "Sauvegarder maintenant" pour sauvegarder votre ancien iPhone dans iTunes.
Étape 5. Attendez que la sauvegarde soit effectuée.
Étape 6. Configurez votre nouvel iPhone 8 et choisissez "Restaurer à partir de la sauvegarde iTunes" dans l'écran "Apps & Données".
Étape 7. Appuyez sur "Suivant" sur votre iPhone et connectez l'iPhone 8 à votre ordinateur.
Étape 8. Choisissez la sauvegarde que vous venez de faire et cliquez sur "Continuer".
Étape 9. Attendez que le processus de restauration soit terminé.
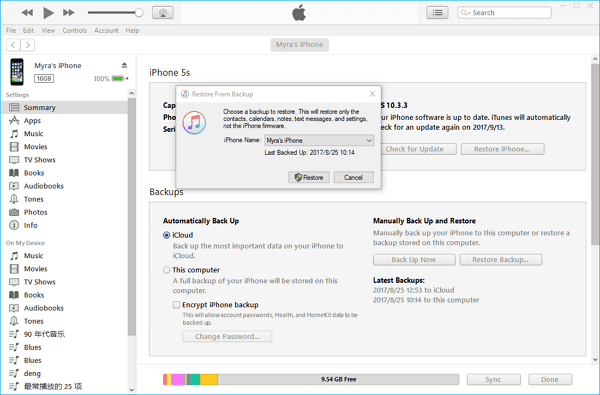
Méthode 2. Comment transférer les données de l'iPhone 4/5/6 à l'iPhone 8 via iCloud
iCloud peut vous aider de deux manières. Si vous souhaitez uniquement transférer des photos, des vidéos, des contacts ou des notes d'un iPhone à un autre, il suffit d'activer l'option correspondante dans les réglages d'iCloud. En revanche, si vous préférez tout transférer, utilisez plutôt la sauvegarde iCloud.
Comme iCloud est un service basé sur le nuage, pour l'utiliser afin de synchroniser des données avec succès, vous devrez vous assurer que:
- Vos appareils sont sous des connexions Wi-Fi stables
- Vous utilisez le même compte Apple ID sur les appareils iOS.
- Vous disposez de suffisamment d'espace pour enregistrer la sauvegarde de votre iPhone dans iCloud.
Pour tout transférer de l'ancien iPhone au nouvel iPhone:
Étape 1. Sur l'ancien iPhone 4, iPhone 5 ou iPhone 6, allez dans "Réglages" > [votre nom] > "iCloud".
Étape 2. Faites défiler vers le bas pour choisir "Sauvegarde iCloud" et activez "Sauvegarde iCloud".
Étape 3. Cliquez sur "Sauvegarder maintenant" pour faire une sauvegarde du contenu de votre iPhone et attendez que la sauvegarde soit terminée.
Étape 4. Configurez votre nouvel iPhone et choisissez "Restaurer à partir de la sauvegarde iCloud" dans l'écran "Apps & Données" pour restaurer les données depuis iCloud sur le nouvel iPhone.
Étape 5. Entrez le compte Apple ID que vous utilisez sur l'ancien iPhone et choisissez la sauvegarde que vous venez de faire.
Étape 6. Attendez la fin de la restauration et continuez à configurer votre appareil.

Partie 2. Comment transférer de manière sélective de l'iPhone 4/5/6 à l'iPhone 8
Si vous souhaitez partager les données d'un iPhone 4/5/6 vers un iPhone 8 sans effacer aucun appareil, les deux méthodes ci-dessous répondront parfaitement à vos besoins.
Méthode 1. Comment transférer de l'iPhone 4/5/6 à l'iPhone 8 avec un logiciel de transfert iOS
Quel que soit le compte que vous utilisez sur les iPhones, vous pouvez utiliser le logiciel de transfert pour iPhone - EaseUS MobiMover pour transférer les données d'un iPhone à un autre. Les fichiers tels que les photos, les vidéos, la musique, les sonneries, les mémos vocaux, les contacts, les livres, etc. sont tous pris en charge.
En outre, il prend également en charge le transfert de données entre un iPhone/iPad/iPod Touch et un ordinateur.
Pour transférer des données d'iPhone à iPhone sans iCloud ou iTunes:
Étape 1. Connectez les deux iPhones/iPads à l'ordinateur et lancez EaseUS MobiMover. Cliquez ensuite sur " Téléphone à téléphone ", vérifiez la direction du transfert et cliquez sur " Continuer" pour entrer l'étape suivant.

Étape 2. Sélectionnez une ou plusieurs catégories que vous souhaitez copier, puis cliquez sur "Transférer".

Étape 3. Attendez que l'outil transfère les fichiers sélectionnés d'un iPhone/iPad à l'autre. Lorsque le processus est terminé, allez dans les applications correspondantes pour vérifier les fichiers nouvellement ajoutés.

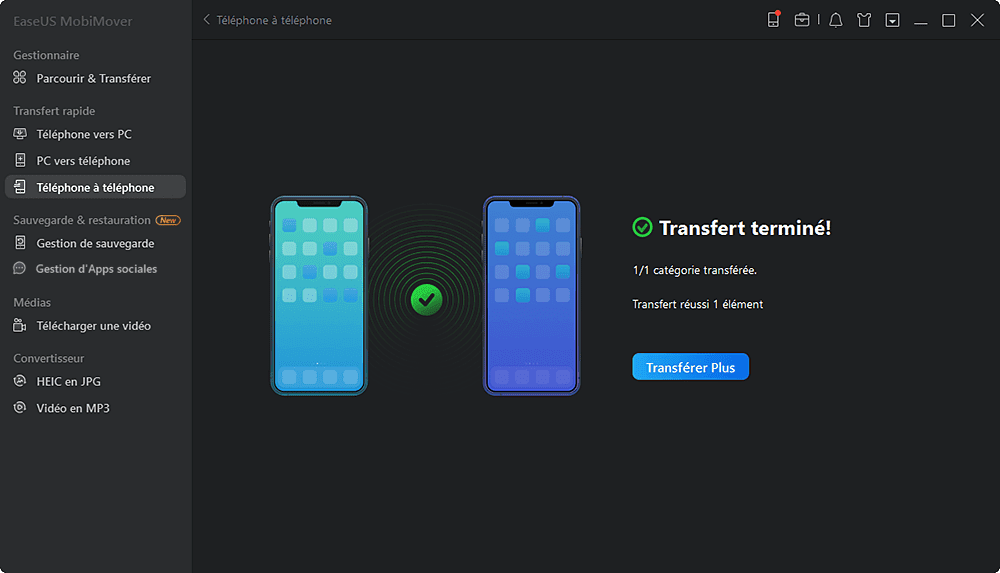
Méthode 2. Comment transférer d'un ancien iPhone vers le nouveau via AirDrop
Étant donné que l'appareil source et l'appareil cible sont tous deux compatibles avec AirDrop, vous pouvez transférer des fichiers de votre ancien iPhone vers le nouvel appareil iOS via AirDrop. Grâce à ce système, vous pouvez partager gratuitement des photos, des vidéos, des contacts, des emplacements et bien plus encore entre vos appareils iOS.
AirDrop utilise le Wi-Fi et le Bluetooth pour fonctionner. Assurez-vous donc que vos appareils se trouvent dans la portée Wi-Fi et Bluetooth, puis suivez les étapes ci-dessous pour transférer les données d'un ancien iPhone vers un nouvel iPhone en quelques clics.
Pour partager des données d'un iPhone à un autre via AirDrop:
Étape 1. Activez AirDrop sur vos deux iPhone.
Étape 2. Sur l'appareil iOS source, trouvez l'élément que vous voulez transférer et appuyez sur le bouton "Partager".
Étape 3. Choisissez "AirDrop" et choisissez le nom de l'iPhone cible.
Étape 4. Sur votre appareil iOS cible, à savoir votre iPhone 8, cliquez sur "Accepter" pour recevoir l'élément.
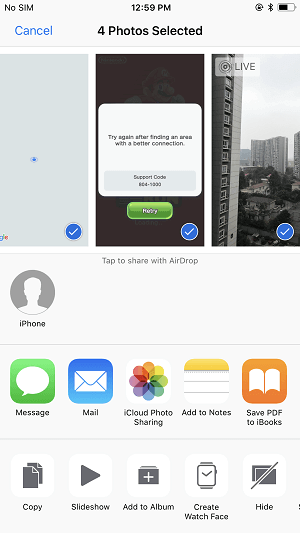
En résumé
Si vous allez passer à un nouvel iPhone, il est nécessaire que vous transfériez les données de votre ancien iPhone, iPad ou iPod Touch vers le nouvel appareil afin de garder vos données prêtes à être utilisées.
Selon le type de contenu que vous allez copier, le meilleur moyen pour vous varie. Précisez vos besoins et appliquez celui qui vous convient le mieux.
Cette page vous a-t-elle été utile ?
Mis à jour par Aveline
Aveline est une nouvelle rédactrice chez EaseUS. Elle est une passionnée de technologie. Ses articles se concentrent principalement sur la récupération de données et les outils multimédias, domaines dans lesquels elle apporte son expertise approfondie.
Articles liés
-
Comment transférer les photos d'un PC à un iPhone sans iTunes en 6 étapes
![author icon]() Lionel/14/10/2025
Lionel/14/10/2025 -
Comment transférer des fichiers d'un PC vers un iPad Pro/Air/Mini 5 méthodes
![author icon]() Lionel/14/10/2025
Lionel/14/10/2025 -
Comment supprimer des photos sur iPhone à partir d'un ordinateur de toutes les manières
![author icon]() Lionel/14/10/2025
Lionel/14/10/2025 -
Solutions pour l'impossibilité de télécharger des vidéos depuis Facebook
![author icon]() Lionel/14/10/2025
Lionel/14/10/2025
EaseUS MobiMover

Transfert et sauvegarde de données en un clic !
Prend en charge iOS et Android
Transférer maintenantSujets tendance
Conseils pour transfert iOS
- Transférer des fichiers de l'iPhone vers le PC
- Transférer des données d'un iPhone cassé vers un nouvel iPhone
- Sauvegarder iPhone sans iTunes
- Transférer des fichiers d'un Mac à un iPad
- Supprimer des applications sur iPhone et iPad
- Transférer WhatsApp d'un iPhone à un autre
- Convertir HEIC en JPG par lots
- Télécharger des vidéos Youtube sur iPad





