Sommaire
S'applique à l'iPhone 12/12 Pro/12 Pro Max, iPhone 11/11 Pro Max, iPhone XR, iPhone X, iPhone 8/8 Plus, iPhone 7/7 Plus, iPhone 6/6s.
La suppression de données présente de nombreux avantages, tels que la libération d'espace supplémentaire pour votre iPhone, l'amélioration des performances de votre appareil ou la suppression des fichiers en double. Quoi qu'il en soit, c'est une bonne habitude de réorganiser votre appareil en supprimant régulièrement certaines données inutiles. Parmi vos données iOS, les photos et les vidéos occupent une grande partie de l'espace sur votre appareil, c'est donc une bonne idée de supprimer ces fichiers.
Habituellement, vous pouvez supprimer des photos et des vidéos de votre album sur votre appareil, mais cela prend beaucoup de temps. Compte tenu de cela, nous recueillons des moyens simples pour vous de faire la même chose. Maintenant, suivons les paragraphes suivants pour supprimer des photos d'un iPhone.
Partie 1. Comment supprimer des photos de l'iPhone depuis un ordinateur avec EaseUS MobiMover
EaseUS MobiMover, un outil de transfert de données iPhone populaire, fonctionne mieux pour supprimer diverses données de votre appareil. Ces données incluent des vidéos, de la musique, des sonneries, des mémos vocaux, des livres audio, des contacts, des messages, des livres, etc. Outre la suppression de fichiers, vous pouvez également l'appliquer pour définir une chanson comme sonnerie sur iPhone , transférer des fichiers entre deux appareils iOS ou télécharger des vidéos de sites Web sur votre appareil, etc. Avant de supprimer, vous pouvez utiliser son outil de sauvegarde et de restauration pour sauvegarder vos photos et vidéos . Ainsi, vous n'avez pas à vous soucier de supprimer accidentellement des photos importantes.
Maintenant, téléchargeons EaseUS MobiMover sur votre ordinateur et supprimons les photos iPhone de votre PC.
Les étapes suivantes vous montrent comment supprimer des photos iPhone du PC. Vous pouvez appliquer des étapes similaires pour supprimer des photos iPhone de Mac.
Étape 1. Connectez votre iPhone au PC et lancez MobiMover . Une fois connecté, il y aura une invite sur l'écran de votre iPhone vous demandant si vous souhaitez faire confiance à cet ordinateur. Appuyez sur " Oui " pour continuer.
Étape 2. Cliquez sur Photo dans l'interface principale.
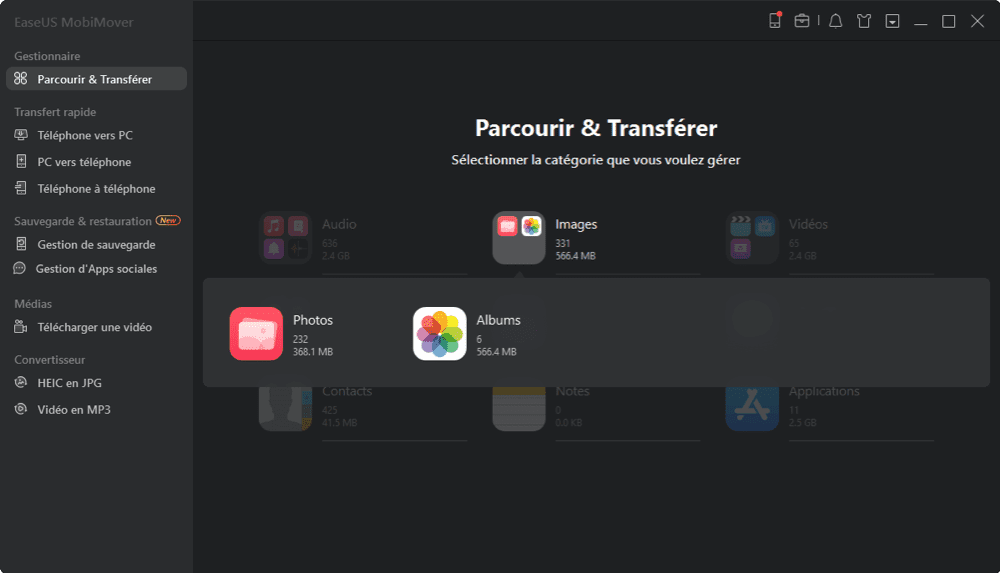
Étape 3. Sélectionnez la catégorie qui contient les photos que vous souhaitez supprimer et appuyez sur l'icône Supprimer. Ensuite, une fenêtre apparaîtra vous demandant si vous souhaitez supprimer les éléments sélectionnés, appuyez sur " Oui " pour confirmer la suppression.
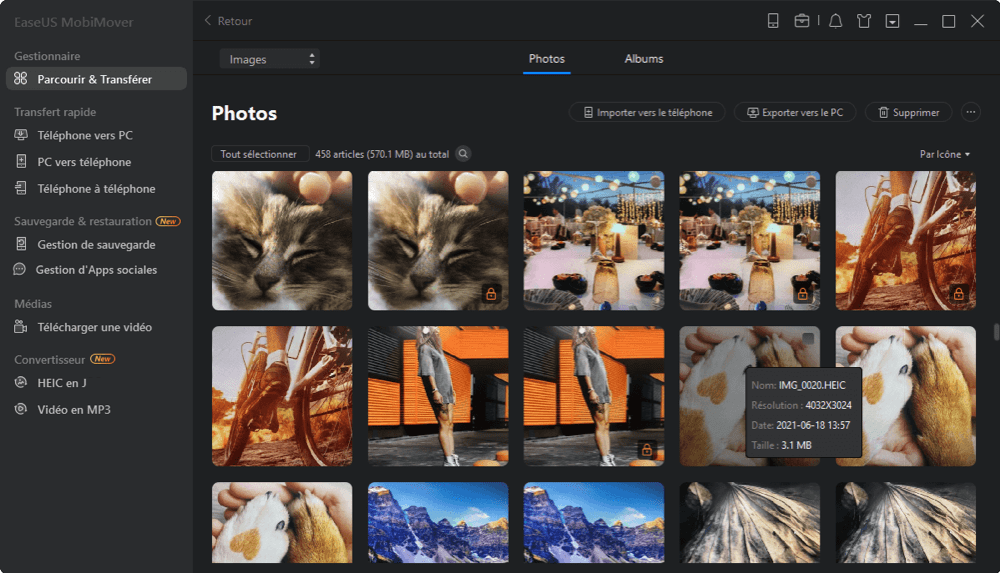
Partie 2. Comment supprimer des photos de l'iPhone avec iTunes
Un autre moyen indirect de supprimer des photos et des vidéos consiste à utiliser iTunes. En synchronisant votre iPhone avec iTunes, vous pouvez remplacer toutes vos photos et vidéos actuelles par ce que vous choisissez dans votre sauvegarde iTunes. Si vous avez l'intention de supprimer certains éléments spécifiques de votre iPhone, vous pouvez revenir à la méthode présentée dans la partie 1. Sinon, vous pouvez suivre ces étapes pour supprimer toutes les photos via iTunes.
Étape 1 . Téléchargez et installez la dernière version d'iTunes sur votre PC ou Mac.
Étape 2 . Connectez votre iPhone à votre ordinateur et lancez iTunes s'il ne s'ouvre pas automatiquement.
Étape 3 . Cliquez sur le bouton de l'appareil et choisissez "Photos".
Étape 4 . Cochez la case à côté de "Synchroniser les photos".
Étape 5 . Dans la case à côté de "Copier des photos depuis", choisissez "Choisir un dossier...". Vous pouvez choisir un dossier vide.
Étape 6 . Cliquez sur "Appliquer".
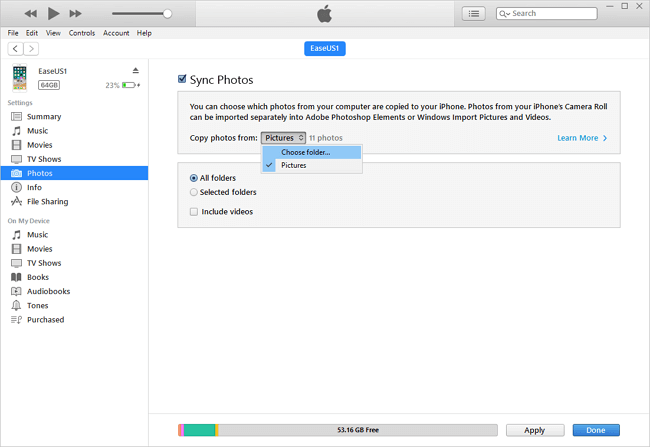
Partie 3. Comment supprimer des photos d'un PC Windows via l'explorateur
De plus, vous pouvez également supprimer des photos de votre iPhone via l'Explorateur Windows. Pour ce faire, assurez-vous d'avoir installé iTunes, qui est utilisé pour aider le PC à reconnaître votre appareil. Ensuite, vous pouvez suivre ces étapes pour supprimer les photos iPhone de l'ordinateur.
Étape 1 . Connectez votre iPhone à l'ordinateur et "faites confiance/autorisez" le PC à accéder à votre iPhone.
Étape 2 . Cliquez sur "Ce PC" depuis votre bureau.
Étape 3 . Choisissez "Apple iPhone", puis accédez au dossier photo DCIM de votre iPhone dans le volet de gauche.
Étape 4 . Sélectionnez les photos spécifiques que vous souhaitez supprimer ou sélectionnez-les toutes en appuyant sur Ctrl+A.
Étape 5 . Appuyez sur Maj + Suppr pour supprimer ces photos de votre iPhone.
Partie 4. Comment supprimer des photos d'un Mac avec la capture d'image
Vous pouvez également utiliser l'application Photos sur Mac pour supprimer toutes les photos. Avant d'adopter cette méthode, assurez-vous d'avoir désactivé la bibliothèque de photos iCloud, sinon vous ne pourrez pas supprimer de photos de cette manière.
Étape 1 . Connectez votre iPhone au Mac à l'aide du câble USB.
Étape 2 . Ouvrez la capture d'image sur votre Mac.
Étape 3 . Faites confiance à votre Mac sur votre iPhone si on vous le demande.
Étape 4 . Ensuite, la capture d'image affichera toutes les photos qu'elle détecte.
Étape 5 . Vous pouvez sélectionner des éléments spécifiques à supprimer ou appuyer sur Cmd+A pour tout sélectionner à supprimer.
Étape 6 . Confirmez la suppression.

Partie 5. Comment supprimer des photos de l'iPhone via l'application Photos
Vous pouvez également supprimer une ou plusieurs photos de votre iPhone via l'application Photos. Il est facile à utiliser. Que ce soit pour supprimer une seule photo, des photos massives ou un album entier, vous pouvez trouver votre chemin dans cette partie.
Pour supprimer les photos une par une :
Étape 1 . Ouvrez l'application Photos sur votre iPhone.
Étape 2 . Trouvez l'image que vous souhaitez supprimer et appuyez dessus.
Étape 3 . Ensuite, appuyez sur l'icône "Corbeille" en bas à droite et choisissez "Supprimer les photos".
Pour supprimer plusieurs photos :
Étape 1 . Sur votre iPhone, ouvrez l'application Photos.
Étape 2 . Choisissez un album contenant les photos que vous souhaitez supprimer.
Étape 3 . Appuyez sur l'option "Sélectionner" dans le coin supérieur droit.
Étape 4 . Maintenant, vous pouvez sélectionner en masse les photos que vous souhaitez supprimer.
Étape 5 . Une fois que vous avez terminé, appuyez sur l'icône "Corbeille" en bas à droite.
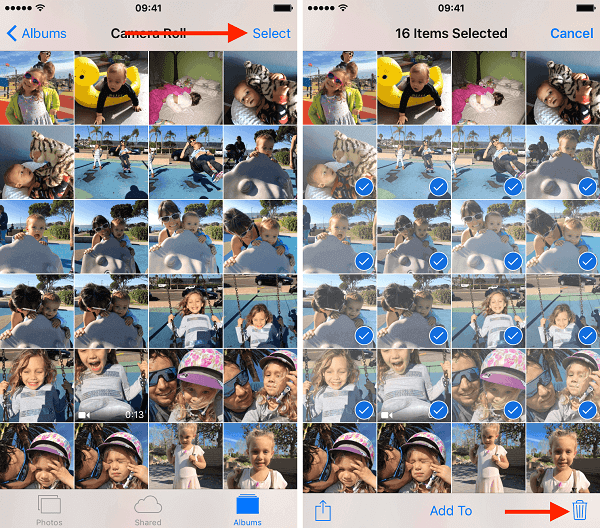
Pour supprimer un album :
Étape 1 . Sur votre iPhone, ouvrez l'application Photos.
Étape 2 . Choisissez l'album qui stocke les photos. Vous ne pouvez supprimer que des types d'images particuliers tels que des captures d'écran, des rafales, des selfies, des photos en direct, etc.
Étape 3 . Appuyez sur "Sélectionner" dans le coin supérieur droit.
Étape 4 . Appuyez sur "Sélectionner tout" sur la gauche.
Étape 5 . Appuyez sur l'icône "Corbeille" pour supprimer toutes les photos.
Pour supprimer plusieurs albums :
Étape 1 . Ouvrez votre application Photos sur votre iPhone.
Étape 2 . Au bas de votre écran, choisissez "Album".
Étape 3 . Appuyez sur "Sélectionner tout" à côté de "Mes albums".
Étape 4 . Appuyez sur "Modifier" dans le coin supérieur droit.
Étape 5 . Appuyez sur le badge rouge sur l'album que vous souhaitez supprimer.
Étape 6 . Confirmez votre choix en appuyant sur "Supprimer l'album".
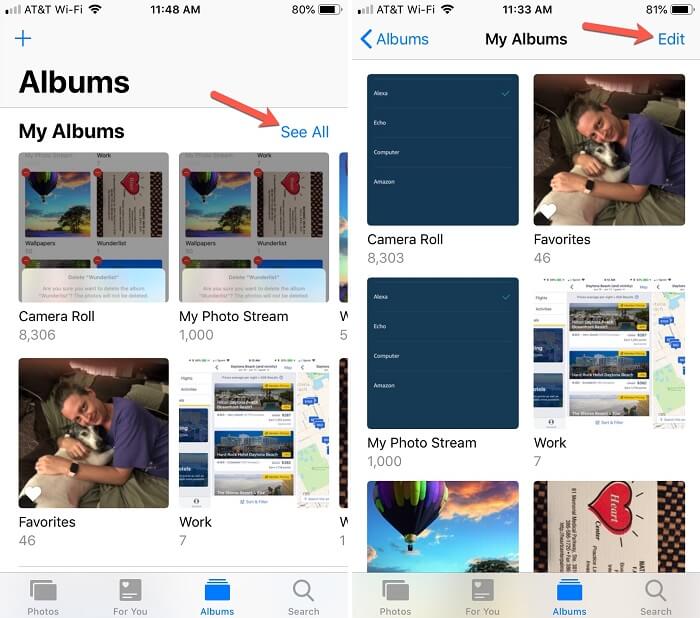
Astuces : Toutes les photos que vous supprimez seront placées dans l'album Récemment supprimées pendant 30 jours, puis elles disparaîtront pour toujours. Donc, si vous constatez que vous supprimez quelque chose d'important par accident, vous pouvez les récupérer à partir de l'album Récemment supprimés. Si vous souhaitez supprimer définitivement des photos, vous pouvez accéder à l'album Supprimer récemment > Appuyez sur « Sélectionner » > Appuyez sur « Supprimer tout » > Appuyez sur «Supprimer les photos».
Conclusion
Que vous souhaitiez supprimer des photos pour libérer plus d'espace ou réorganiser les données de votre iPhone, vous pouvez utiliser les méthodes mentionnées dans ce guide pour supprimer les photos indésirables d'un ordinateur ou via votre application Photos. C'est tout à propos de notre guide, et nous espérons qu'il pourra vous aider à résoudre vos problèmes.
Cette page vous a-t-elle été utile ?
Mis à jour par Lionel
Lionel est passionné de technologie informatique, il fait partie de l'équipe EaseUS depuis 8 ans, spécialisé dans le domaine de la récupération de données, de la gestion de partition, de la sauvegarde de données.
Articles liés
-
Comment transférer les photos de mon appareil photo Canon sur mon ordinateur [étape par étape]
![author icon]() Nathalie/14/10/2025
Nathalie/14/10/2025 -
Comment transférer des fichiers d'un iPad vers un PC avec ou sans iTunes
![author icon]() Lionel/14/10/2025
Lionel/14/10/2025 -
Comment synchroniser les iBooks d'un iPad à un iPhone ou vice versa
![author icon]() Lionel/14/10/2025
Lionel/14/10/2025 -
2025 | Comment définir une chanson comme sonnerie sur iPhone
![author icon]() Lionel/14/10/2025
Lionel/14/10/2025
EaseUS MobiMover

Transfert et sauvegarde de données en un clic !
Prend en charge iOS et Android
Transférer maintenantSujets tendance
Conseils pour transfert iOS
- Transférer des fichiers de l'iPhone vers le PC
- Transférer des données d'un iPhone cassé vers un nouvel iPhone
- Sauvegarder iPhone sans iTunes
- Transférer des fichiers d'un Mac à un iPad
- Supprimer des applications sur iPhone et iPad
- Transférer WhatsApp d'un iPhone à un autre
- Convertir HEIC en JPG par lots
- Télécharger des vidéos Youtube sur iPad





