Sommaire
Vous souhaiterez peut-être accéder à vos fichiers iPad sur un PC à diverses fins, telles que la visualisation d'images sur un écran plus grand, l'organisation de vos fichiers iPad à partir de votre PC ou l'utilisation d'un ordinateur pour imprimer certains fichiers que vous créez avec votre iPad. Pour une raison quelconque, vous pouvez suivre ces méthodes pour accéder aux fichiers iPad à partir de votre PC.
Notez que toutes ces méthodes ne vous permettent pas d'accéder directement aux fichiers de l'iPad sur un PC via une clé USB. Au lieu de cela, ils vous aident à transférer des fichiers de votre iPad vers votre PC, puis vous pouvez accéder à vos fichiers iPad sur votre ordinateur.
Méthode 1. Comment accéder aux fichiers iPad sur PC avec EaseUS MobiMover
S'applique aux photos, vidéos, contacts, messages, audio, notes, etc.
Comme nous l'avons mentionné ci-dessus, il n'existe aucun moyen direct d'accéder aux fichiers iPad sur un PC à moins de les transférer sur votre ordinateur à l'aide d'iTunes ou d'un outil de transfert de données. Considérant qu'iTunes ne prend pas en charge l'accès et l'affichage des données importées par celui-ci, nous ne recommandons donc pas iTunes. Ainsi, l'utilisation d'un outil de transfert de données est votre dernière chance de visualiser les fichiers iPad sur un PC.
Il existe de nombreux outils de ce type sur le marché. Ici, nous recommandons principalement cet outil de transfert de données iPhone fiable - EaseUS MobiMover. Ce programme facilite incroyablement le transfert de fichiers de l'iPhone vers le PC . Actuellement, plus de 20 types de données iOS sont pris en charge. Ces données comprennent des notes, des contacts, des messages, des vidéos, des photos, etc.
Si vous ne savez pas si cela fonctionne comme il le prétend, vous pouvez le télécharger pour l'essayer.
Étape 1. Connectez votre iPhone à votre ordinateur fonctionnant sous Windows ou Mac OS avec un câble USB > ; Démarrez EaseUS MobiMover > ; Cliquez sur "Téléphone vers PC" > ; Cliquez sur "Suivant".

Étape 2. Choisissez le type de fichiers que vous souhaitez exporter > Personnalisez la destination des données exportées de l'iPhone > ; Cliquez sur "Transférer" pour copier les fichiers de l'iPhone sur l'ordinateur à une vitesse rapide.

Étape 3. Une fois le transfert terminé, vous pouvez consulter, modifier, conserver ou supprimer le contenu comme bon vous semble.

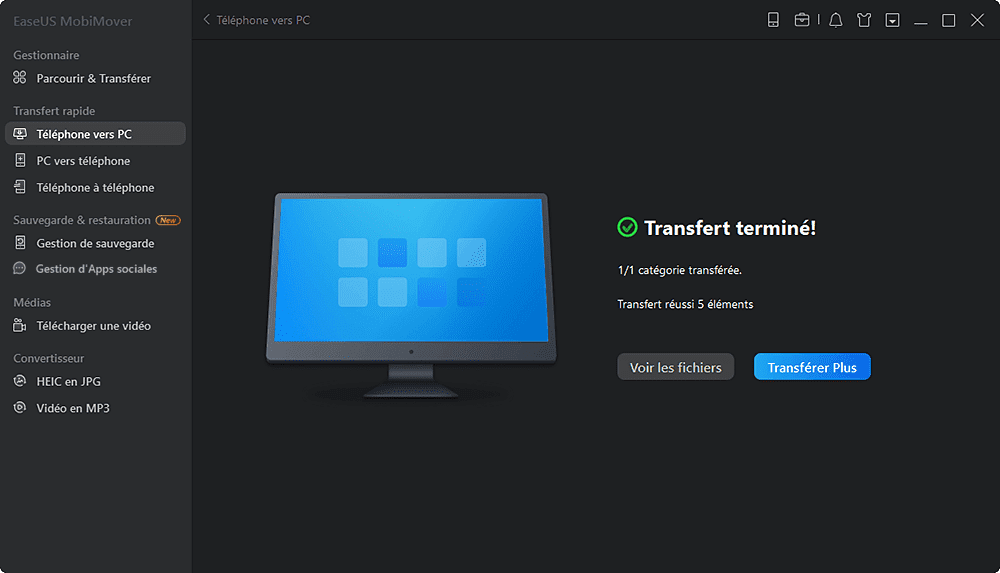
Méthode 2. Comment accéder aux fichiers iPad sur PC avec iTunes
iTunes est une autre option qui vous permet de visualiser et de gérer les fichiers iPad sur un PC. Avant de l'utiliser, vous pouvez prendre plusieurs minutes pour vérifier la liste des risques liés à l'utilisation d'iTunes, puis pour voir si vous souhaitez toujours l'utiliser.
- Les données que vous avez transférées avec iTunes ne sont pas visibles.
- iTunes se bloque très souvent et si cela se produit, vous risquez de perdre vos données en un clin d'œil.
- iTunes peut ralentir votre système.
Si vous pouvez supporter ces lacunes d'iTunes, suivez ces étapes pour accéder à vos fichiers iPad avec iTunes.
Étape 1 . Connectez votre iPad à votre PC via USB ou WiFi.
Étape 2 . Cliquez sur le bouton iPad en haut à gauche du panneau iTunes.
Étape 3 . Cliquez sur "Partage de fichiers", puis sélectionnez une application contenant les fichiers auxquels vous souhaitez accéder.
Étape 4 . Sélectionnez les fichiers que vous souhaitez transférer et sélectionnez l'endroit où vous souhaitez héberger les fichiers.
Étape 5 . Cliquez sur "Enregistrer dans".
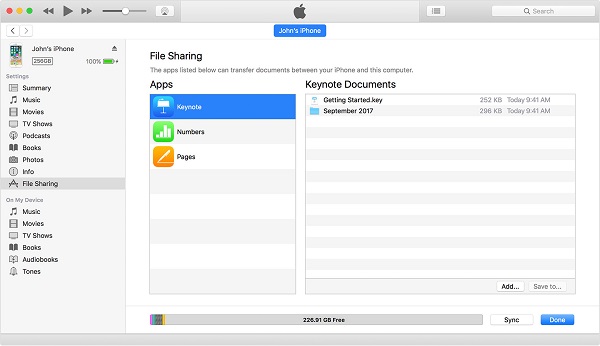
Astuces : Si vous souhaitez transférer un fichier de votre PC vers votre iPad, vous pouvez cliquer sur "Ajouter" et sélectionner le fichier que vous souhaitez transférer, enfin cliquer sur "Ajouter". Si vous souhaitez supprimer un fichier de l'iPad, vous pouvez sélectionner le fichier et appuyer sur la touche Suppr, puis cliquer sur "Supprimer" pour supprimer des fichiers de votre iPad.
En résumé
Accéder aux fichiers iPad sur un PC est assez simple. Avec les méthodes que nous proposons dans ce guide, vous pouvez facilement accéder et gérer vos fichiers iPad sur PC. Par rapport aux deux méthodes, la méthode 1 est plus préférable car elle offre plus d'options pour gérer les fichiers iPad. En utilisant EaseUS MobiMover, vous pouvez importer des fichiers de l'iPad vers l'ordinateur, supprimer des fichiers en un clic et télécharger directement de la musique sur votre iPad. Quoi qu'il en soit, ne manquez pas ce merveilleux gestionnaire de données iOS.
Cette page vous a-t-elle été utile ?
Mis à jour par Lionel
Lionel est passionné de technologie informatique, il fait partie de l'équipe EaseUS depuis 8 ans, spécialisé dans le domaine de la récupération de données, de la gestion de partition, de la sauvegarde de données.
Articles liés
-
Comment importer des contacts depuis iCloud vers iPhone
![author icon]() Lionel/14/10/2025
Lionel/14/10/2025 -
[Guide] Comment transférer de la musique d'un PC vers un iPad sans iTunes
![author icon]() Arnaud/14/10/2025
Arnaud/14/10/2025 -
Comment importer des SMS de l'iPhone sur Windows 10
![author icon]() Lionel/14/10/2025
Lionel/14/10/2025 -
Comment enregistrer des vidéos sur iPhone/iPad à partir d'Internet
![author icon]() Lionel/14/10/2025
Lionel/14/10/2025
EaseUS MobiMover

Transfert et sauvegarde de données en un clic !
Prend en charge iOS et Android
Transférer maintenantSujets tendance
Conseils pour transfert iOS
- Transférer des fichiers de l'iPhone vers le PC
- Transférer des données d'un iPhone cassé vers un nouvel iPhone
- Sauvegarder iPhone sans iTunes
- Transférer des fichiers d'un Mac à un iPad
- Supprimer des applications sur iPhone et iPad
- Transférer WhatsApp d'un iPhone à un autre
- Convertir HEIC en JPG par lots
- Télécharger des vidéos Youtube sur iPad





