Sommaire
Description de l'erreur - iPhone ne s'affiche pas sur le PC ou iTunes
Vous connectez votre iPhone à un PC et vous allez gérer ou transférer les photos de votre iPhone. Cependant, votre PC ne détecte pas votre iPhone et vous ne trouvez pas votre appareil dans iTunes. Dans ce cas, vous ne pourrez pas voir les photos de votre iPhone via l'Explorateur de fichiers de Windows ou synchroniser les données d'iTunes avec votre appareil, ce qui peut être assez ennuyeux, surtout lorsque vous devez transférer des fichiers du PC vers l'iPhone.
En fait, lorsqu'un iPhone ne s'affiche pas sur votre PC ou iTunes, cela signifie que votre ordinateur ne reconnaît pas votre iPhone, ce qui peut résulter de diverses raisons. Si vous êtes troublé par ce problème, ne vous inquiétez pas. Voici un guide complet sur la façon de résoudre le problème "iPhone ne s'affiche pas sur PC ou iTunes".
Partie 1. Conseils simples pour réparer l'iPhone qui ne s'affiche pas sur le PC
Lorsqu'un ordinateur ne reconnaît pas votre iPhone, iPad ou iPod, cela ne signifie pas nécessairement qu'il y a des erreurs critiques. Des raisons telles qu'un iPhone verrouillé ou un iTunes obsolète peuvent également faire que l'iPhone ne s'affiche pas sur le PC sous Windows 10, Windows 8 ou Windows 7. Ainsi, avant d'essayer les astuces avancées pour résoudre le problème, il y a quelques solutions faciles que vous devriez essayer en premier.
- Assurez-vous que votre iPhone est allumé, déverrouillé et que vous sélectionnez "Trust" dans l'invite qui vous demande si vous devez faire confiance à l'ordinateur.
- Vérifiez que vous avez installé la dernière version d'iTunes sur votre ordinateur.
- Essayez un autre port USB ou un autre câble USB
- Redémarrez votre iPhone et l'ordinateur
Partie 2. Solutions avancées pour réparer l'iPhone n'apparaît pas sur l'ordinateur
Le pilote USB pour appareil mobile Apple est nécessaire pour qu'un ordinateur reconnaisse votre appareil Apple. Si votre iPhone ne s'affiche pas sur votre PC, il est possible que le pilote USB pour appareils mobiles d'Apple ne soit pas installé correctement ou avec succès sur votre PC. Dans une telle situation, suivez les étapes ci-dessous pour tenter votre chance.
Méthode 1. Réinstallation du pilote USB pour appareil mobile Apple
Les étapes de réinstallation du pilote USB pour appareil mobile Apple varient en fonction de l'endroit où vous avez téléchargé iTunes.
Si vous avez téléchargé iTunes depuis le Microsoft Store :
Étape 1. Reconnectez votre iPhone à l'ordinateur et déverrouillez votre appareil.
Étape 2. Cliquez avec le bouton droit de la souris sur le bouton "Démarrer" et choisissez "Gestionnaire de périphériques".
Étape 3. Développez "Périphériques portables", cliquez avec le bouton droit de la souris sur "Apple iPhone", puis choisissez "Mettre à jour le pilote".
Étape 4. Dans la nouvelle fenêtre, choisissez "Rechercher automatiquement les pilotes mis à jour".
Étape 5. Lorsque cela est fait, allez dans iTunes et vérifiez si votre iPhone s'affiche.
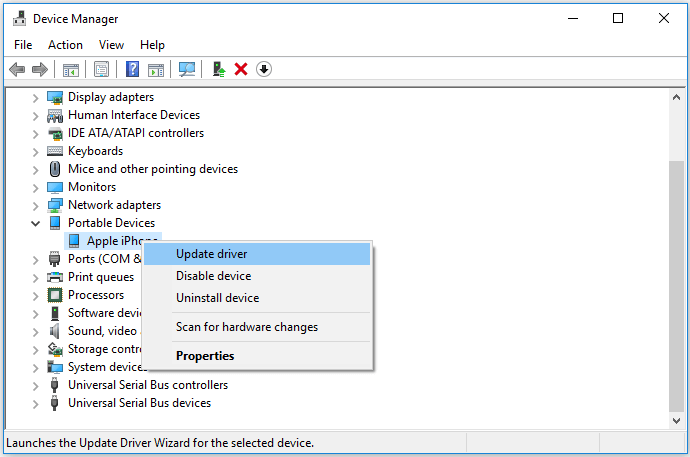
Si vous avez téléchargé iTunes depuis Apple :
Étape 1. Reconnectez votre iPhone à l'ordinateur et déverrouillez votre appareil. Si iTunes s'exécute automatiquement, fermez-le.
Étape 2. Appuyez sur " Windows + R " et entrez %ProgramFiles%\Common Files\Apple\Mobile Device Support\Drivers.
Étape 3. Appuyez sur Entrée.
Étape 4. Faites un clic droit sur le fichier usbaapl64.inf ou usbaapl.inf et choisissez " Installer ".
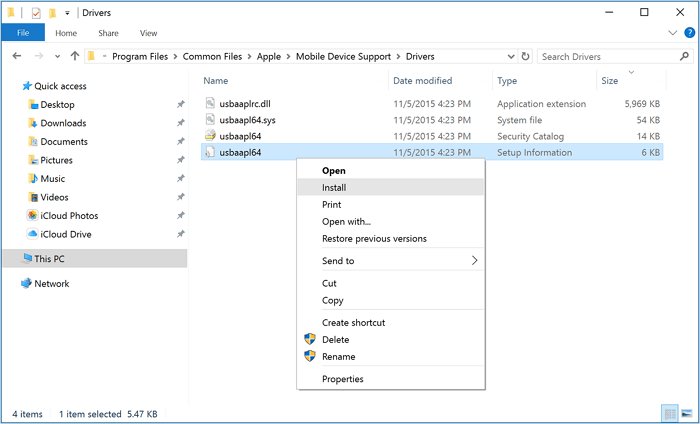
Méthode 2. Vérifiez le gestionnaire de périphériques
Si votre iPhone ne s'affiche toujours pas sur l'ordinateur ou iTunes, vérifiez si le pilote est correctement installé.
Étape 1. Cliquez avec le bouton droit de la souris sur le bouton "Démarrer" et choisissez "Gestionnaire de périphériques".
Étape 2. Développez "Contrôleurs de bus série universel" et trouvez "Pilote USB pour périphérique mobile Apple".
- Si vous ne voyez pas le pilote ou si vous voyez "Unknown Device", essayez un autre câble USB pour connecter vos appareils ou connectez votre iPhone à un autre ordinateur.
- Si un symbole d'erreur s'affiche à côté du pilote, redémarrez le service Apple Mobile Device.
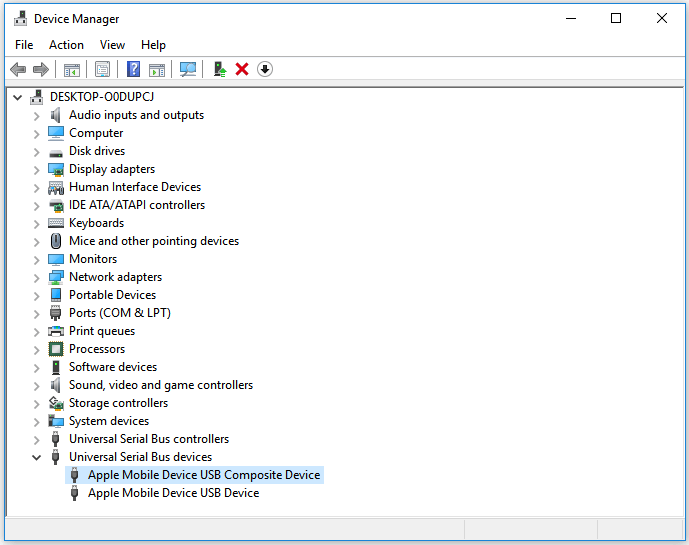
Si vous ne parvenez toujours pas à résoudre le problème "iPhone ne s'affiche pas sur le PC", vous devrez peut-être contacter l'assistance Apple pour obtenir de l'aide. Si vous avez résolu le problème avec succès, continuez à lire pour apprendre comment transférer des fichiers entre votre iPhone et votre PC.
Conseil bonus : Comment transférer des fichiers du PC vers l'iPhone ?
Maintenant que votre PC peut reconnaître votre appareil iOS, vous pouvez commencer à transférer des données entre votre ordinateur et votre iPhone. Lorsqu'il s'agit de transférer des données entre un appareil iOS et un ordinateur, vous pouvez utiliser l'Explorateur de fichiers, iTunes ou un logiciel tiers de transfert d'iPhone comme EaseUS MobiMover. Voici une brève présentation :
- L'explorateur de fichiers : Permet uniquement de transférer des photos et des vidéos de l'iPhone/iPad/iPod vers le PC.
- iTunes : Synchronise les données sur l'appareil iOS ou l'appareil iPadOS et entraîne une perte de données.
- EaseUS MobiMover : Transférez des photos, des vidéos, de la musique, des contacts, des livres et plus encore entre un iDevice et un ordinateur ou entre deux iDevices sans synchronisation.
Ici, je voudrais vous montrer comment transférer des fichiers de l'iPhone au PC en utilisant EaseUS MobiMover :
Étape 1. Connectez votre iPhone à votre ordinateur fonctionnant sous Windows ou Mac OS avec un câble USB > ; Démarrez EaseUS MobiMover > ; Cliquez sur "Téléphone vers PC" > ; Cliquez sur "Suivant".

Étape 2. Choisissez le type de fichiers que vous souhaitez exporter > Personnalisez la destination des données exportées de l'iPhone > ; Cliquez sur "Transférer" pour copier les fichiers de l'iPhone sur l'ordinateur à une vitesse rapide.

Étape 3. Une fois le transfert terminé, vous pouvez consulter, modifier, conserver ou supprimer le contenu comme bon vous semble.

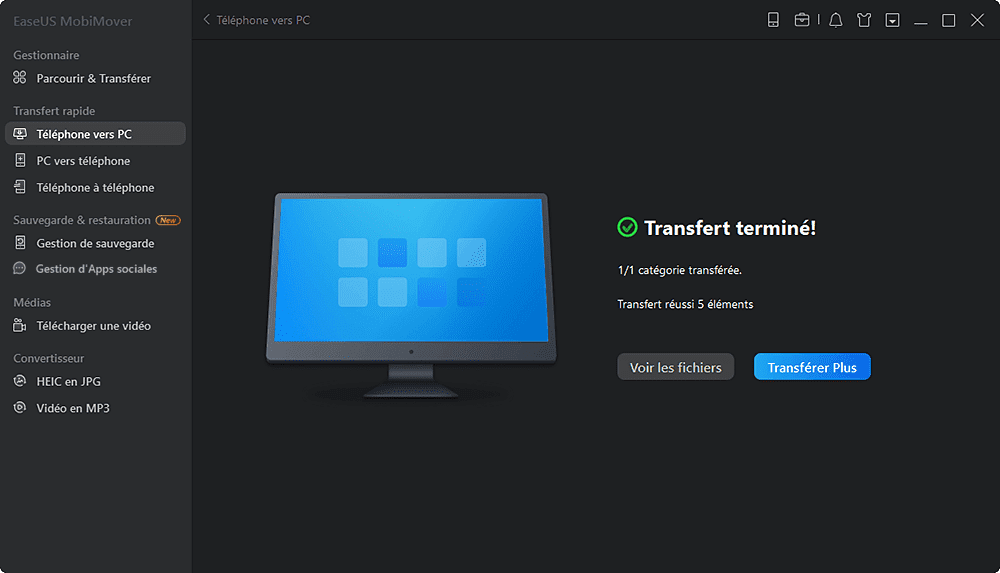
Conclusion
En résumé, lorsque vous rencontrez le problème "iPhone ne s'affiche pas sur le PC", assurez-vous que vous utilisez le câble USB Apple d'origine, déverrouillez votre iPhone et faites confiance à cet ordinateur. Si ces simples conseils ne fonctionnent pas, essayez de réinstaller ou de mettre à jour le pilote USB du dispositif mobile Apple. Si rien ne marche, contactez l'assistance Apple pour obtenir de l'aide.
Cette page vous a-t-elle été utile ?
Mis à jour par Nathalie
Nathalie est une rédactrice chez EaseUS depuis mars 2015. Elle est passionée d'informatique, ses articles parlent surtout de récupération et de sauvegarde de données, elle aime aussi faire des vidéos! Si vous avez des propositions d'articles à elle soumettre, vous pouvez lui contacter par Facebook ou Twitter, à bientôt!
Articles liés
-
3 façons simples de changer HEIC en JPG sur iPad
![author icon]() Arnaud/14/10/2025
Arnaud/14/10/2025 -
Comment télécharger des vidéos Youtube sur iPad
![author icon]() Lionel/14/10/2025
Lionel/14/10/2025 -
Comment convertir de gros fichiers YouTube en MP3
![author icon]() Arnaud/14/10/2025
Arnaud/14/10/2025 -
Comment transférer les photos d'un PC à un iPhone sans iTunes en 6 étapes
![author icon]() Lionel/14/10/2025
Lionel/14/10/2025
EaseUS MobiMover

Transfert et sauvegarde de données en un clic !
Prend en charge iOS et Android
Transférer maintenantSujets tendance
Conseils pour transfert iOS
- Transférer des fichiers de l'iPhone vers le PC
- Transférer des données d'un iPhone cassé vers un nouvel iPhone
- Sauvegarder iPhone sans iTunes
- Transférer des fichiers d'un Mac à un iPad
- Supprimer des applications sur iPhone et iPad
- Transférer WhatsApp d'un iPhone à un autre
- Convertir HEIC en JPG par lots
- Télécharger des vidéos Youtube sur iPad





