Sommaire
Si vous êtes un utilisateur d'iPhone mais que vous utilisez un PC Windows, transférer des fichiers de votre iPhone vers votre PC peut sembler difficile, surtout sans fil.
Mais si vous utilisiez un Mac au lieu d'un PC, le transfert de fichiers aurait été beaucoup plus simple. Vous pouvez simplement effectuer un parachutage depuis un iPhone vers un PC/Mac.
Mais ne vous inquiétez pas ; il existe de nombreuses façons d'envoyer des fichiers d'un iPhone vers votre PC, et nous allons toutes vous les présenter. Continuez à lire pour les découvrir !
Comment transférer des fichiers d'un iPhone vers un PC sans fil à l'aide d'iCloud
Heureusement, iCloud est également disponible sur un PC Windows. Avec iCloud, vous pourrez transférer gratuitement des fichiers d'iPhone vers un PC sans iTunes . Cependant, son utilisation sur un PC Windows n'est pas simple.
Voici comment transférer des fichiers de votre iPhone vers votre PC sans fil :
Étape 1. Avant d'ouvrir l'application iCloud, assurez-vous de lui avoir accordé toutes les autorisations appropriées. Pour vérifier la même chose, tout ce que vous avez à faire est d'ouvrir « Paramètres », d'appuyer sur votre photo de profil en haut et de sélectionner « iCloud ».
Étape 2. Appuyez sur « iCloud Drive » et sélectionnez « Synchroniser cet iPhone ».
Étape 3. Quittez maintenant la page d'options « iCloud Drive », faites défiler vers le bas et vérifiez si « Accéder aux données iCloud sur le Web » est activé.
Étape 4. Sélectionnez les fichiers que vous souhaitez transférer sur votre iCloud. Après la sélection, appuyez sur le bouton « Partager » et choisissez « Enregistrer dans des fichiers ». Sélectionnez « iCloud Drive » comme emplacement et appuyez sur « Enregistrer ».
Étape 5. Ouvrez votre navigateur préféré sur votre PC et accédez à iCloud.com. Connectez-vous en utilisant votre identifiant Apple.
Étape 6. Appuyez sur « Drive », sélectionnez les fichiers que vous avez déplacés vers iCloud et déplacez-les vers votre PC. Ensuite, cliquez sur « Télécharger ».
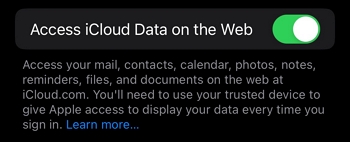
Comment transférer des fichiers d'un iPhone vers un PC sans fil à l'aide de SHAREit
SHAREit est un programme open source permettant aux utilisateurs d'envoyer des fichiers sans fil entre ordinateurs. Grâce à SHAREit, vous pouvez envoyer des fichiers depuis votre iPhone vers des appareils mobiles et des tablettes fonctionnant sous Windows, iOS, Linux et Android.
Voici comment transférer des fichiers d'un iPhone vers un PC :
Étape 1. Installez l'application SHAREit sur votre appareil Apple et votre PC.
Étape 2. Lancez SHAREit sur votre appareil Apple et votre ordinateur.
Étape 3. Sur votre iPhone, appuyez sur « Connecter PC/Mac », puis sélectionnez « Scan to Connect ». Sur votre ordinateur, sélectionnez « Afficher le code QR » et scannez le code QR à l'aide de votre iPhone.
Étape 4. Après avoir établi une connexion, sélectionnez les fichiers que vous souhaitez transférer et cliquez sur « Envoyer ».
C'est tout! Vous pouvez maintenant retrouver les fichiers sur votre ordinateur.
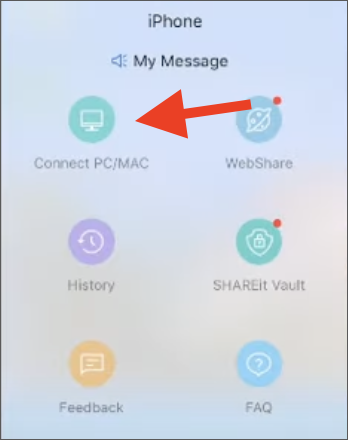
Comment transférer des fichiers d'iPhone vers un PC sans fil à l'aide d'AirDrop (iPhone vers Mac)
Voici comment utiliser AirDrop pour transférer des fichiers entre un iPhone et un Mac :
Étape 1. Sur votre iPhone, ouvrez le Centre de contrôle en appuyant sur le coin supérieur droit de l'écran, puis en faisant glisser votre doigt vers le bas.
Étape 2. Maintenez la télécommande sans fil enfoncée, puis appuyez longuement sur « AirDrop » et choisissez entre « Tout le monde pendant 10 minutes » et « Contacts uniquement ».
Étape 3. Sur votre Mac, cliquez sur l'icône « Centre de contrôle » dans la barre de menu, puis sélectionnez entre « Tout le monde pendant 10 minutes » et « Contacts uniquement » dans les paramètres « Airdrop ».
Étape 4. Sélectionnez le fichier que vous souhaitez transférer depuis votre iPhone.
Étape 5. Appuyez sur le bouton « Partager » et sélectionnez « AirDrop ». Votre Mac apparaîtra. Sélectionnez votre Mac lorsqu'il apparaît. Vos fichiers sont maintenant transférés.
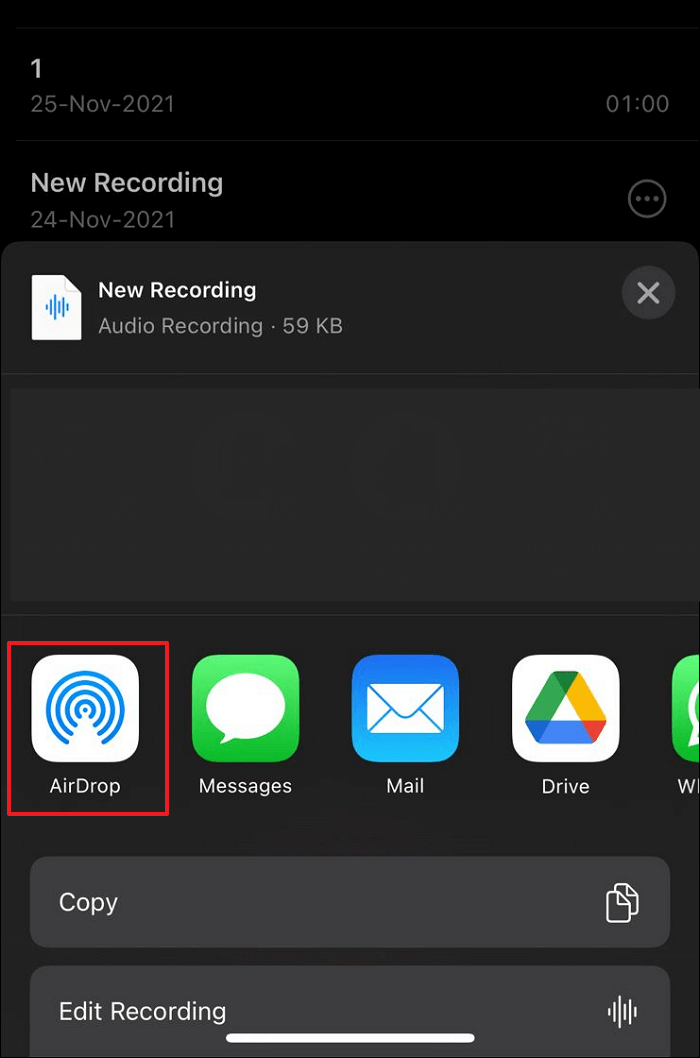
Alternative pour transférer des fichiers de l'iPhone vers le PC : EaseUS MobiMover
EaseUS MobiMover Pro est un logiciel conçu pour faciliter le transfert de données d'un iPhone vers un PC et d'un iPhone vers d'autres appareils Apple comme l'iPad et le Mac. Vous pouvez également sauvegarder, restaurer et transférer vos discussions WhatsApp et leurs pièces jointes sur votre PC.
Vous pouvez également convertir vos photos au format HEIC au format JPG et vos vidéos au format MP3 et transférer facilement des photos et vidéos d'iPhone vers PC avec cet outil.
EaseUS MobiMover dispose également d'un téléchargeur vidéo intégré que vous pouvez utiliser pour télécharger des vidéos en ligne.
Vous pouvez facilement transférer des fichiers d'un iPhone vers un PC ou transférer des fichiers d'un iPad vers un PC à l'aide d'EaseUS MobiMover, disponible sur PC et Mac. Téléchargez-le aujourd'hui et évitez les tracas.
Voici un tutoriel détaillé sur la façon d'utiliser EaseUS MobiMover :
Étape 1. Connectez votre iPhone à votre ordinateur fonctionnant sous Windows ou Mac OS avec un câble USB > ; Démarrez EaseUS MobiMover > ; Cliquez sur "Téléphone vers PC" > ; Cliquez sur "Suivant".

Étape 2. Choisissez le type de fichiers que vous souhaitez exporter > Personnalisez la destination des données exportées de l'iPhone > ; Cliquez sur "Transférer" pour copier les fichiers de l'iPhone sur l'ordinateur à une vitesse rapide.

Étape 3. Une fois le transfert terminé, vous pouvez consulter, modifier, conserver ou supprimer le contenu comme bon vous semble.

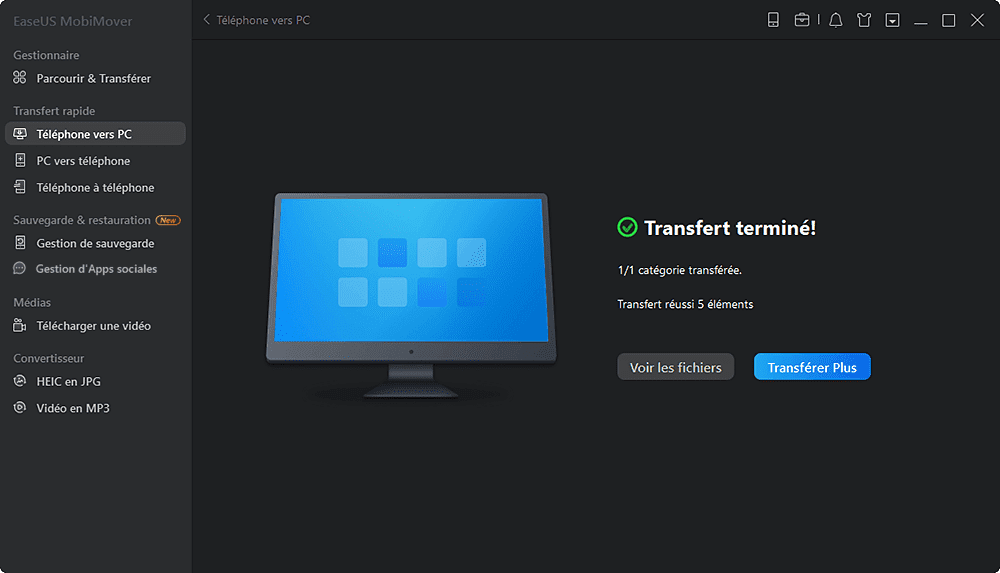
EaseUS MobiMover prend en charge différents types de fichiers. Que vous souhaitiez transférer tous les fichiers en même temps ou de manière sélective, vous pouvez l'utiliser pour le faire. Pour transférer une catégorie spécifique, vous pouvez vous référer au guide sur la façon de transférer des mémos vocaux de l'iPhone vers l'ordinateur .
Conclusion
Grâce à EaseUS MobiMove, vous pouvez déplacer des fichiers vers votre PC depuis votre iPhone en quelques secondes. Il est conçu pour transférer des fichiers de votre iPhone vers un PC de manière efficace et sécurisée. De plus, il peut même sauvegarder et restaurer votre iPhone.
Sinon, vous pouvez également essayer nos autres solutions qui vous aideront à transférer des fichiers vers votre PC ; le seul problème est qu'il ne s'agit pas d'une méthode de transfert transparente et efficace.
FAQ sur comment transférer des fichiers d'un iPhone vers un PC sans fil
1. Comment transférer des données de mon iPhone vers un ordinateur ?
Il existe différents programmes gratuits pour transférer des fichiers de l'iPhone vers le PC . Vous pouvez l'envoyer en connectant votre iPhone à votre PC ; vous pouvez également utiliser iCloud, SHAREit et des applications similaires pour transférer des fichiers.
2. Comment transférer des fichiers de mon iPhone vers un ordinateur sans câble USB ?
Vous pouvez transférer des fichiers de l'iPhone vers le PC sans câble USB en utilisant des méthodes de transfert sans fil telles que iCloud, SHAREit ou AirDrop (sur Mac).
3. Puis-je transférer des fichiers de mon iPhone vers mon PC via Bluetooth ?
Non, vous ne pouvez pas transférer de fichiers d'un iPhone vers un PC via Bluetooth. iOS a limité sa fonctionnalité Bluetooth à la connexion uniquement avec des appareils sans fil tels que des écouteurs/casques sans fil, des claviers et des souris. Vous ne pouvez pas l'utiliser pour transférer des fichiers.
Cette page vous a-t-elle été utile ?
Mis à jour par Nathalie
Nathalie est une rédactrice chez EaseUS depuis mars 2015. Elle est passionée d'informatique, ses articles parlent surtout de récupération et de sauvegarde de données, elle aime aussi faire des vidéos! Si vous avez des propositions d'articles à elle soumettre, vous pouvez lui contacter par Facebook ou Twitter, à bientôt!
Articles liés
-
4 Astuces | Comment transférer la musique d'un iPhone à un autre avec ou sans iTunes
![author icon]() Lionel/14/10/2025
Lionel/14/10/2025 -
3 Méthodes pour exporter les contacts d'iPhone vers un fichier Excel/CSV
![author icon]() Lionel/14/10/2025
Lionel/14/10/2025 -
Comment télécharger de la musique sur iPhone en 7 Méthodes
![author icon]() Lionel/14/10/2025
Lionel/14/10/2025 -
Comment transférer des photos d'un iPhone vers un PC sous Windows 7
![author icon]() Lionel/14/10/2025
Lionel/14/10/2025
EaseUS MobiMover

Transfert et sauvegarde de données en un clic !
Prend en charge iOS et Android
Transférer maintenantSujets tendance
Conseils pour transfert iOS
- Transférer des fichiers de l'iPhone vers le PC
- Transférer des données d'un iPhone cassé vers un nouvel iPhone
- Sauvegarder iPhone sans iTunes
- Transférer des fichiers d'un Mac à un iPad
- Supprimer des applications sur iPhone et iPad
- Transférer WhatsApp d'un iPhone à un autre
- Convertir HEIC en JPG par lots
- Télécharger des vidéos Youtube sur iPad





