Sommaire
Comme nous le savons tous, iTunes est progressivement abandonné par les utilisateurs iOS. En raison de ses mauvaises performances, il est désormais remplacé par des alternatives à iTunes. Ces alternatives peuvent être un service en nuage, un programme, une clé USB ou tout autre service capable de prendre en charge les tâches d'iTunes. Si vous recherchez une solution alternative à iTunes pour transférer des fichiers d'iPhone vers PC, ce guide est fait pour vous. Nous vous présentons ci-dessous quelques solutions alternatives à iTunes utilisables à cette fin.
Tutoriel vidéo : Transférer des fichiers entre un iPhone et un ordinateur
Comment transférer des fichiers de l'iPhone vers le PC ? Cette vidéo offre 6 méthodes différentes pour transférer vos photos, vidéos, PDF et autres fichiers d'un iPhone à un ordinateur. Voulez-vous transférer des fichiers PC vers iphone sans itunes ou trouver une application transfert fichier iPhone vers PC ? Suivez cette vidéo maintenant !
📌Chapitres vidéo:
1:20 Méthode 1 : Transférer un fichier d'un iPhone vers PC avec iTunes
2:17 Méthode 2 : Copier des fichiers iPhone vers PC avec le logiciel de transfert iPhone
4:12 Méthode 3 : Importer des fichiers de l'iPhone vers le PC avec iCloud
6:20 Méthode 4 : Transférer des fichiers de l'iPhone vers le PC via Dropbox
7:56 Méthode 5 : Transférer des photos de l'iPhone vers Windows via l'explorateur de fichiers
8:43 Astuce bonus : Comment transférer des fichiers d'un PC vers un iPhone
Partie 1. Transférer les fichiers d'iPhone vers PC sans iTunes via EaseUS MobiMover
S'applique à: Photos, vidéos, fichiers audio, contacts, messages, podcasts, livres...
Si vous êtes à la recherche d'une alternative parfaite à iTunes pour transférer des fichiers d'iPhone vers PC, pensez à cet outil polyvalent de transfert de données pour iPhone - EaseUS MobiMover. Avec cet outil installé sur votre ordinateur, vous pouvez transférer diverses données iPhone comme des photos, des messages, des vidéos, des contacts, des notes, etc. Il est doté d'une vitesse rapide et d'une interface conviviale. Même si vous êtes un novice sur l'ordinateur, vous pouvez utiliser ce programme pour transférer des données avec facilité. Après le transfert, tous ces fichiers seront stockés sur votre PC de manière accessible et consultable, et vous pourrez les utiliser quand vous le souhaitez.
Maintenant, laissez EaseUS MobiMover vous aider à transférer des fichiers d'iPhone vers PC sans iTunes.
Étape 1. Connectez votre iPhone à votre ordinateur fonctionnant sous Windows ou Mac OS avec un câble USB > ; Démarrez EaseUS MobiMover > ; Cliquez sur "Téléphone vers PC" > ; Cliquez sur "Suivant".

Étape 2. Choisissez le type de fichiers que vous souhaitez exporter > Personnalisez la destination des données exportées de l'iPhone > ; Cliquez sur "Transférer" pour copier les fichiers de l'iPhone sur l'ordinateur à une vitesse rapide.

Étape 3. Une fois le transfert terminé, vous pouvez consulter, modifier, conserver ou supprimer le contenu comme bon vous semble.

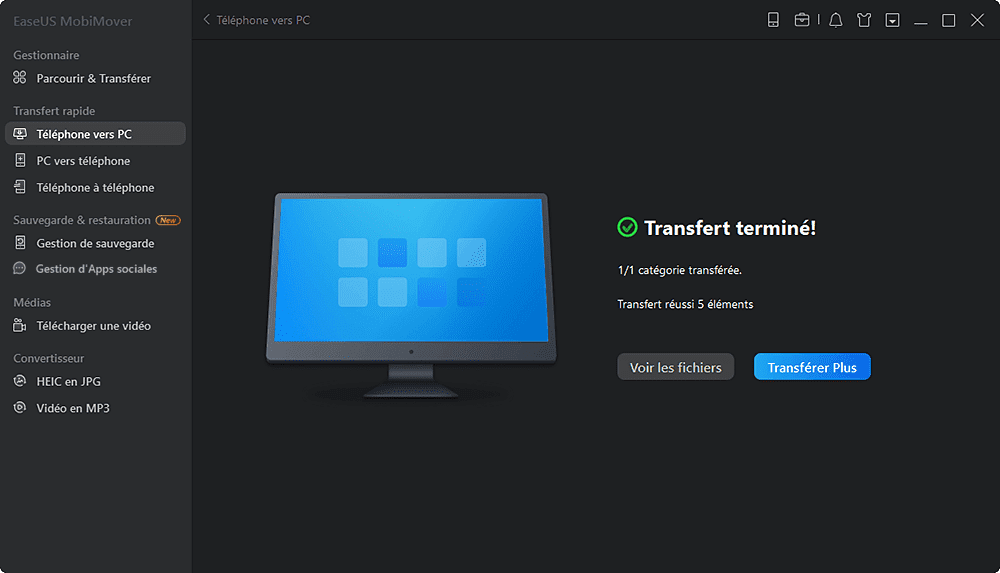
Partie 2. Transférer les fichiers d'iPhone vers PC sans iTunes via iCloud
S'applique à: Photos, contacts, calendriers, rappels, notes, etc.
Si vous avez déjà sauvegardé les données de votre iPhone sur iCloud, vous pouvez alors accéder aux fichiers d'iPhone sur votre PC, soit via le site web iCloud, soit via l'application iCloud. Voici les étapes à suivre:
Remarque: Apple n'offre que 5 Go de capacité de stockage gratuite. Cela signifie que vous devez acheter du stockage supplémentaire si vous manquez d'espace.
Étapes à suivre pour accéder aux fichiers de l'iPhone via le site Web d'iCloud
Étape 1. Allez sur iCloud.com sur votre ordinateur (PC & Mac).
Étape 2. Connectez-vous avec votre identifiant Apple et votre mot de passe.
Étape 3. Ensuite, vous verrez apparaître la catégorie de fichiers.
Étape 4. Choisissez les fichiers que vous souhaitez transférer sur votre ordinateur.
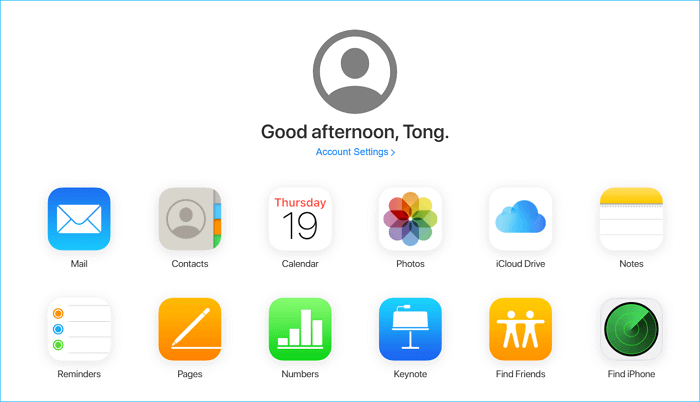
Étapes à suivre pour accéder aux fichiers d'iPhone via l'application iCloud
Étape 1. Ouvrez les réglages de votre iPhone > [votre nom] > iCloud.
Étape 2. Activez l'option correspondante. (par exemple, sélectionnez "Photos" et activez "Photos iCloud" si vous souhaitez transférer des photos vers un PC).
Étape 3. Lancez le panneau de configuration iCloud sur votre ordinateur.
Étape 4. Connectez-vous à votre compte iCloud.
Étape 5. Vous pouvez alors accéder aux fichiers de votre iPhone depuis votre ordinateur.
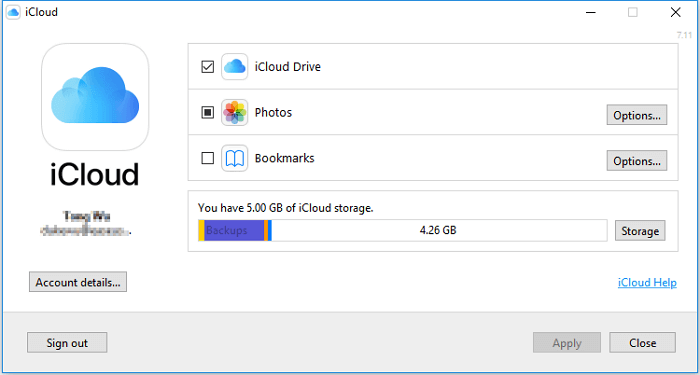
D'après la méthode décrite ci-dessus, vous savez peut-être qu'iCloud vous oblige à acheter de l'espace de stockage supplémentaire si vous manquez d'espace, ce qui peut être quelque peu frustrant car tout le monde n'est pas prêt à dépenser ce genre d'argent. Il est donc judicieux de trouver une alternative à iCloud pour effectuer ce travail.
Partie 3. Copier les fichiers d'iPhone vers PC sans iTunes par e-mail
S'applique à: Photos, documents et autres petits fichiers
Outre les trois méthodes ci-dessus, vous pouvez également utiliser le courrier électronique pour transférer des fichiers entre iPhone et ordinateur. Mais cette méthode est plus adaptée au transfert de petits fichiers. Si vous avez beaucoup de fichiers à transférer, revenez en arrière pour utiliser les méthodes listées ci-dessus.
Étape 1. Ouvrez l'application Email sur votre iPhone.
Étape 2. Composez un courriel pour y joindre les fichiers que vous souhaitez transférer.
Étape 3. Connectez-vous à votre compte de messagerie sur votre ordinateur.
Étape 4. Téléchargez les fichiers joints sur votre ordinateur.
- Astuce
- "Comment Transférer des Photos d'iPhone vers PC sans iTunes?" est également une question fréquemment posée par les utilisateurs d'iOS. Si vous avez beaucoup de photos à transférer, nous vous suggérons d'utiliser Windows Explore et Photos App. Ces deux applications facilitent le transfert des photos d'iPhone vers PC.
Partie 4. Transférer les fichiers d'iPhone vers PC sans iTunes via Google Drive
S'applique à: Photos, contacts et événements du calendrier
En plus du service iCloud d'Apple et des outils de transfert tiers, certains services de cloud non-Apple comme Google Drive sont également une option pour le transfert de données. Voici comment transférer les données d'un iPhone vers un PC avec Google Drive.
Étape 1. Téléchargez et ouvrez Google Drive sur votre iPhone, puis connectez-vous avec votre compte Google.
Étape 2. Appuyez sur l'icône Ajouter de l'application Google Drive > Recherchez et sélectionnez les fichiers iPhone que vous souhaitez transférer.
Étape 3. Appuyez sur Télécharger.
Étape 4. Sur votre PC, visitez les sites Web de Google Drive, puis téléchargez les données souhaitées sur votre ordinateur.
Pour conclure
En fait, il y a beaucoup plus de choix pour transférer des fichiers d'iPhone vers l'ordinateur. Par exemple, vous pouvez également atteindre le même objectif via des services en nuage comme Dropbox, Onedrive, etc. Mais par rapport aux services en nuage, les méthodes mentionnées ci-dessus sont relativement plus simples à utiliser. En outre, si la question vous laisse perplexe: "comment transférer des fichiers de l'ordinateur vers iPhone ou iPad", nous avons également des moyens de vous aider à le faire. C'est tout sur notre guide, j'espère qu'il pourra vous aider.
Cette page vous a-t-elle été utile ?
Mis à jour par Nathalie
Nathalie est une rédactrice chez EaseUS depuis mars 2015. Elle est passionée d'informatique, ses articles parlent surtout de récupération et de sauvegarde de données, elle aime aussi faire des vidéos! Si vous avez des propositions d'articles à elle soumettre, vous pouvez lui contacter par Facebook ou Twitter, à bientôt!
Articles liés
-
Logiciel de transfert iPhone gratuit : transférer des données iPhone sans iTunes
![author icon]() Arnaud/14/10/2025
Arnaud/14/10/2025 -
Comment exporter facilement les notes d'iPhone vers PC
![author icon]() Lionel/14/10/2025
Lionel/14/10/2025 -
Comment transférer WhatsApp d'un iPhone à un autre en 5 Méthodes
![author icon]() Lionel/14/10/2025
Lionel/14/10/2025 -
7 façons de mettre de la musique sur iPhone sans iTunes
![author icon]() Lionel/14/10/2025
Lionel/14/10/2025
EaseUS MobiMover

Transfert et sauvegarde de données en un clic !
Prend en charge iOS et Android
Transférer maintenantSujets tendance
Conseils pour transfert iOS
- Transférer des fichiers de l'iPhone vers le PC
- Transférer des données d'un iPhone cassé vers un nouvel iPhone
- Sauvegarder iPhone sans iTunes
- Transférer des fichiers d'un Mac à un iPad
- Supprimer des applications sur iPhone et iPad
- Transférer WhatsApp d'un iPhone à un autre
- Convertir HEIC en JPG par lots
- Télécharger des vidéos Youtube sur iPad





