Sommaire
C'est une bonne idée de stocker les fichiers de votre iPad sur le PC, que ce soit à des fins de gestion ou de sauvegarde. Actuellement, vous pouvez le faire de six manières différentes, à savoir iTunes, iCloud, la messagerie électronique, les logiciels tiers, le câble USB et les services en nuage tiers. Toutes ces méthodes seront détaillées dans notre article, il suffit d'appliquer celle qui permet de transférer les fichiers de l'iPad vers le PC.
Quelle que soit la méthode que vous choisirez, assurez-vous de sauvegarder d'abord votre iPad.
Tutoriel vidéo : Transférer des fichiers entre un iPhone et un ordinateur
Comment transférer des fichiers de l'iPhone vers le PC ? Cette vidéo offre 6 méthodes différentes pour transférer vos photos, vidéos, PDF et autres fichiers d'un iPhone à un ordinateur. Voulez-vous transférer des fichiers PC vers iphone sans itunes ou trouver une application transfert fichier iPhone vers PC ? Suivez cette vidéo maintenant !
📌Chapitres vidéo:
1:20 Méthode 1 : Transférer un fichier d'un iPhone vers PC avec iTunes
2:17 Méthode 2 : Copier des fichiers iPhone vers PC avec le logiciel de transfert iPhone
4:12 Méthode 3 : Importer des fichiers de l'iPhone vers le PC avec iCloud
6:20 Méthode 4 : Transférer des fichiers de l'iPhone vers le PC via Dropbox
7:56 Méthode 5 : Transférer des photos de l'iPhone vers Windows via l'explorateur de fichiers
8:43 Astuce bonus : Comment transférer des fichiers d'un PC vers un iPhone
Partie 1. Comment transférer des fichiers d'un iPad vers un PC sans iTunes en 5 étapes
Si vous préférez transférer des fichiers de votre iPad vers votre PC sans iTunes, félicitations, il existe cinq méthodes pour ce faire. Chacune des méthodes ci-dessous a ses propres types de fichiers pris en charge. Appliquez celle qui correspond le mieux à vos besoins.
Méthode 1. Copier les fichiers de l'iPad vers le PC avec EaseUS MobiMover
S'applique à: Photos, vidéos, musique, contacts, messages, fichiers PDF, etc.
Il s'agit du moyen le plus simple et le plus souple de copier des fichiers depuis un iPad vers un PC. Pas besoin d'une connexion Internet ou de compétences techniques spécifiques. Tout ce dont vous avez besoin est ce logiciel de transfert de données iPhone facile à utiliser - EaseUS MobiMover, qui est spécialisé dans la gestion des données iOS entre les appareils iOS et les PC en toute liberté. Contrairement aux services en nuage qui offrent un espace de stockage limité, EaseUS MobiMover élimine ce genre de soucis.
En outre, EaseUS MobiMover est également livré avec un téléchargeur de vidéos qui vous permet de télécharger des vidéos depuis Twitter, Facebook, YouTube et bien d'autres sites sur votre PC, ordinateur portable, Mac et iPhone/iPad.
Pour transférer un/des fichier(s) de l'iPad vers le PC sans iTunes:
Étape 1. Connectez votre iPhone à votre ordinateur fonctionnant sous Windows ou Mac OS avec un câble USB > ; Démarrez EaseUS MobiMover > ; Cliquez sur "Téléphone vers PC" > ; Cliquez sur "Suivant".

Étape 2. Choisissez le type de fichiers que vous souhaitez exporter > Personnalisez la destination des données exportées de l'iPhone > ; Cliquez sur "Transférer" pour copier les fichiers de l'iPhone sur l'ordinateur à une vitesse rapide.

Étape 3. Une fois le transfert terminé, vous pouvez consulter, modifier, conserver ou supprimer le contenu comme bon vous semble.

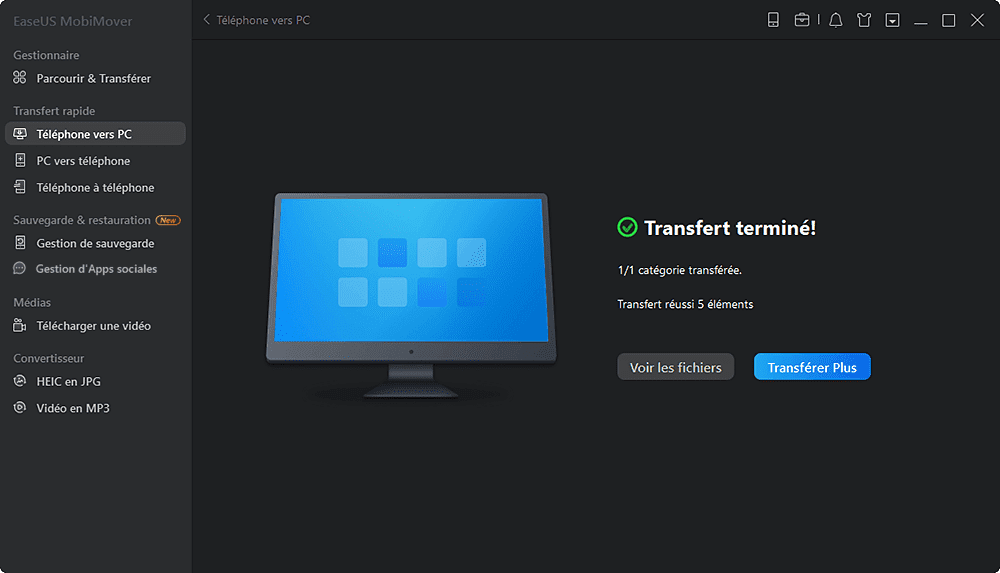
Vous pouvez utiliser les mêmes étapes pour transférer des fichiers entre un iPhone et un Mac ou un PC si vous en avez besoin.
Méthode 2. Transférer les fichiers d'un iPad vers l'ordinateur portable/PC avec iCloud
S'applique à: Photos, vidéos, contacts et documents
En fonction des types de fichiers spécifiques que vous allez envoyer, vous aurez besoin de différentes fonctionnalités iCloud. Si vous souhaitez transférer des photos de l'iPad vers un ordinateur portable ou un PC sans iTunes, utilisez Photos iCloud. Si vous avez l'intention de partager des documents tels que des fichiers Word/Excel/PPT/PDF entre votre iPad et l'ordinateur, tournez-vous vers iCloud Drive. Peu importe ce que vous souhaitez partager, il y a deux exigences universelles que vous devez respecter:
- Vous utilisez le même Apple ID sur les appareils.
- Il y a suffisamment d'espace dans iCloud pour que vous puissiez stocker le contenu que vous allez synchroniser.
Si vous êtes bien préparé, suivez les étapes ci-dessous pour apprendre à transférer des photos, des vidéos ou des documents sans fil à l'aide d'iCloud.
Option 1. Comment transférer des photos de l'iPad vers le PC via iCloud Photos
Étape 1. Activez "iCloud Photos" sur votre iPad via les Réglages.
Étape 2. Sur le PC Windows, allez sur iCloud.com et connectez-vous avec votre Apple ID.
Étape 3. Choisissez "Photos" et vous verrez les photos de votre iPad dans la galerie.
Étape 4. Choisissez les éléments que vous voulez transférer et téléchargez-les sur votre ordinateur.
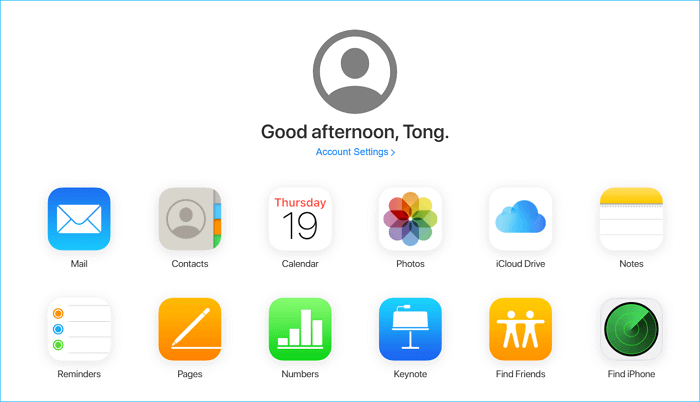
Si vous avez installé iCloud pour Windows, allez dans les réglages iCloud pour activer "Photothèque iCloud" et "Télécharger de nouvelles photos et vidéos sur mon PC". Ensuite, vous pouvez accéder aux fichiers de votre iPad à partir du dossier iCloud Photos sur l'ordinateur.
Option 2. Comment partager des fichiers entre l'iPad et le PC via iCloud Drive
Étape 1. Sur votre iPad, allez dans l'application "Réglages" et sélectionnez [votre nom] > "iCloud".
Étape 2. Faites défiler vers le bas pour activer "iCloud Drive".
Étape 3. Ouvrez l'application "Fichiers" et sélectionnez "Parcourir" > "iCloud Drive". Recherchez les fichiers que vous tentez de copier sur votre PC et téléchargez-les sur iCloud Drive.
Étape 4. Si vous avez téléchargé et configuré iCloud pour Windows, allez dans le dossier iCloud Drive dans l'Explorateur de fichiers pour accéder aux fichiers de votre iPhone. Sinon, allez sur iCloud.com, connectez-vous avec votre Apple ID, choisissez "iCloud Drive" parmi les options, puis sélectionnez et téléchargez les fichiers sur votre PC.
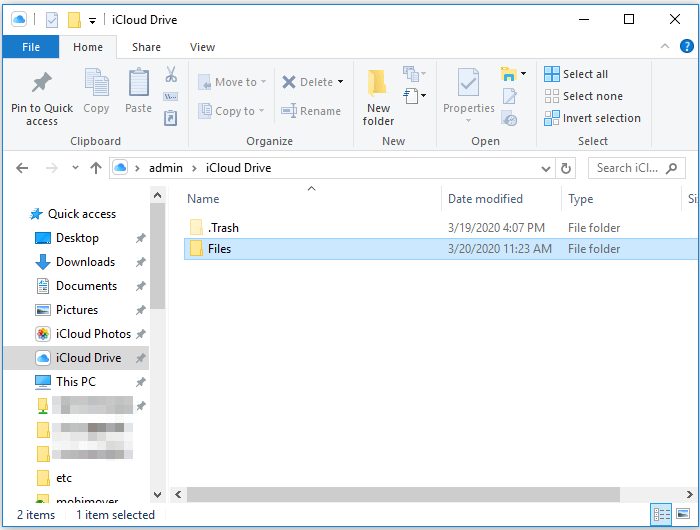
Méthode 3. Partager des fichiers entre l'iPad et le PC via Dropbox
S'applique à: Photos, fichiers Word/Excel/PPT, fichiers HTML, textes...
iCloud n'est pas le seul service de partage de fichiers que vous pouvez utiliser, d'autres services comme Dropbox, Google Drive et One Drive fonctionnent également très bien pour synchroniser des fichiers entre vos appareils, y compris l'iPad, l'ordinateur portable et le PC. En fonction de la taille des fichiers, vous devrez peut-être payer pour un espace de stockage supplémentaire afin de parvenir à vos fins.
Étape 1. Téléchargez et installez Dropbox sur vos appareils (au moins sur l'iPad).
Étape 2. Téléchargez les fichiers que vous souhaitez partager vers Dropbox via l'application sur votre iPad.
Étape 3. Sur l'ordinateur, si vous avez installé Dropbox, vous pouvez accéder aux fichiers que vous avez téléchargés depuis votre iPad, puis les télécharger sur votre PC Windows en conséquence. Sinon, allez sur Dropbox.com pour accéder aux fichiers et les télécharger.
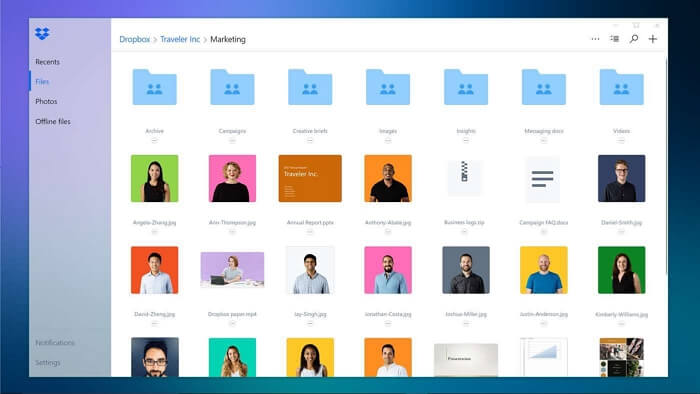
Méthode 4. Transférer les fichiers de l'iPad vers le PC par e-mail
S'applique à: Photos, vidéos, documents...
En gros, vous pouvez transférer tout type de contenu que vous pouvez ajouter à l'e-mail sous forme de pièce jointe en utilisant cette méthode. Que vous souhaitiez transférer des fichiers de l'iPad vers le PC ou vice versa, l'envoi de pièces jointes par e-mail vous sera utile.
Voici les étapes générales pour envoyer des fichiers de l'iPad au PC par e-mail:
Étape 1. Créez un nouvel e-mail sur votre iPad et ajoutez les fichiers en tant que pièces jointes.
Étape 2. Envoyez l'e-mail à votre propre compte et consultez-le depuis votre PC.
Étape 3. Téléchargez les pièces jointes sur votre ordinateur.
L'utilisation du courrier électronique est une solution gratuite, rapide et sans fil pour le transfert de données de l'iPad vers le PC. Toutefois, si les fichiers sont volumineux, cette astuce prend du temps. Elle n'est donc recommandée que lorsque vous tentez de transférer des fichiers de petite taille.
Méthode 5. Transférer les photos de l'iPad vers le PC via un câble USB
Si vous souhaitez transférer uniquement des photos de l'iPad vers le PC, AutoPlay, l'Explorateur de fichiers ou l'application Photos peuvent vous aider à résoudre ce problème.
Étape 1. Connectez votre iPad à votre PC à l'aide d'un câble USB.
Étape 2. Ouvrez votre iPad et appuyez sur le bouton "Autoriser" pour permettre à ce PC d'accéder aux fichiers de votre iPad.
Étape 3. Vous verrez ensuite une notification indiquant "Choisissez ce que vous voulez faire avec cet appareil".
Étape 4. Si vous êtes assez rapide pour cliquer sur cette notification, elle affichera quelques choix comme indiqué. Choisissez simplement "Importer des photos et des vidéos". (Si vous manquez cette notification, vous pouvez également utiliser l'Explorateur de fichiers ou l'application Photos pour transférer des photos).
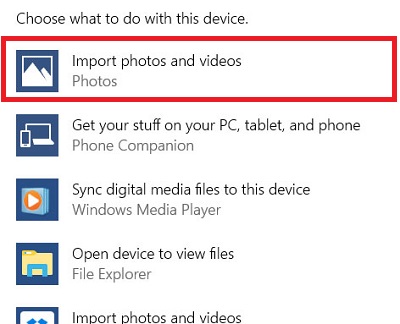
Étape 5. Ensuite, une nouvelle fenêtre apparaîtra pour vous permettre de choisir les éléments que vous souhaitez transférer. En outre, vous pouvez également choisir la manière par défaut de stocker ces photos. Vous pouvez choisir les éléments et ensuite cliquer sur le bouton "Continuer".
Étape 6. Cliquez sur "Importer" pour commencer le processus de transfert.
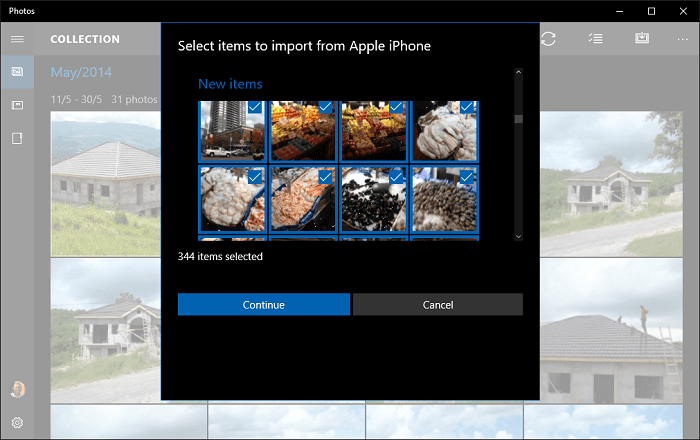
Partie 2. Comment transférer des fichiers d'un iPad vers un PC avec iTunes
S'applique à: Documents créés par Keynotes, Numbers, Pages ou d'autres applications qui fonctionnent avec le partage de fichiers.
iTunes vous aide à partager des fichiers entre votre iPad et l'ordinateur via une fonctionnalité appelée Partage de fichiers, qui vous permet de transférer des fichiers de l'iPad vers l'ordinateur à l'aide d'un câble USB ou via une connexion Wi-Fi. Si vous préférez envoyer des fichiers par Wi-Fi, vous devez d'abord configurer la synchronisation Wi-Fi conformément au guide de l'utilisateur fourni par Apple.
Pour copier des fichiers de l'iPhone vers le PC avec le partage de fichiers iTunes en utilisant l'USB:
Étape 1. Installez ou mettez à jour la dernière version d'iTunes sur votre PC.
Étape 2. Connectez l'iPad à votre PC Windows.
Étape 3. Dans iTunes sur votre PC Windows, cliquez sur le bouton iPad situé en haut à gauche de la fenêtre iTunes.
Étape 4. Cliquez sur Partage de fichiers, sélectionnez une application dans la liste, puis effectuez l'une des opérations suivantes:
- Transférer un fichier de votre iPad vers votre ordinateur: Sélectionnez le fichier que vous souhaitez transférer dans la liste de droite, cliquez sur "Enregistrer dans", sélectionnez l'endroit où vous souhaitez enregistrer le fichier, puis cliquez sur Enregistrer dans.
- Transférer un fichier de votre ordinateur vers votre iPad: Cliquez sur Ajouter, sélectionnez le fichier que vous souhaitez transférer, puis cliquez sur Ajouter.
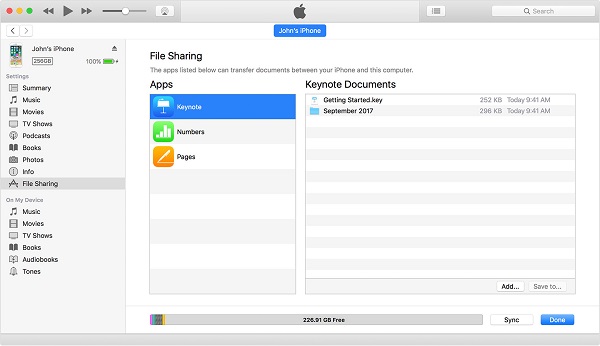
Conseil supplémentaire: Comment transférer des fichiers de l'ordinateur à l'iPad
Toutes les méthodes ci-dessus sont également applicables pour envoyer du contenu de PC à iPad. En outre, il existe deux autres moyens de copier des fichiers d'un ordinateur vers un appareil Apple, notamment l'utilisation de l'Explorateur de fichiers Windows et la synchronisation iTunes, qui ont été détaillés dans le guide sur la méthode de transférer des fichiers d'un PC vers un iPad. Consultez le guide si vous en avez besoin.
Conclusion
Le partage de fichiers est assez courant dans notre vie quotidienne. C'est la raison pour laquelle vous devez apprendre les astuces pour transférer des fichiers entre vos appareils, comme l'ordinateur, l'iPhone/iPad, et plus encore.
Avec ces conseils en tête, vous pourrez facilement vous dépanner dans de nombreuses situations de transfert de données. Nous espérons que ce guide vous sera utile.
Cette page vous a-t-elle été utile ?
Mis à jour par Nathalie
Nathalie est une rédactrice chez EaseUS depuis mars 2015. Elle est passionée d'informatique, ses articles parlent surtout de récupération et de sauvegarde de données, elle aime aussi faire des vidéos! Si vous avez des propositions d'articles à elle soumettre, vous pouvez lui contacter par Facebook ou Twitter, à bientôt!
Articles liés
-
Comment exporter les conversations iMessages d'un iPhone de 2 Méthodes
![author icon]() Lionel/14/10/2025
Lionel/14/10/2025 -
Les 7 meilleurs téléchargeurs de vidéos YouTube 4K
![author icon]() Lionel/14/10/2025
Lionel/14/10/2025 -
Comment synchroniser les Contacts Google avec iCloud
![author icon]() Lionel/14/10/2025
Lionel/14/10/2025 -
Comment transférer des photos d'un iPhone vers un PC sous Windows 7
![author icon]() Lionel/14/10/2025
Lionel/14/10/2025
EaseUS MobiMover

Transfert et sauvegarde de données en un clic !
Prend en charge iOS et Android
Transférer maintenantSujets tendance
Conseils pour transfert iOS
- Transférer des fichiers de l'iPhone vers le PC
- Transférer des données d'un iPhone cassé vers un nouvel iPhone
- Sauvegarder iPhone sans iTunes
- Transférer des fichiers d'un Mac à un iPad
- Supprimer des applications sur iPhone et iPad
- Transférer WhatsApp d'un iPhone à un autre
- Convertir HEIC en JPG par lots
- Télécharger des vidéos Youtube sur iPad





